
Mitsubishi Heavy FDUR508HES-A
Канальный
Статья инструкция по подключению канального кондиционера Mitsubishi Heavy в умный дом, на примере модели FDUR508HES-A
Тип управления
Двухстороннее с обратной связью
Интеграция

Канальный
Статья инструкция по подключению канального кондиционера Mitsubishi Heavy в умный дом, на примере модели FDUR508HES-A
Тип управления
Двухстороннее с обратной связью
Интеграция
В таблице, представлены модели кондиционеров 2001 года. Цветом выделена аналогичная модель кондиционера, рассматриваемой в статье. Обратите внимание, что для представленных в таблице ниже кондиционеров данная инструкция по разборке, сборке и подключению также актуальна.
Чем отличаются модели внутренних блоков друг от друга
В серии канальных кондиционеров Mitsubishi Heavy FDUR-H присутствует 10 моделей. Главное отличие состоит в производительности, холода и тепла. Обратите внимание, что для наглядности ниже приведены примеры для сплит систем. Т. е. внутренний блок + внешний
В статье рассматривается подключение внутреннего блока полупромышленной серии кондиционеров канального типа Mitsubishi Heavy. Дата производства кондиционера 2001 год
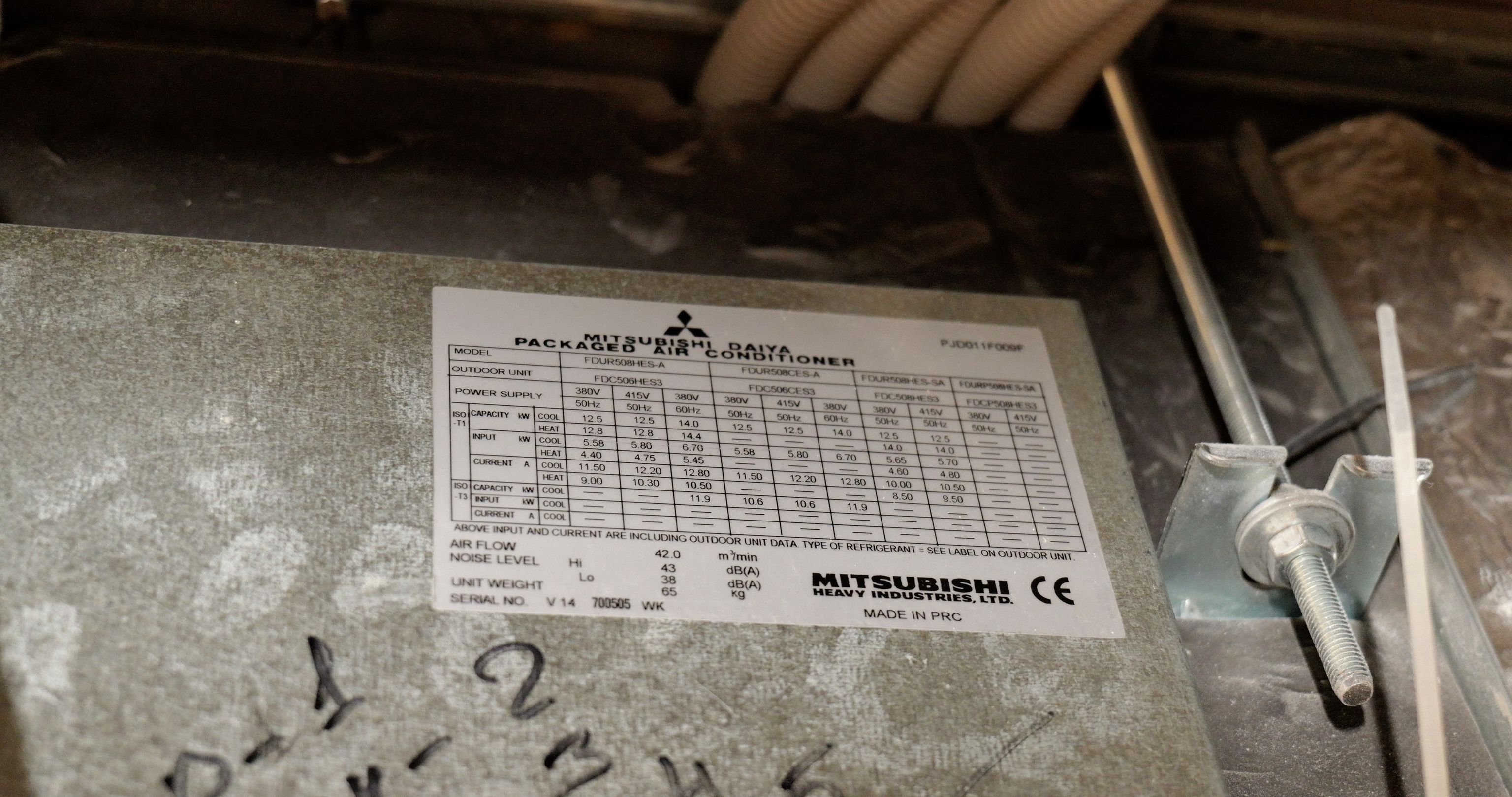
Шильдик на внутреннем блоке кондиционера Mitsubishi Heavy FDUR508HES-A
Полезные файлы от производителя Mitsubishi Heavy
Ниже представлен список функций кондиционера Mitsubishi Heavy FDUR508HES-A выводимых в умный дом:



Для управления кондиционером Mitsubishi Heavy FDUR508HES-A используется шлюз ONOKOM MH-8-MB-B через который осуществляется подключение. Подробнее о всех подключаемых к этому шлюзу кондиционерах вы можете ознакомиться в соответствующем разделе
В комплект устройства входит:
- Коробка
- Шлюз ONOKOM MH-8-MB-B
- Адаптер для кондиционера ONOKOM MH-A8
- Интерфейсный кабель ддля соединения адаптера и шлюза
- Интерфейсный кабель для подключения кондиционера Mitsubishi Heavy
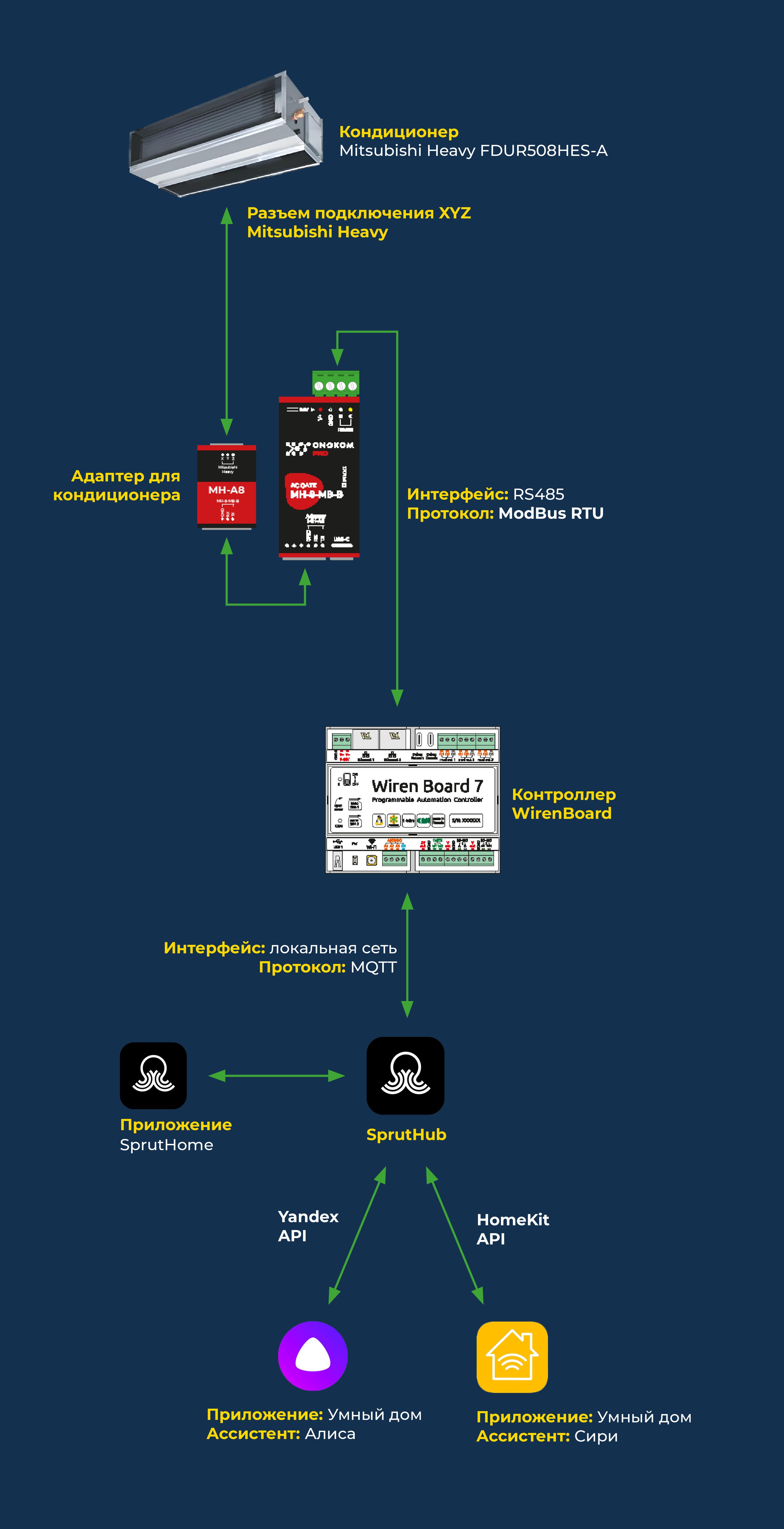
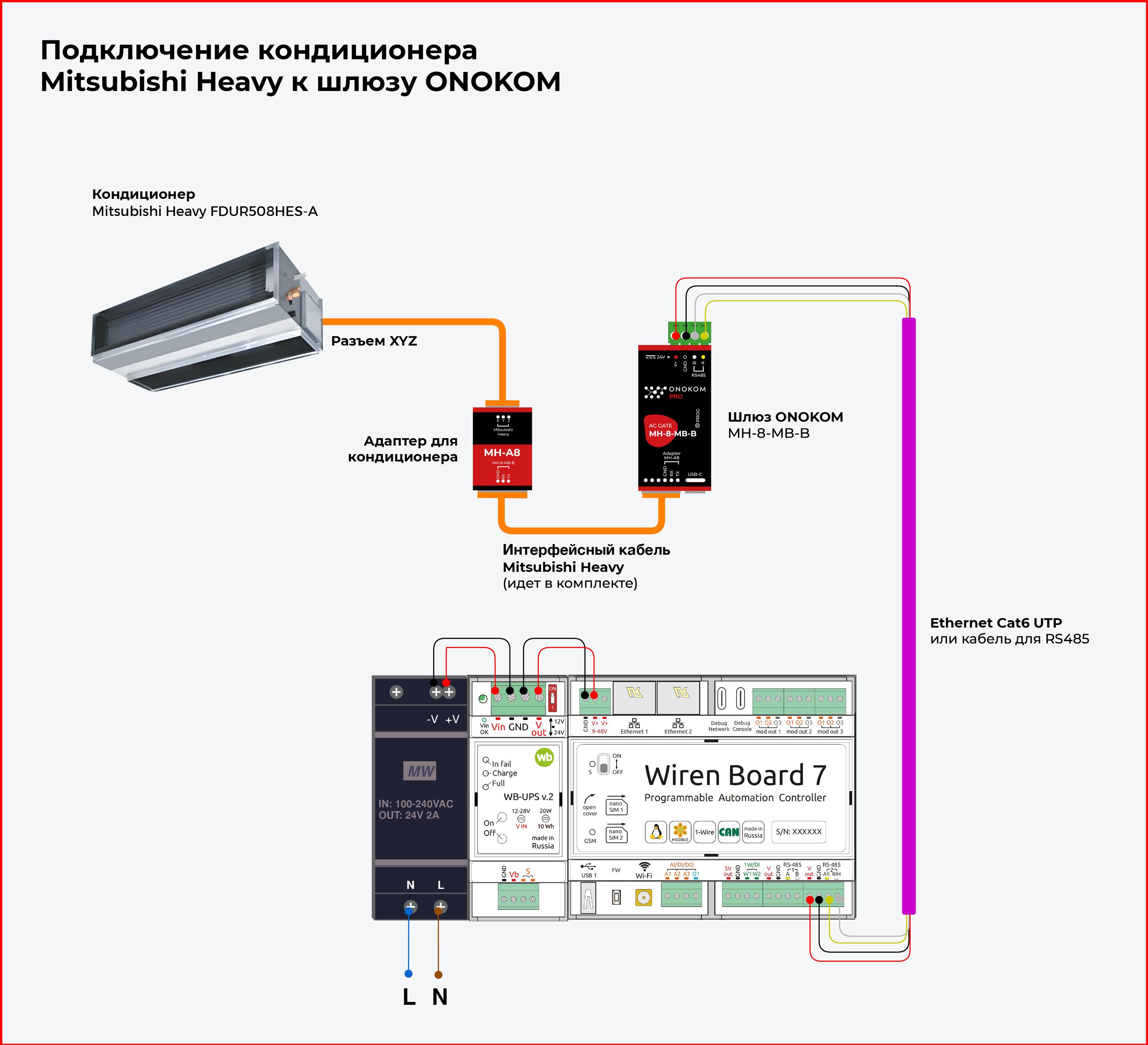
На схеме изображены следующие устройства:
- Контроллер WirenBoard 7 (1 шт.)
- Шлюз ONOKOM MH-8-MB-B (1 шт.)
- Адаптер для кондиционера MH-A8 (1 шт.)
- Блок питания 24В MeanWell HDR-30-24 (1 шт.)
- ИБП WirenBoard WB-UPS v.2 (1 шт.)
В качестве кабеля от контроллера до устройства рекомендуем использовать:
- Ethernet UTP Cat6
- Специализированный кабель для RS485
Для удобства посмотрите видео с подключением кондиционера. Либо ознакомьтесь с текстовой инструкцией

Перед нами канальный кондиционер Mitsubishi Heavy FDUR508HES-A
Первым делом обесточиваем кондиционер

Откручиваем винты. Первый винт

Придерживая крышку откручиваем второй винт

После того как открутили винты, придерживая с двух сторон снимаем крышку

Под крышкой находится разъем XYZ (подписанный также как RD VH BK) для подключения пульта. В данный разъем мы должны подключить шлюз ONOKOM

Достаем наше устройство. Для кондиционеров Mitsubishi Heavy комплект состоит из шлюза ONOKOM MH-8-MB-B и адаптера MH-A8 с уже встроенным интерфейс кабелями
Подготавливаем устройство


На кабеле обозначены стороны подключения
"ONOKOM " - к устройству,
"Mitsubishi" - к кондиционеру

Подключаем переходник адаптера к шлюзу

На корпусе адаптера указана цветовая распиновка провода (X-красный, Y-зеленый, Z-черный)
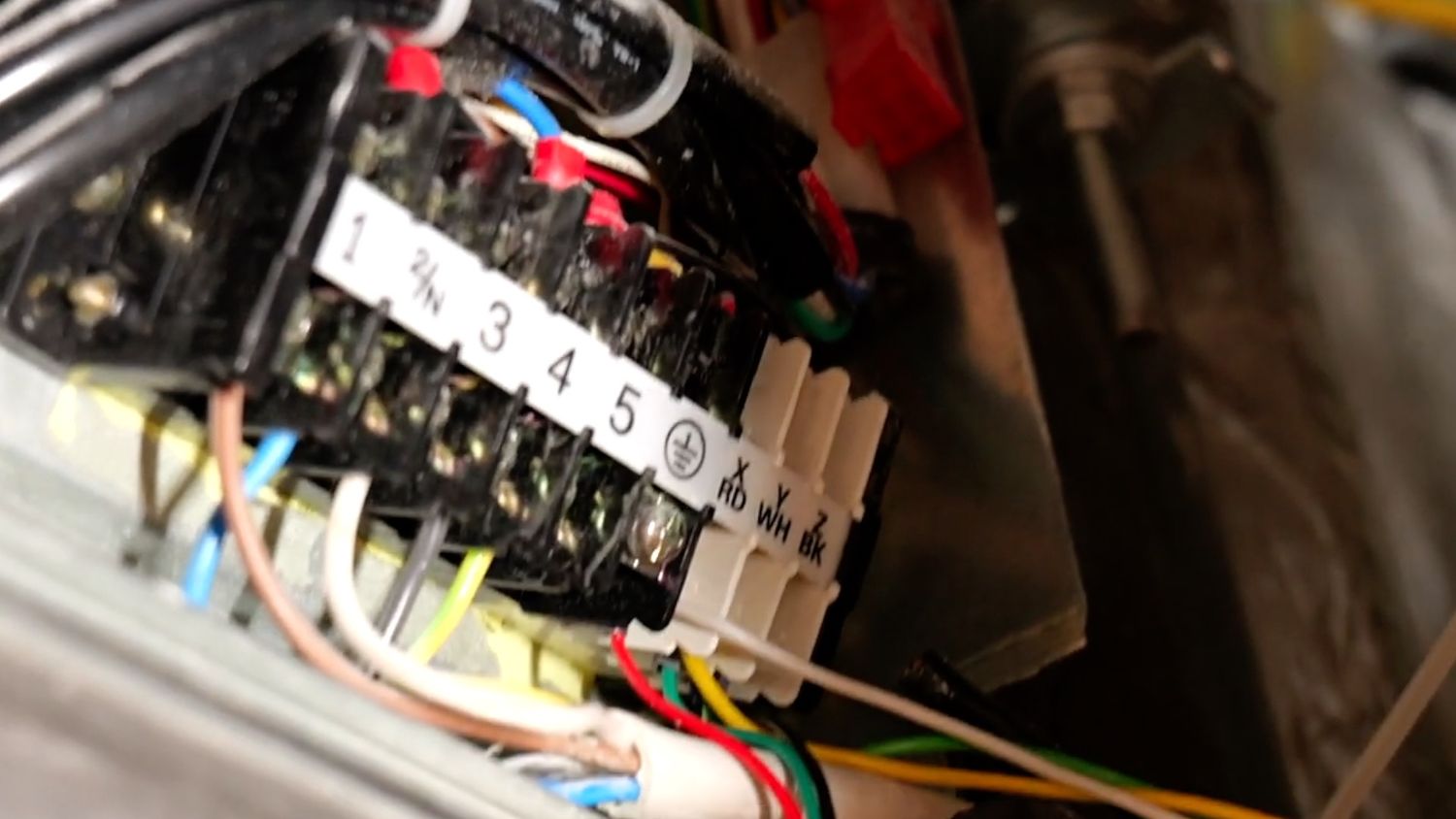
Затем подключаем переходник к клеммам на плате управляющего блока в соответствии с маркировкой XYZ
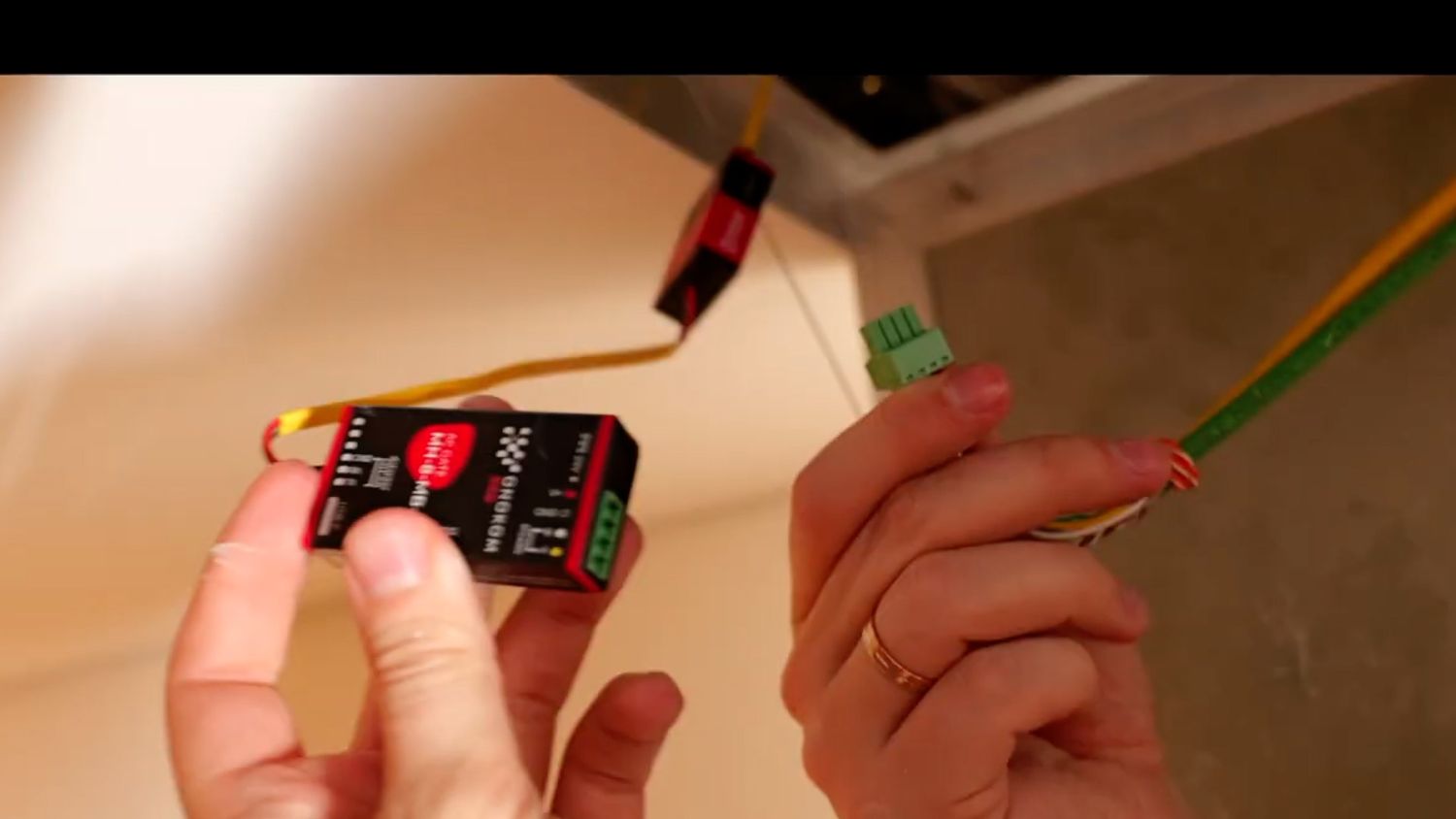
Подключаем шлюз к заранее подготовленной шине RS-485
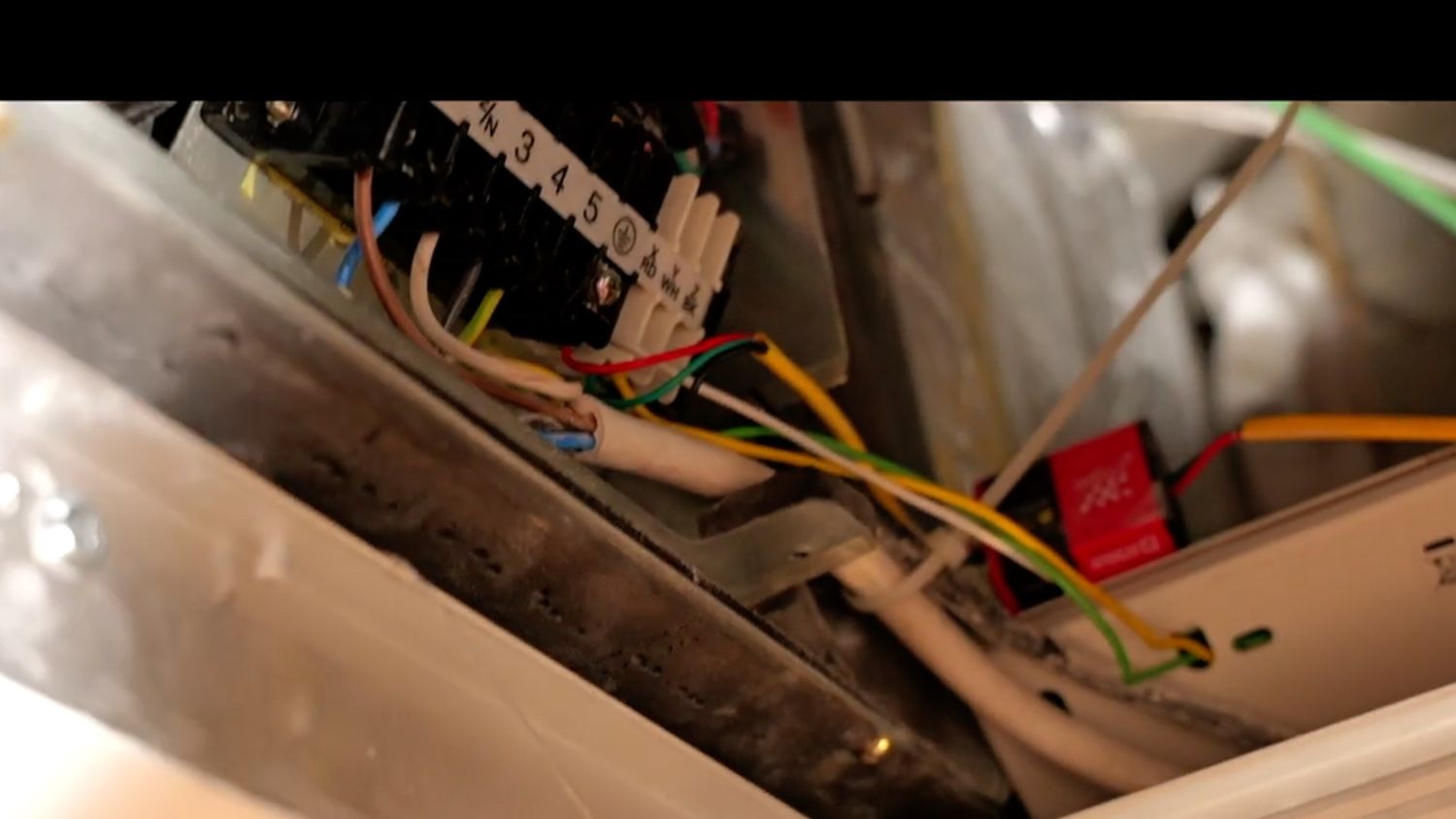
Шлюз можно разместить за крышкой кондиционера, но когда потолок зашивается, до нее очень тяжелый доступ. Поэтому шлюз размещаем снаружи

Далее приступаем к обратной сборке кондиционера.
Придерживая руками закрываем крышкой коробку с электрическими соединениями и фиксируем крышку винтами в обратном порядке.
Кондиционер собран
Включаем питание и проверяем работу кондиционера
Ознакомьтесь в видеоинструкцией или читайте текстовую версию
Все дальнейшие настройки выполняются на контроллере WirenBoard 7 со следующими параметрами:
- Ревизия: 7.3.3E/11 675
- Версия ПО: wb-2401
- Ветка: Релиз
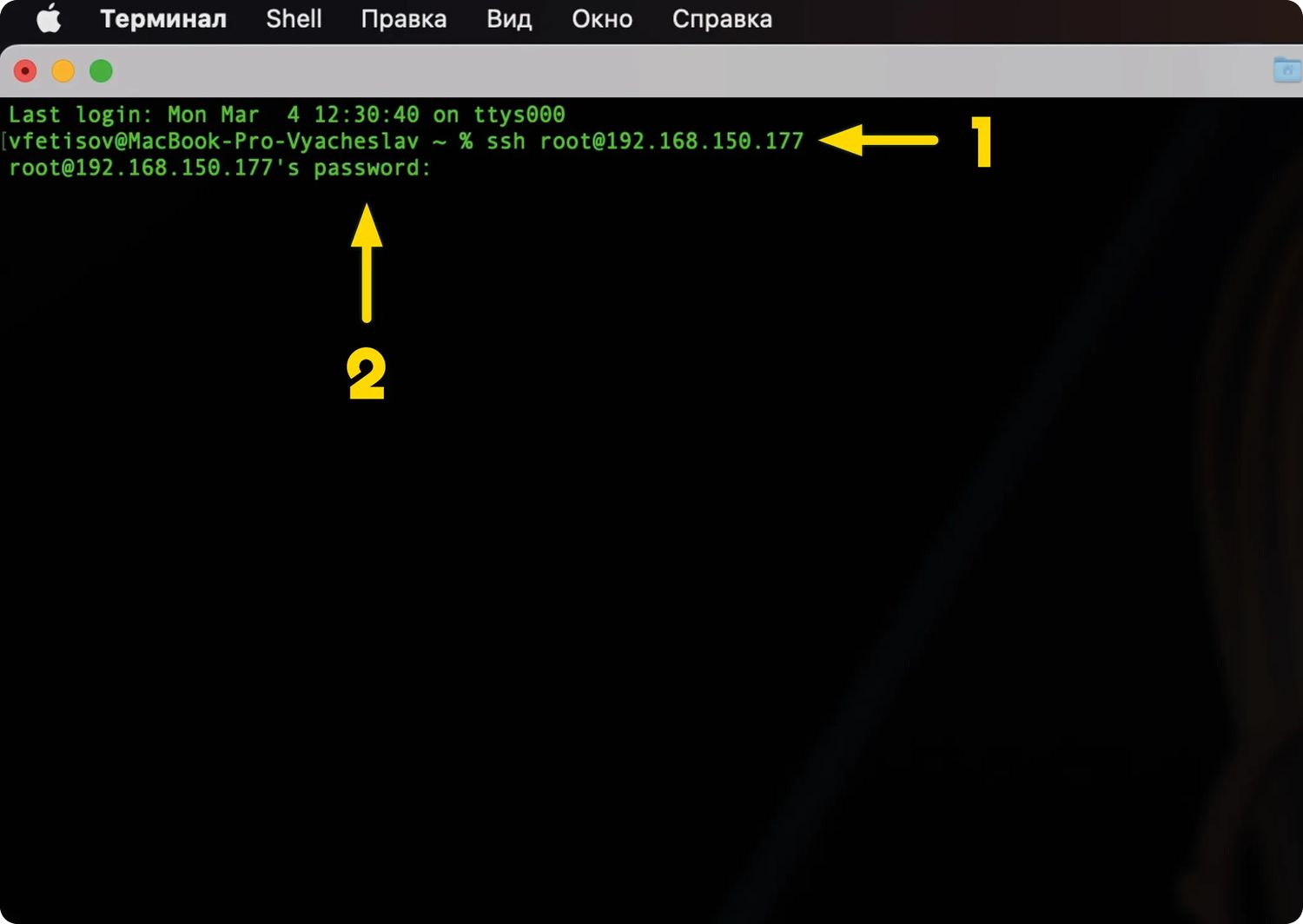
Для начала нам потребуется обновить контроллер до последней версии прошивки
Открываем приложение «Терминал»
1. Вводим протокол, имя пользователя и IP адрес контроллера в локальной сети. В нашем случае: ssh root@192.168.150.177
2. Вводим пароль. По умолчанию, это - wirenboard
3. Нажимаем кнопку «Enter»
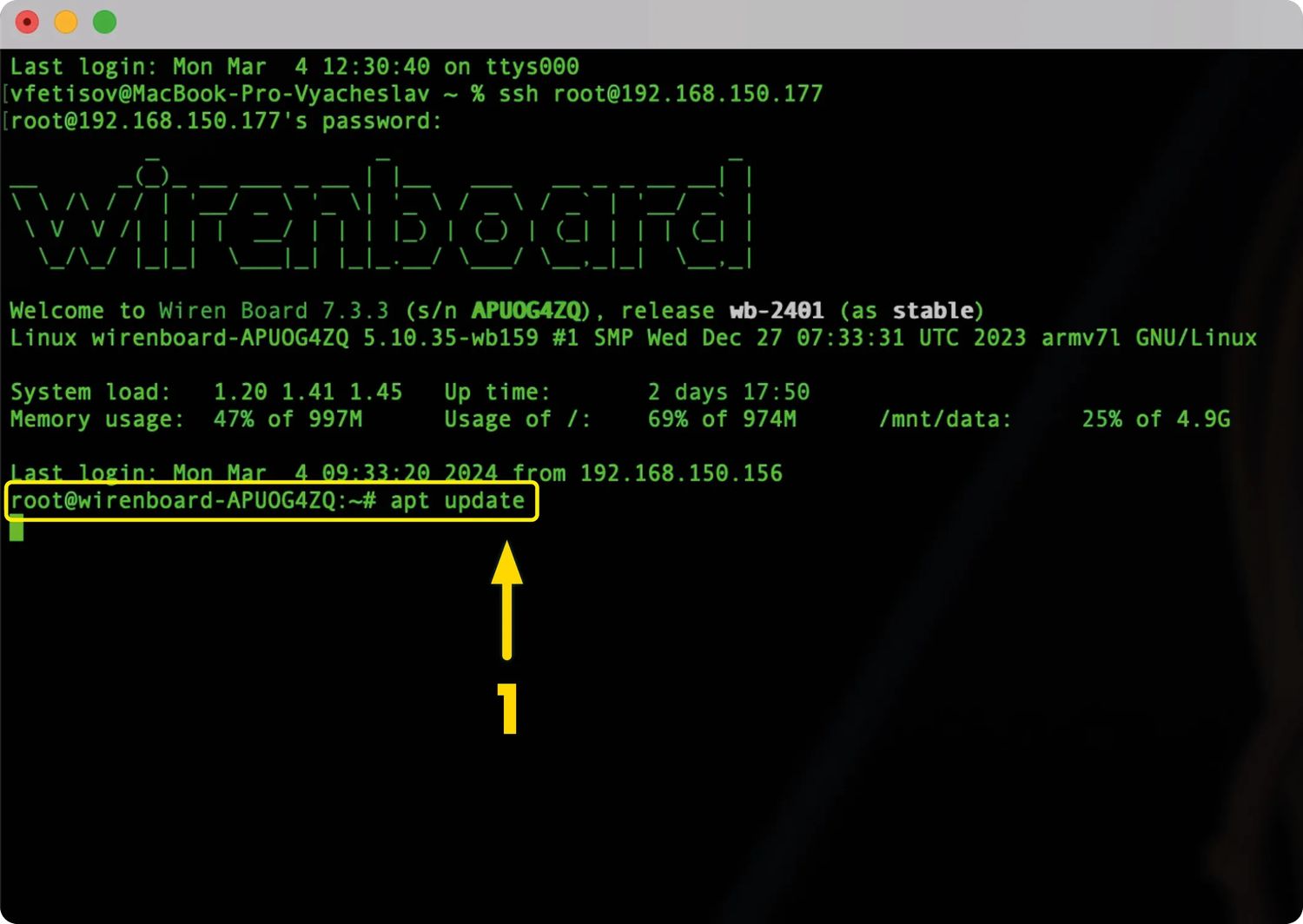
Затем проверяем, есть ли обновление в репозиториях. Для этого вводим команду «apt update»
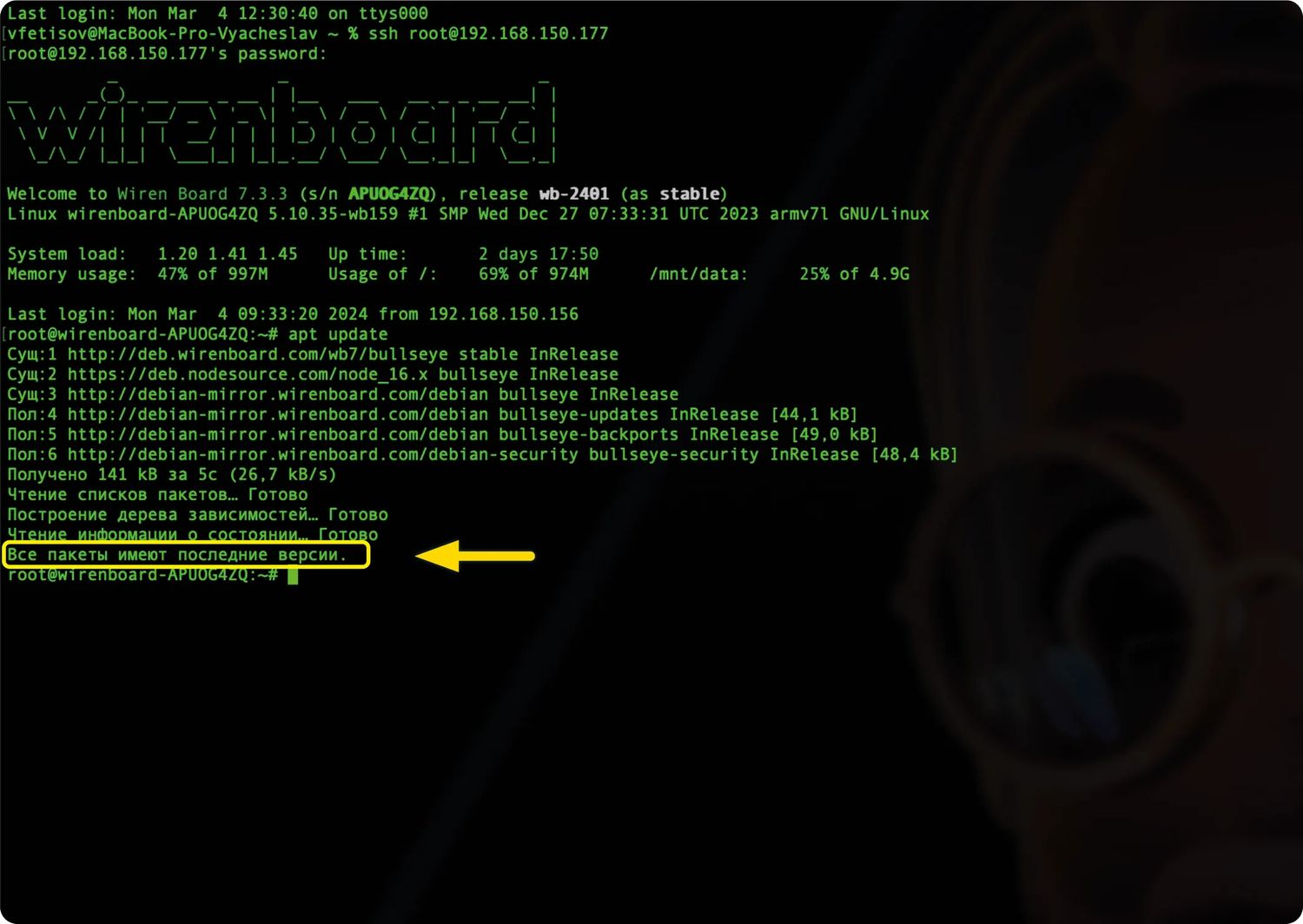
Контроллер обновлен. Переходим к следующему шагу
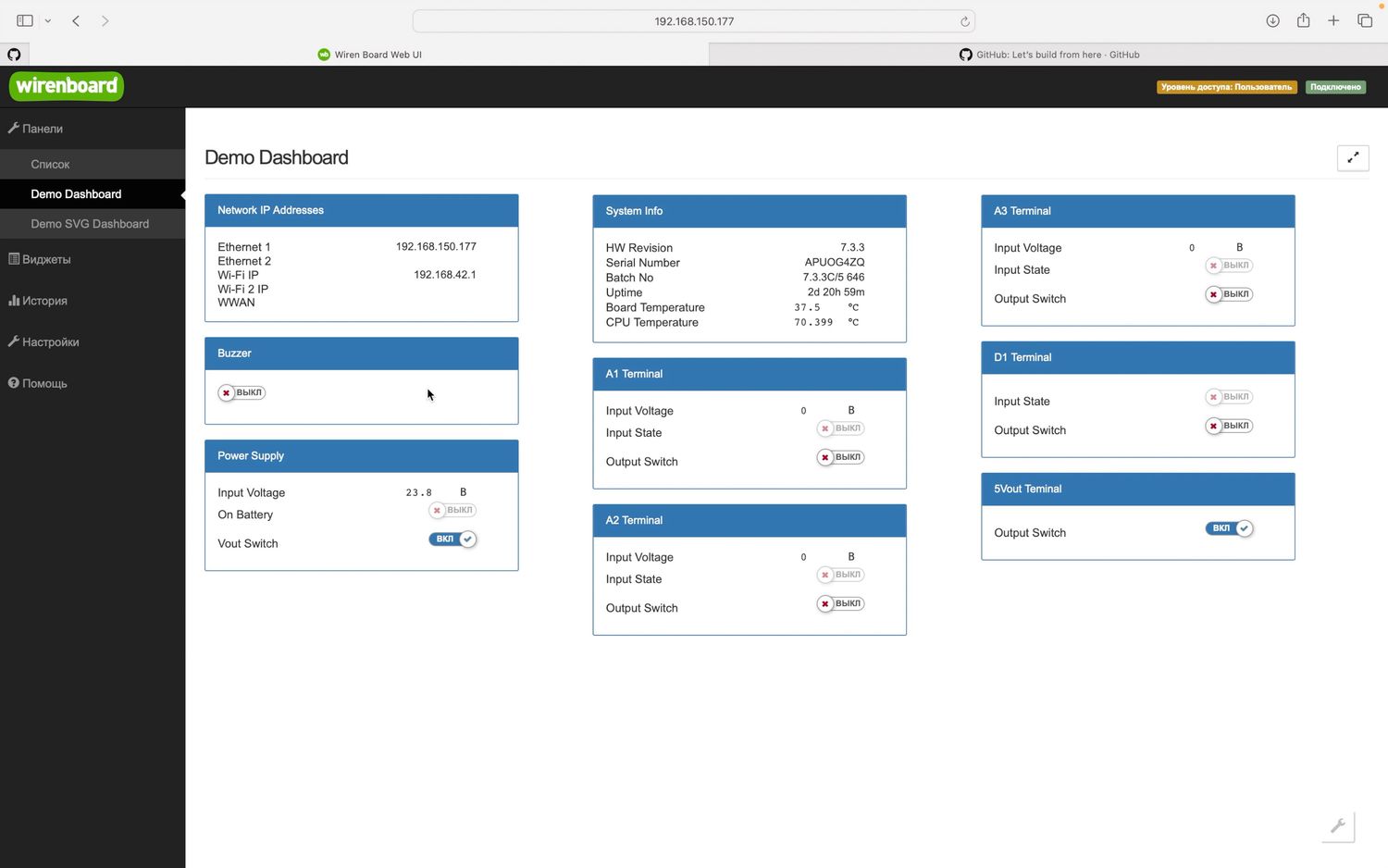
Следующим шагом переходим в браузер и вводим IP адрес контроллера в локальной сети. В нашем случае: «192.168.150.177»
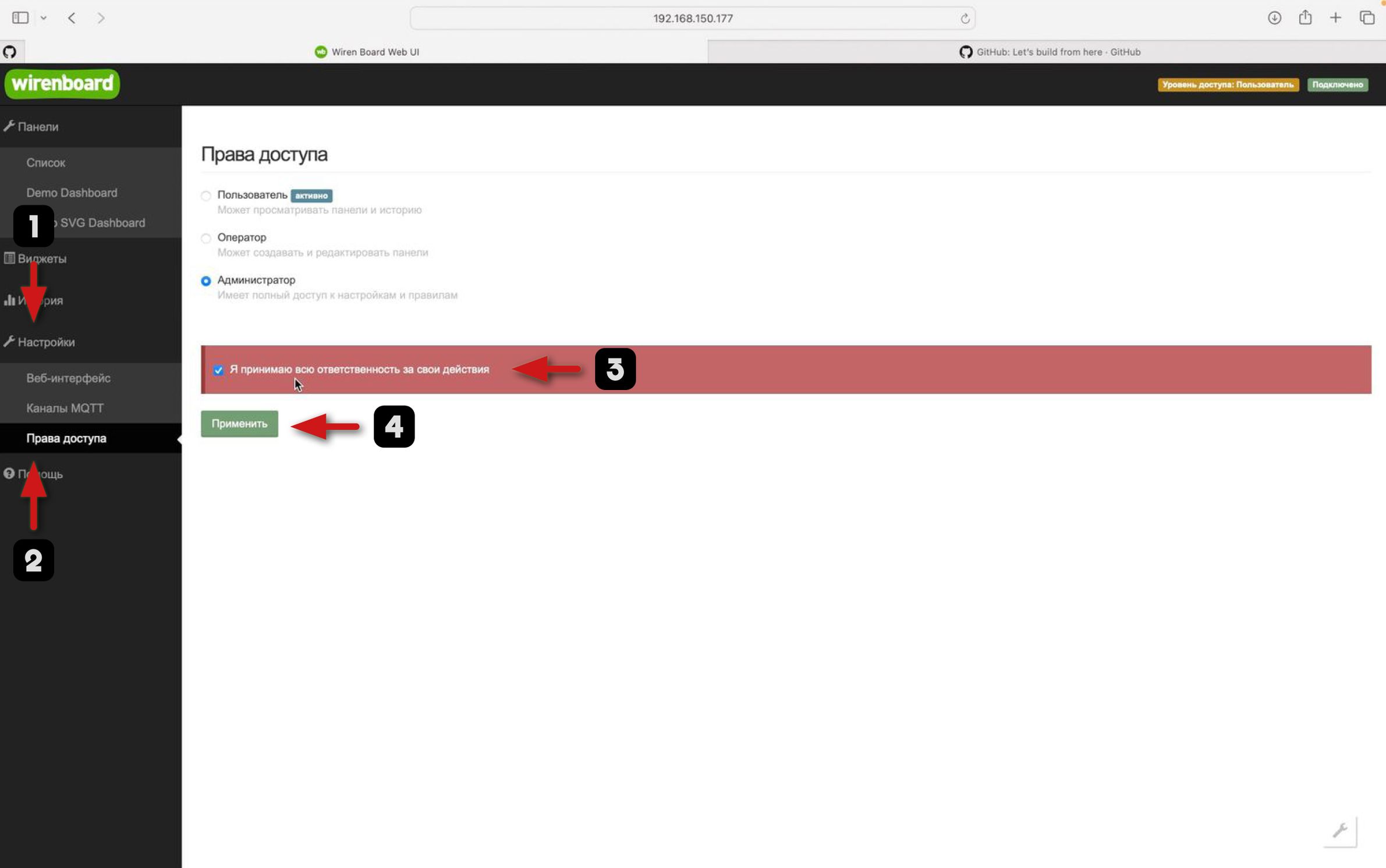
Далее заходим в Настройки → Права доступа → Администратор
Ставим галочку в пункте
«Я принимаю всю ответственность за свои действия»
Нажимаем «Применить»
Теперь мы можем управлять всеми функциями контроллера
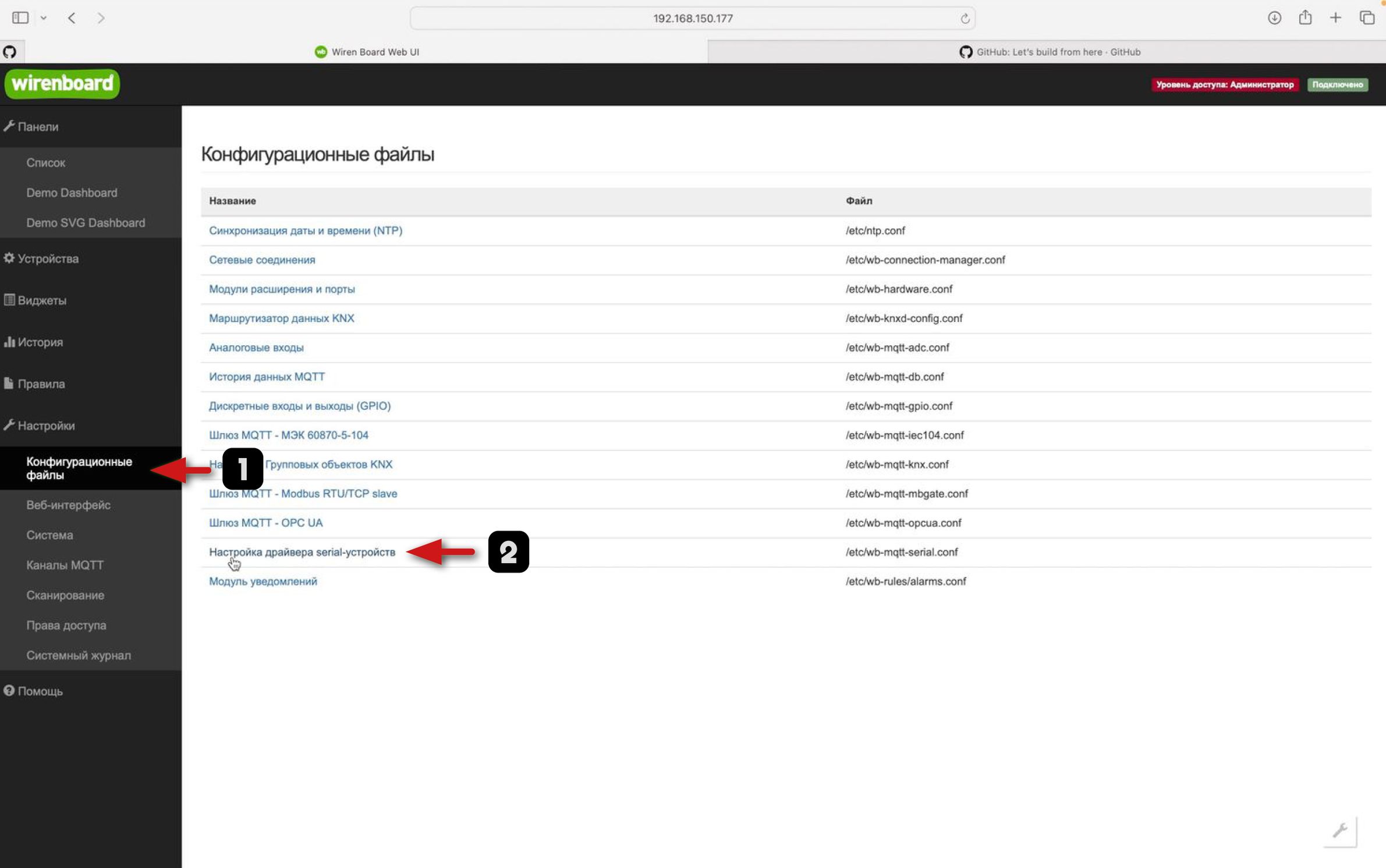
После чего мы переходим во вкладку «Конфигурационные файлы», и выбираем пункт «Настройка драйвера serial-устройств»
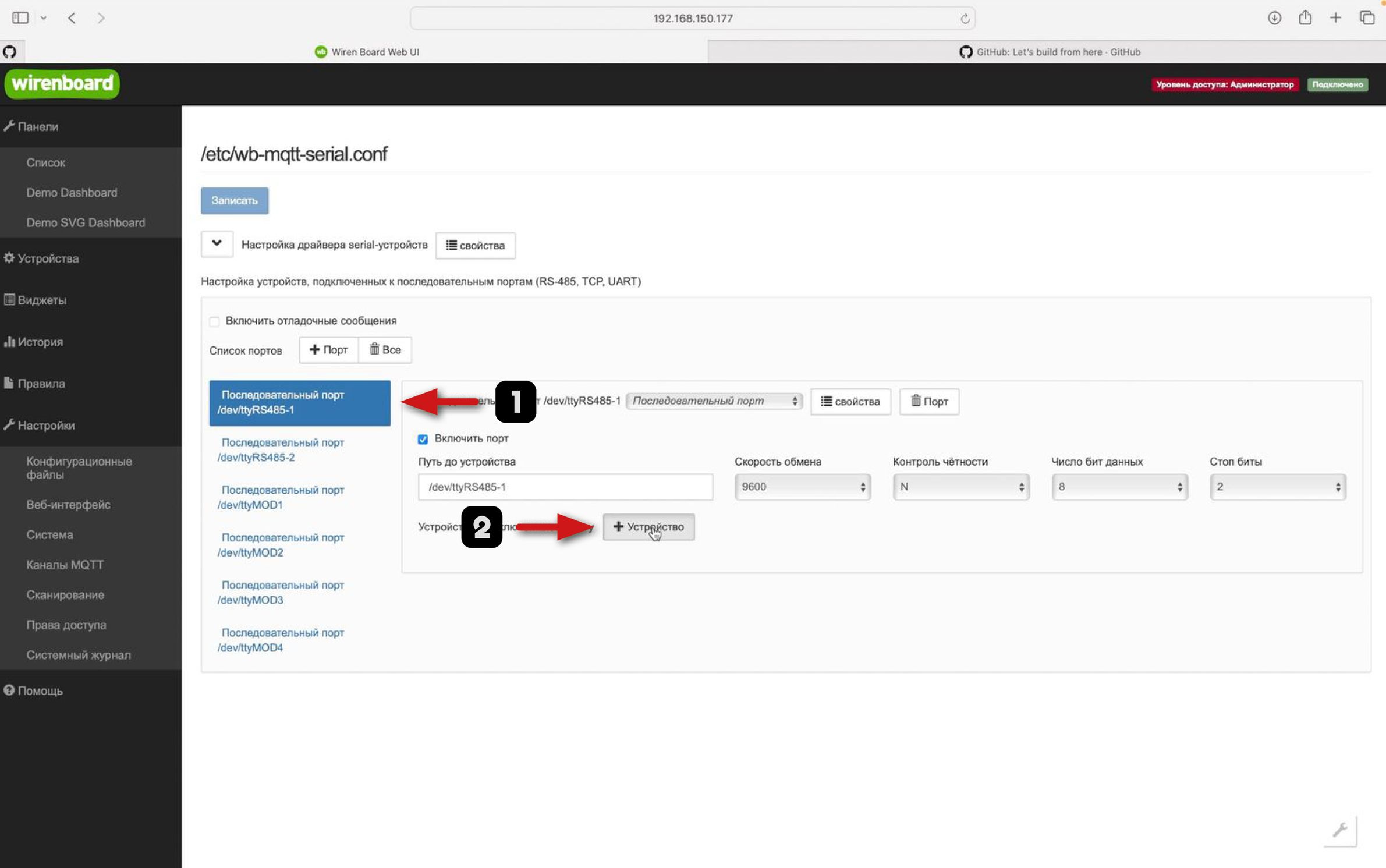
Ждем загрузки конфигуратора, после чего выбираем порт к которому подключен шлюз
В нашем случае это «/dev/ttyRS485-1»
Нажимаем пункт "+Устройство"
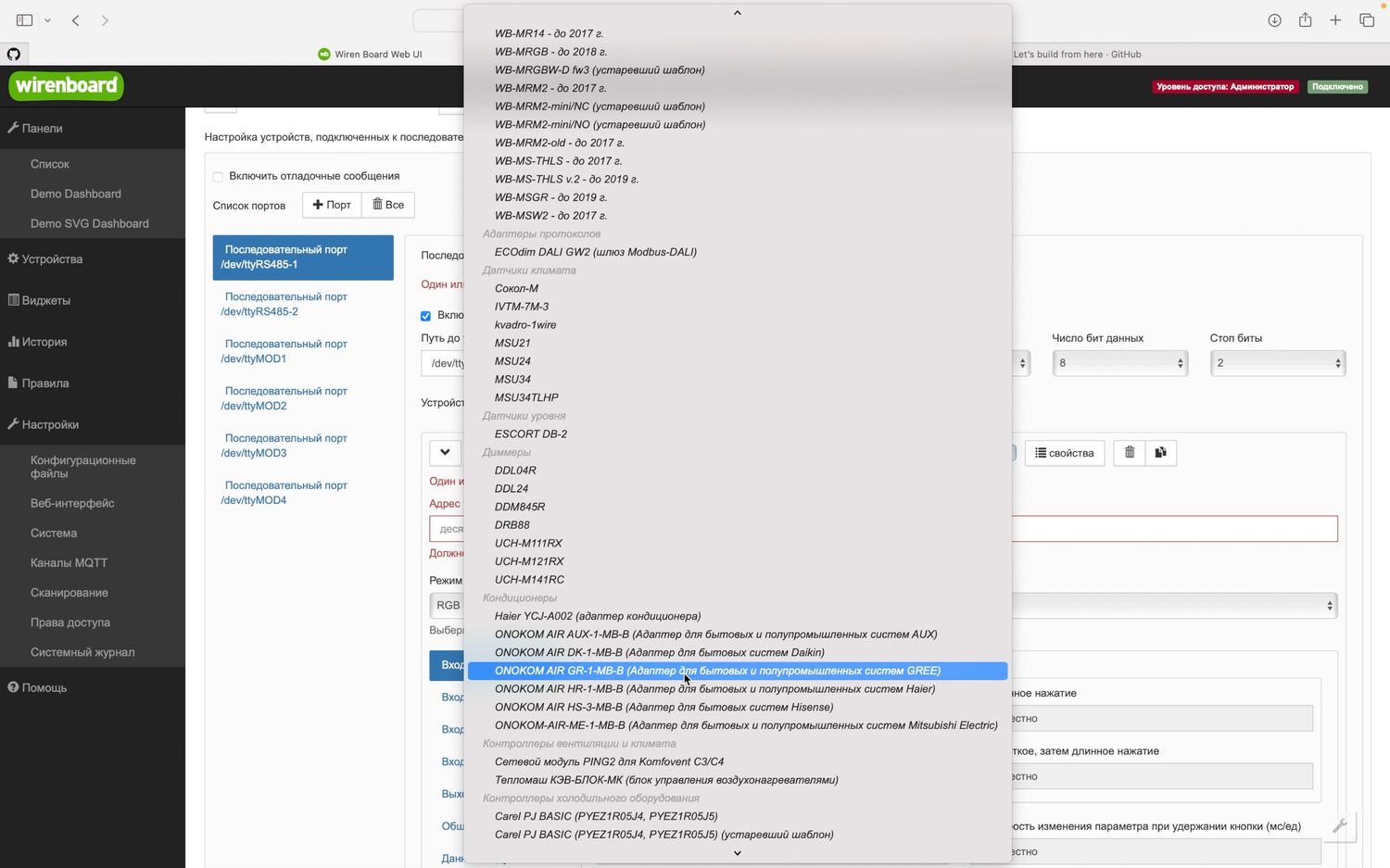
Жмем на пункт с выбором устройств и ищем в списке пункт «Кондиционеры», а в нем наш шлюз
На данном этапе наш шлюз отсутствует, поэтому мы будем добавлять для него шаблон самостоятельно
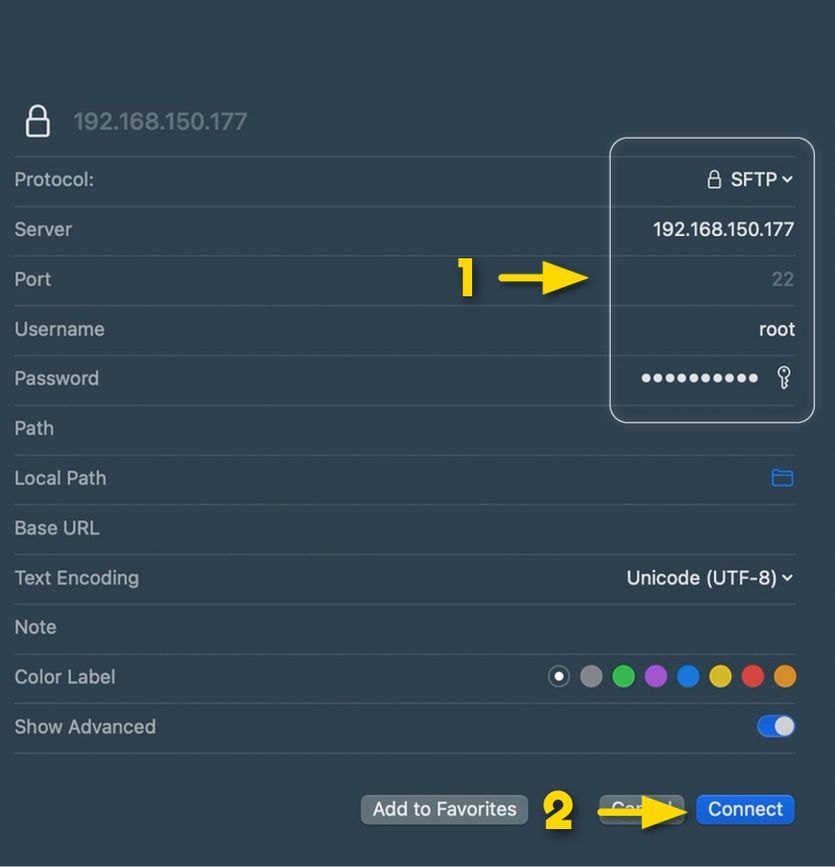
Подключаемся к контроллеру через приложение ForkLift , в нашем случае она для macOS, для Windows можете использовать WinSCP
1. Protocol: SFTP
2. Server: 192.168.150.177
3. Username: root
4. Password: по умолчанию wirenboard
6. Нажимаем Connect
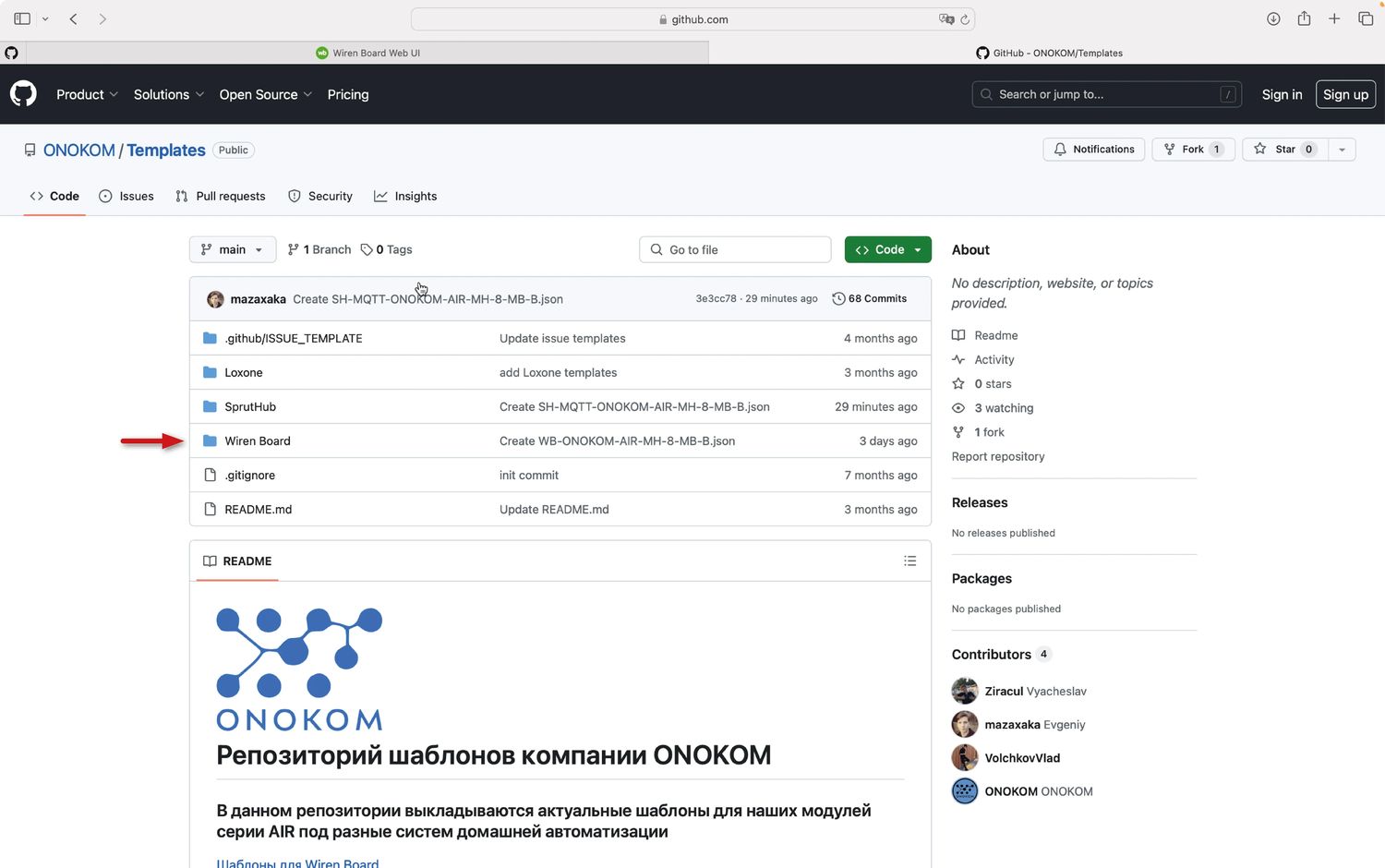
Следующим шагом переходим на веб-сервис GitHub где хранятся шаблоны ONOKOM и переходим в раздел «WirenBoard»
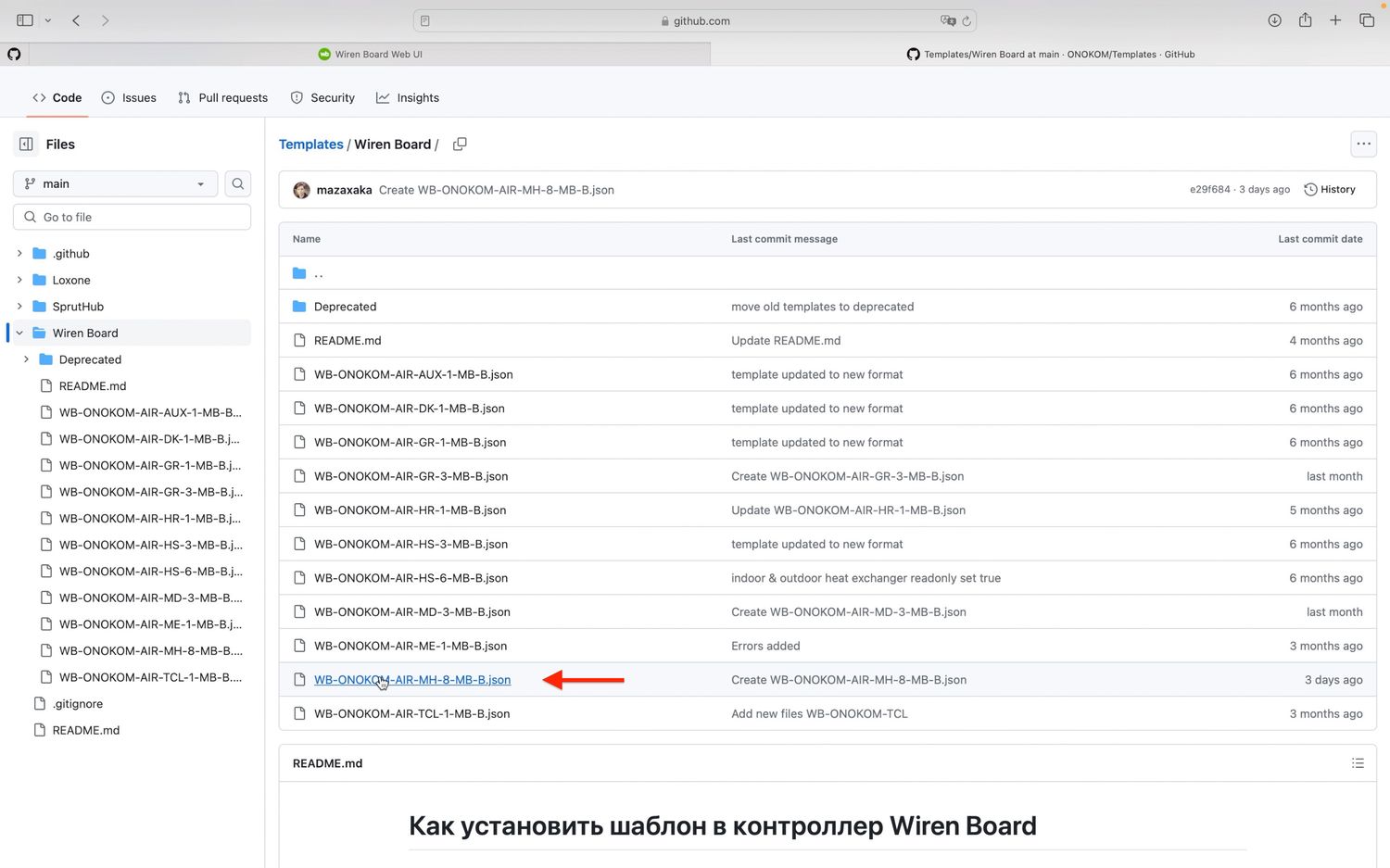
Выбираем шаблон WB-ONOKOM-AIR-MH-8-MB-B.json
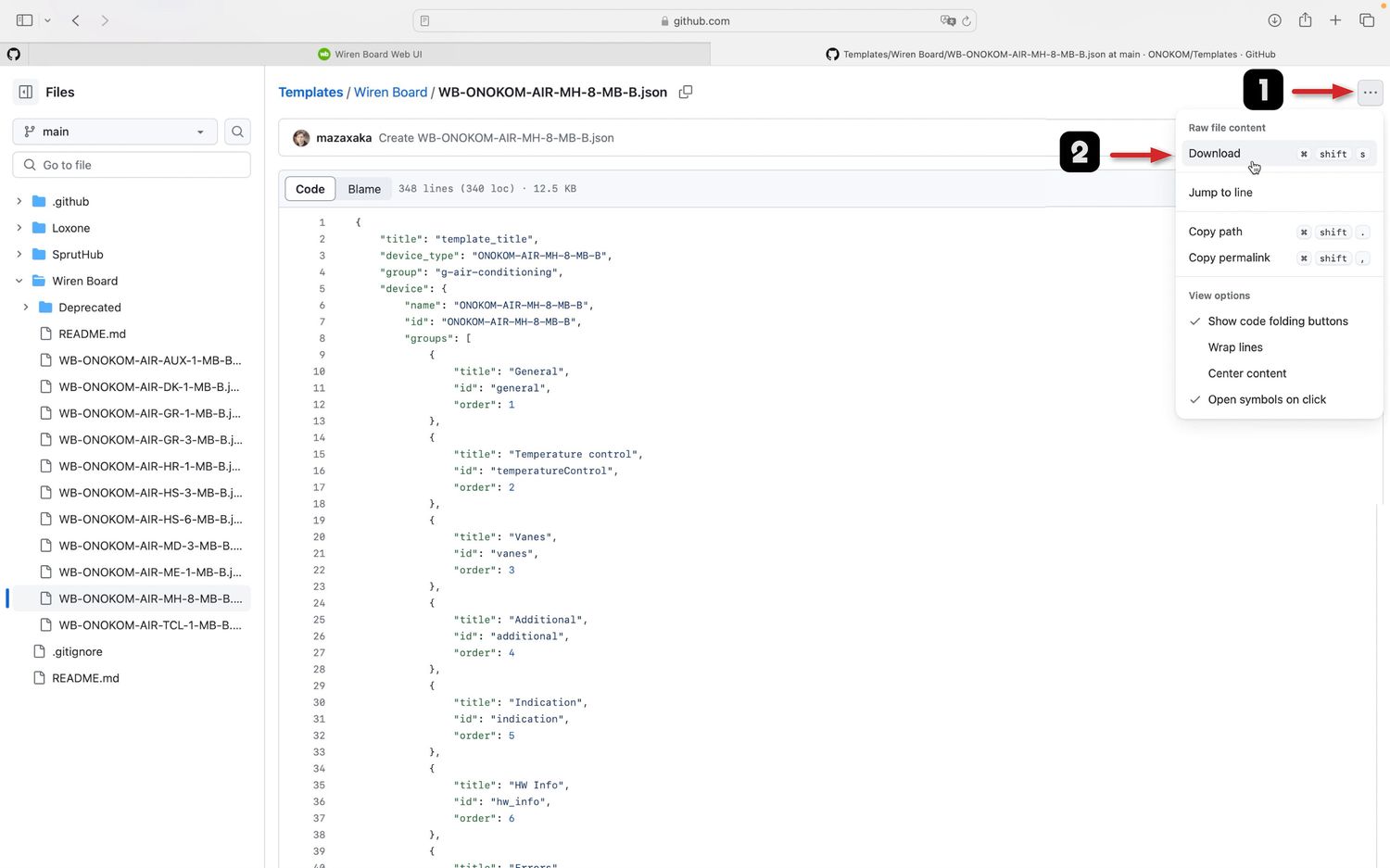
Затем нажимаем на три точки в правом верхнем углу и нажимаем «Download»
Переходим в приложение ForkLift
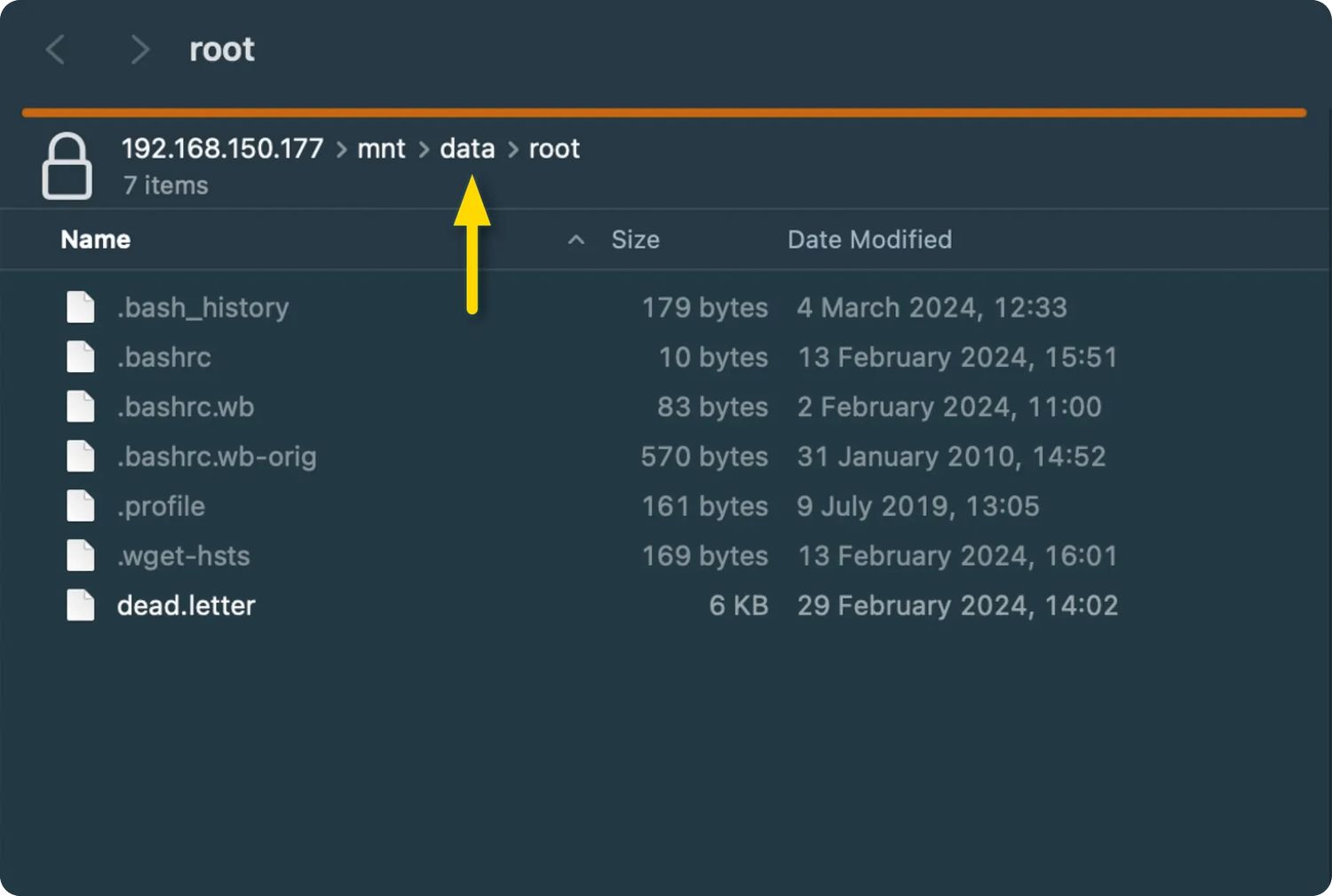
Сейчас мы находимся в директории 192.168.150.177/mnt/data/root
Нам нужно попасть на одну директорию назад
Переходим и попадаем в 192.168.150.177/mnt/data
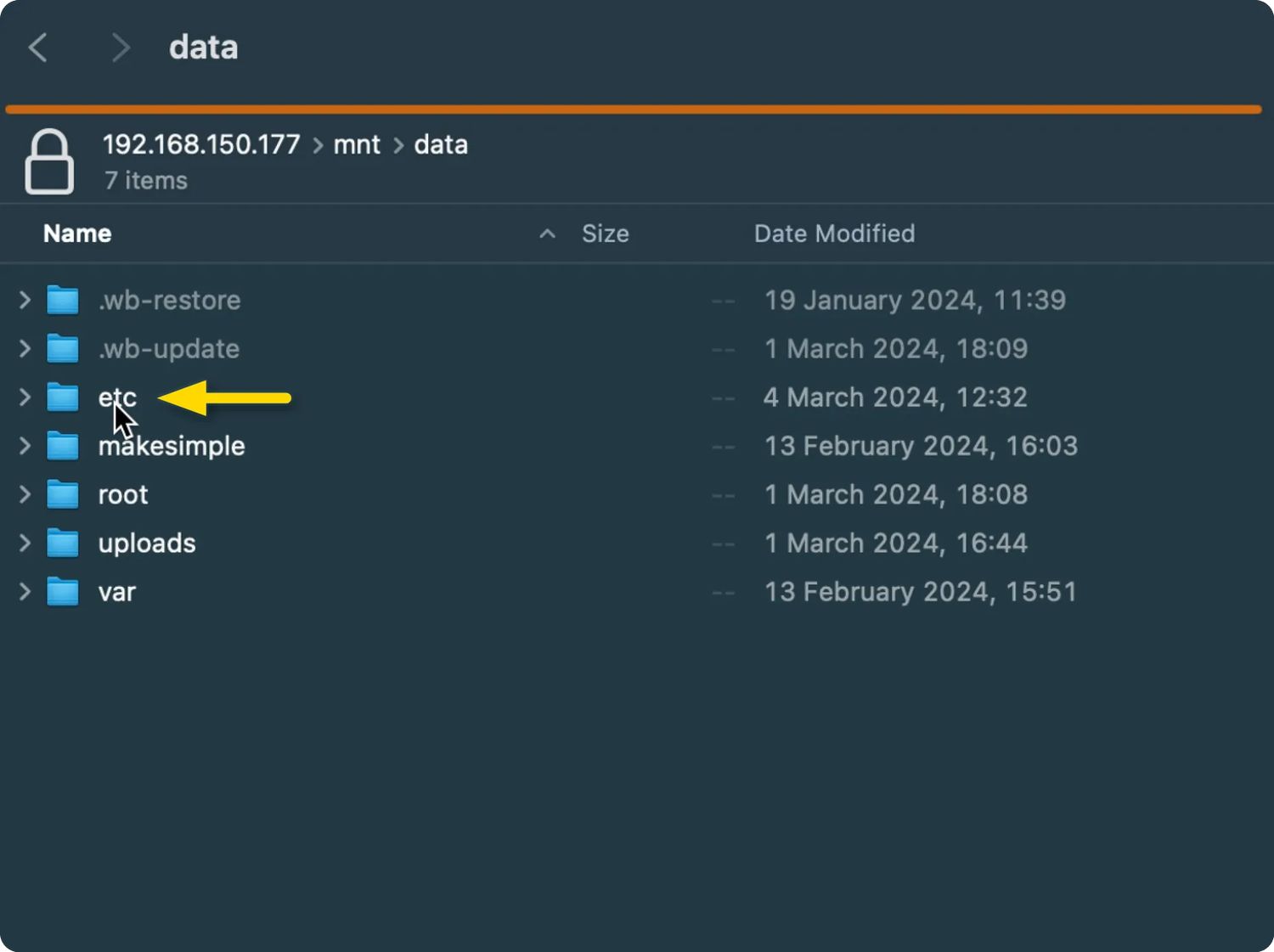
Переходим в директорию etc
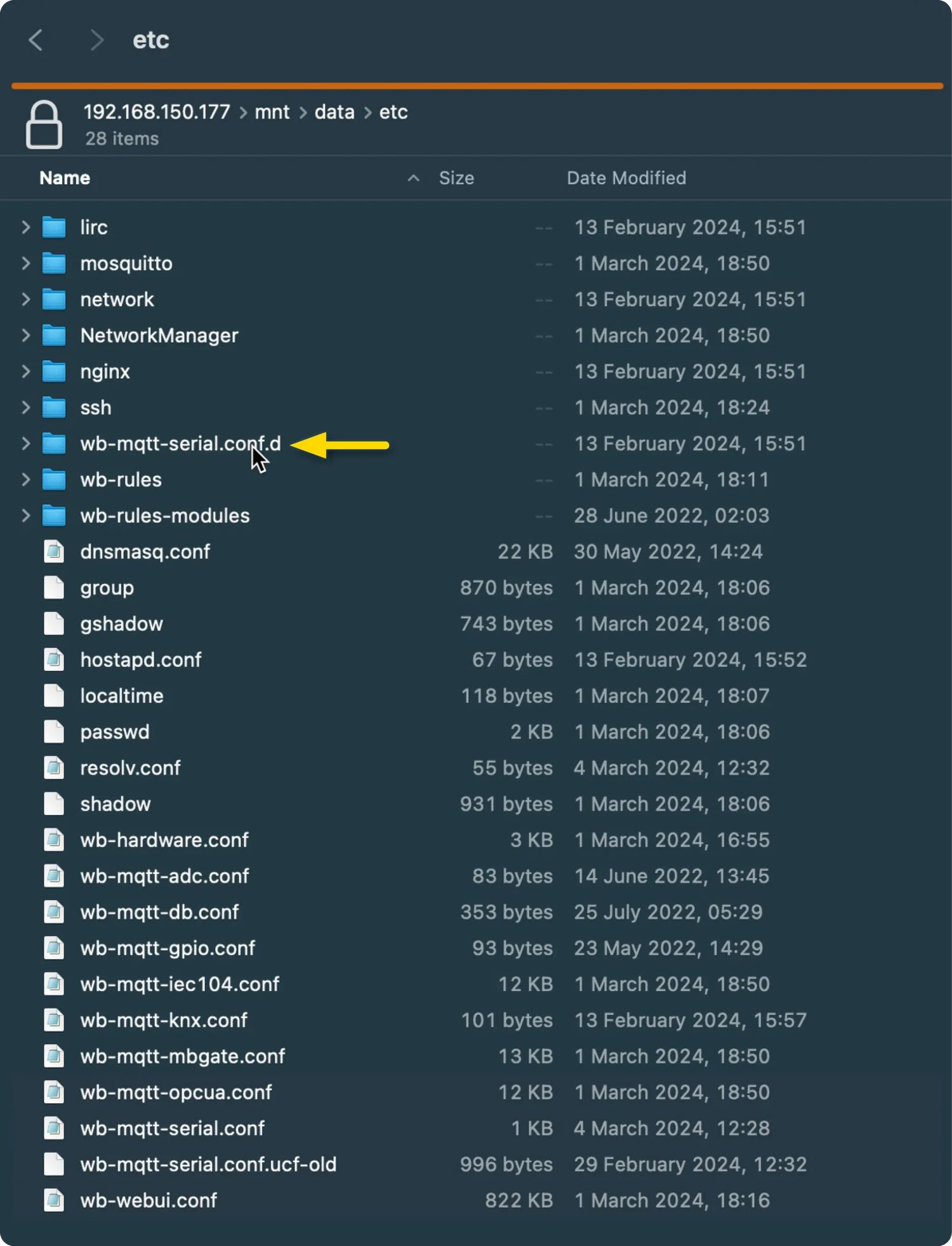
Переходим в директорию wb-mqtt-serial.conf.d
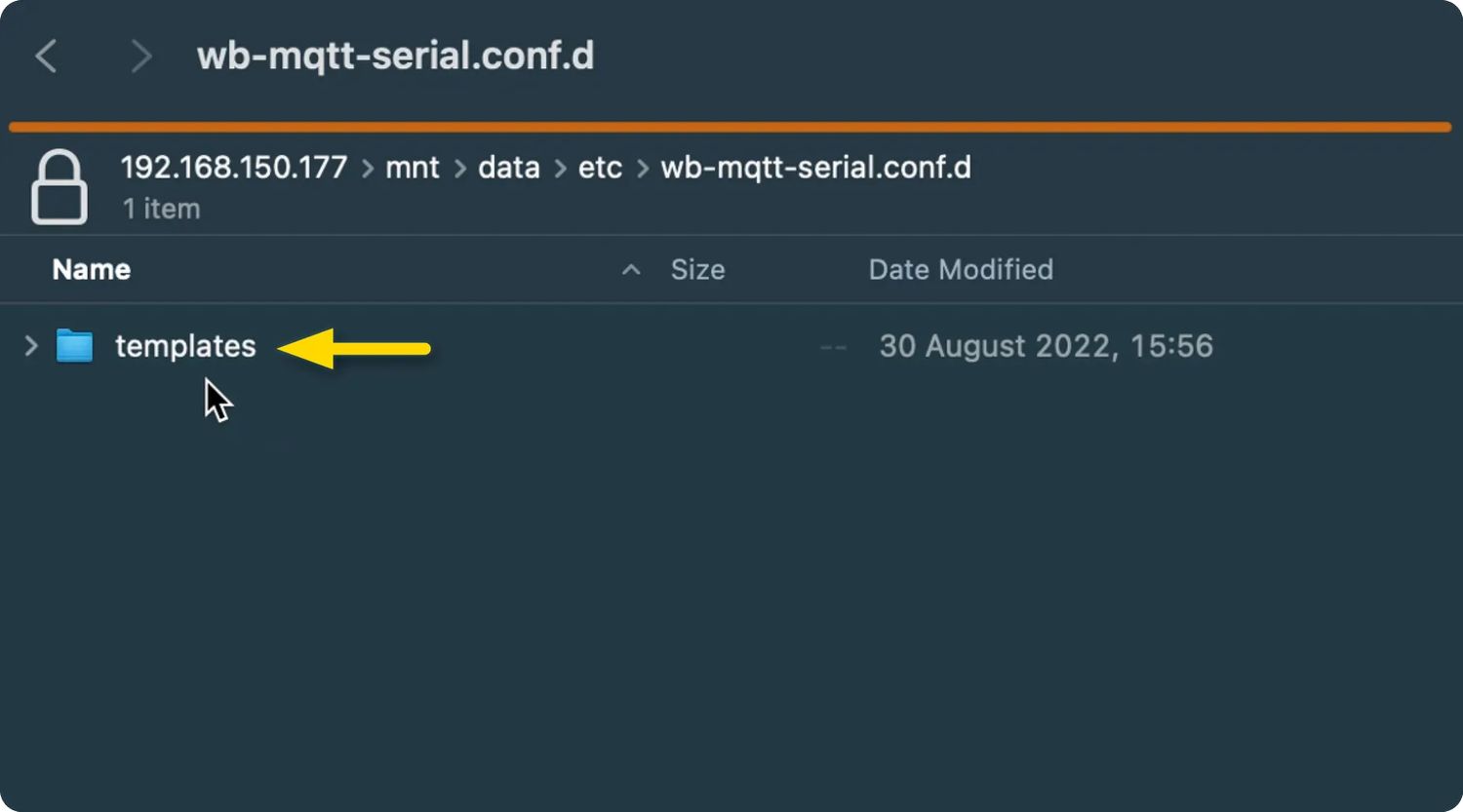
Переходим в директорию templates
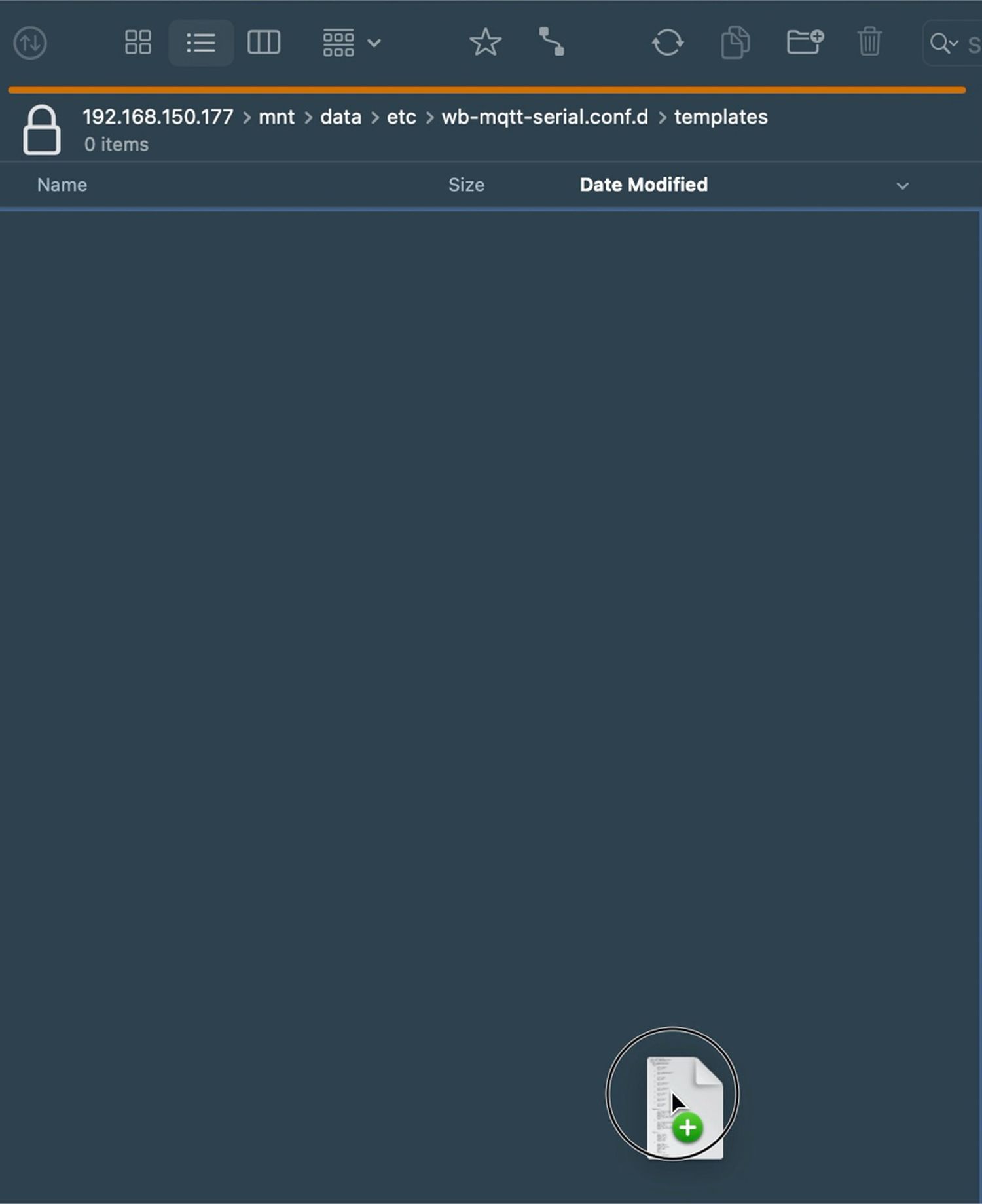
Добавляем шаблон WB-ONOKOM-AIR-MH-8-MB-B, просто перетащив его в нужное окно
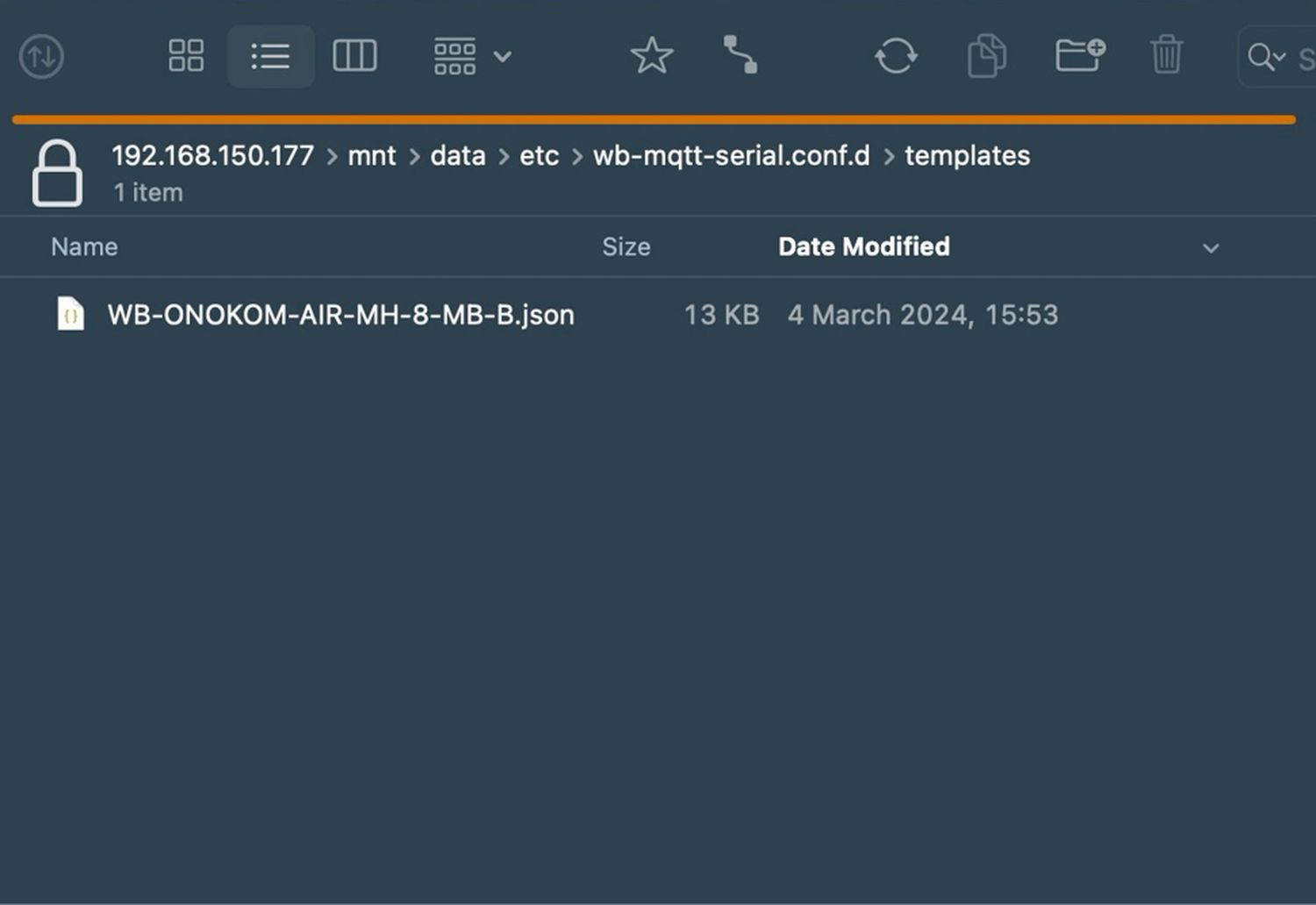
Шаблон WB-ONOKOM-AIR-MH-8-MB-B загружен
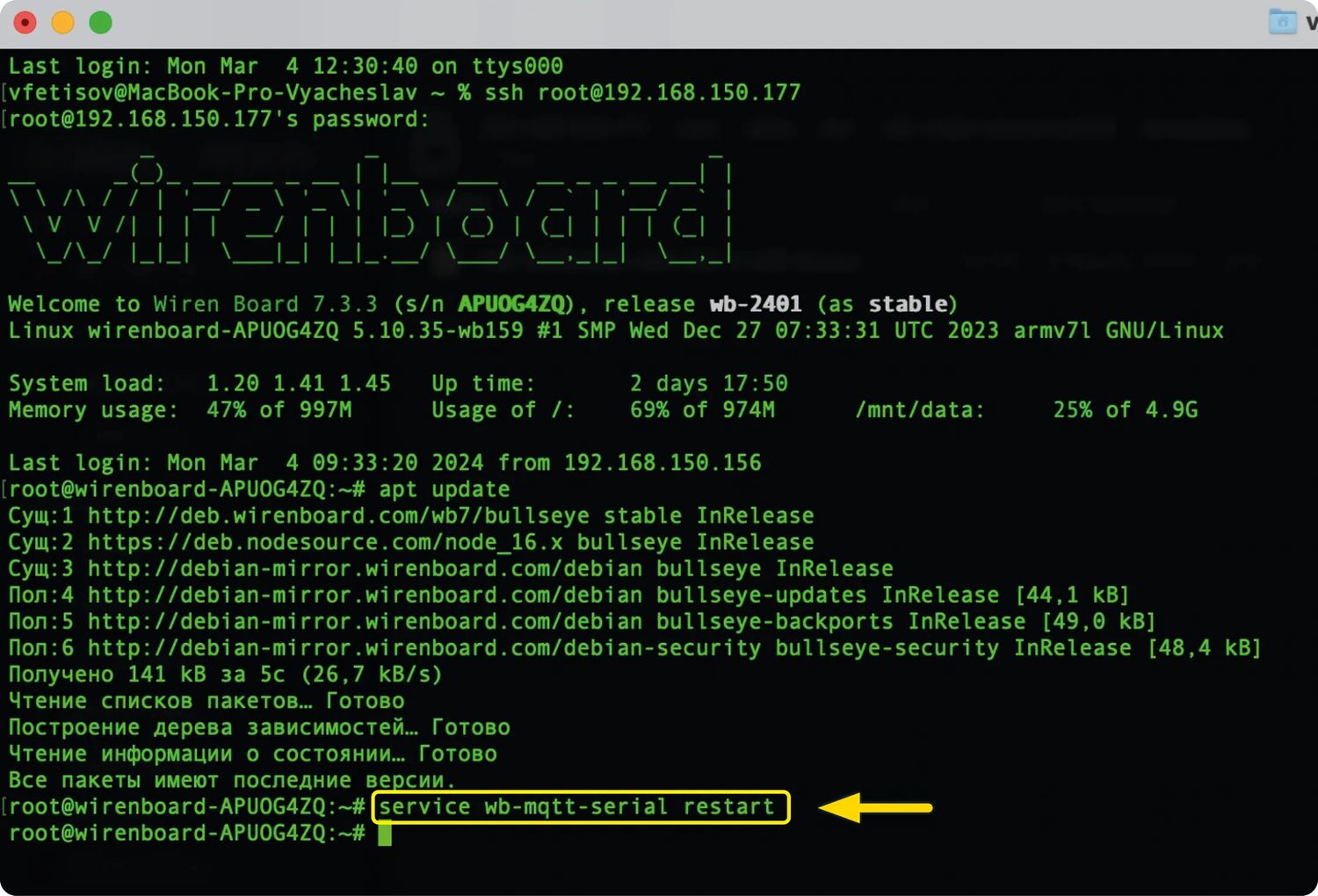
Для того что бы мы увидели шаблон в WEB интерфейсе нужно перезагрузить систему шаблонов
Для этого вводим в терминале команду service wb-mqtt-serial restart
Возвращаемся в WEB интерфейс контроллера и перезагружаем его с очисткой кэш данных
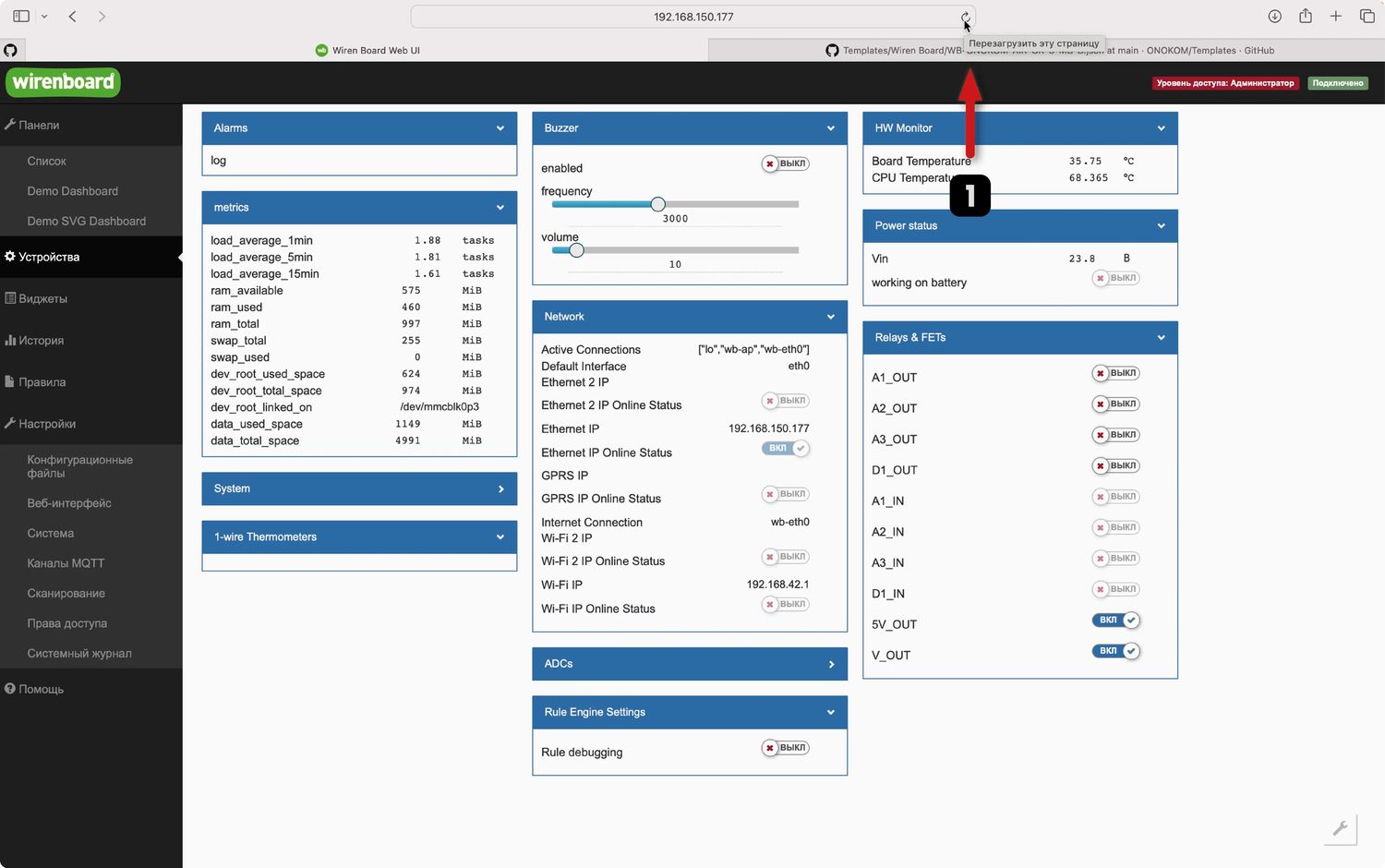
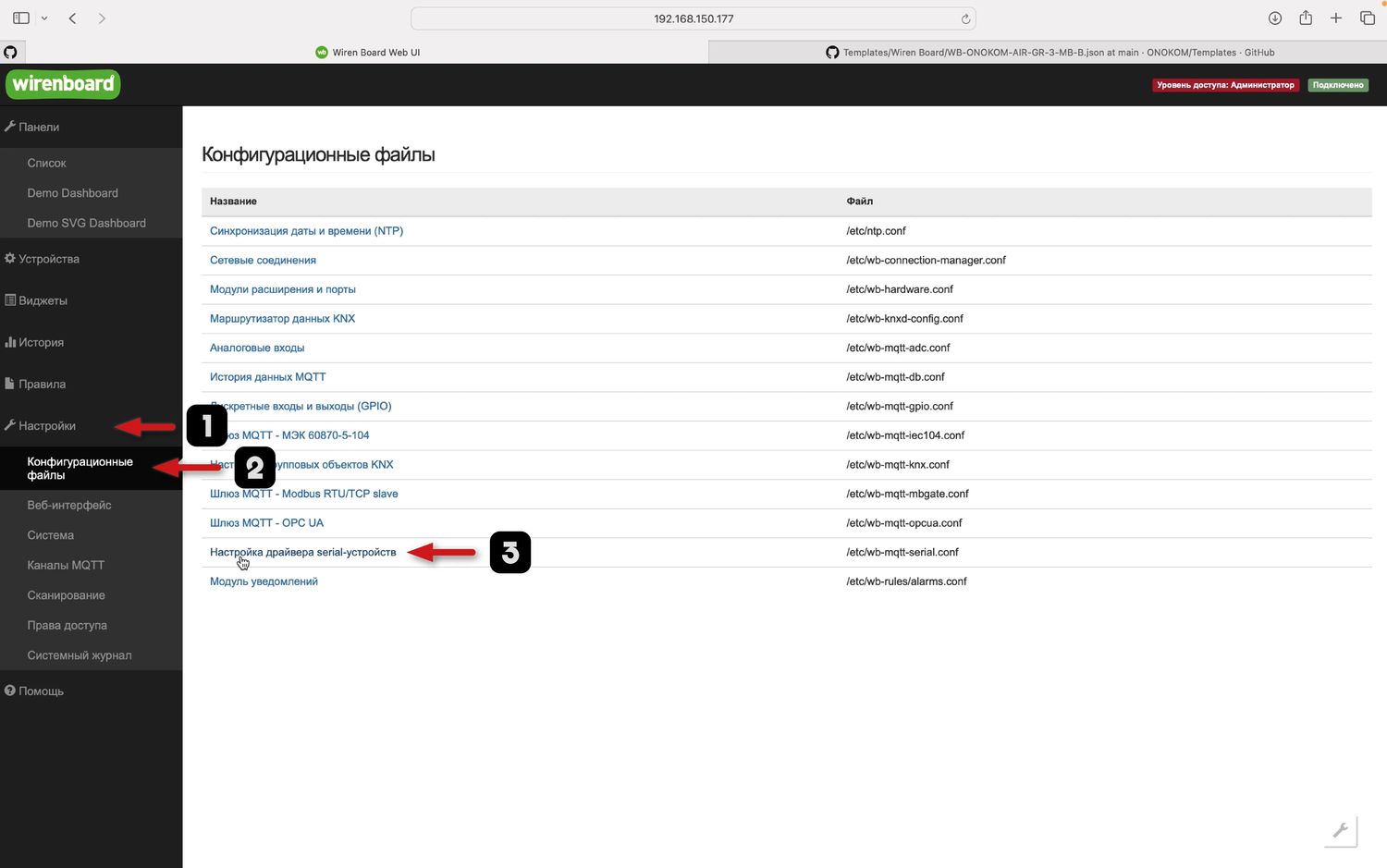
После этого в левом меню нажимаем на кнопку «Настройки» и в выпавшем списке нажимаем на кнопку «Конфигурационные файлы»
В появившемся окне выбираем пункт «Настройка драйверов serial-устройств»
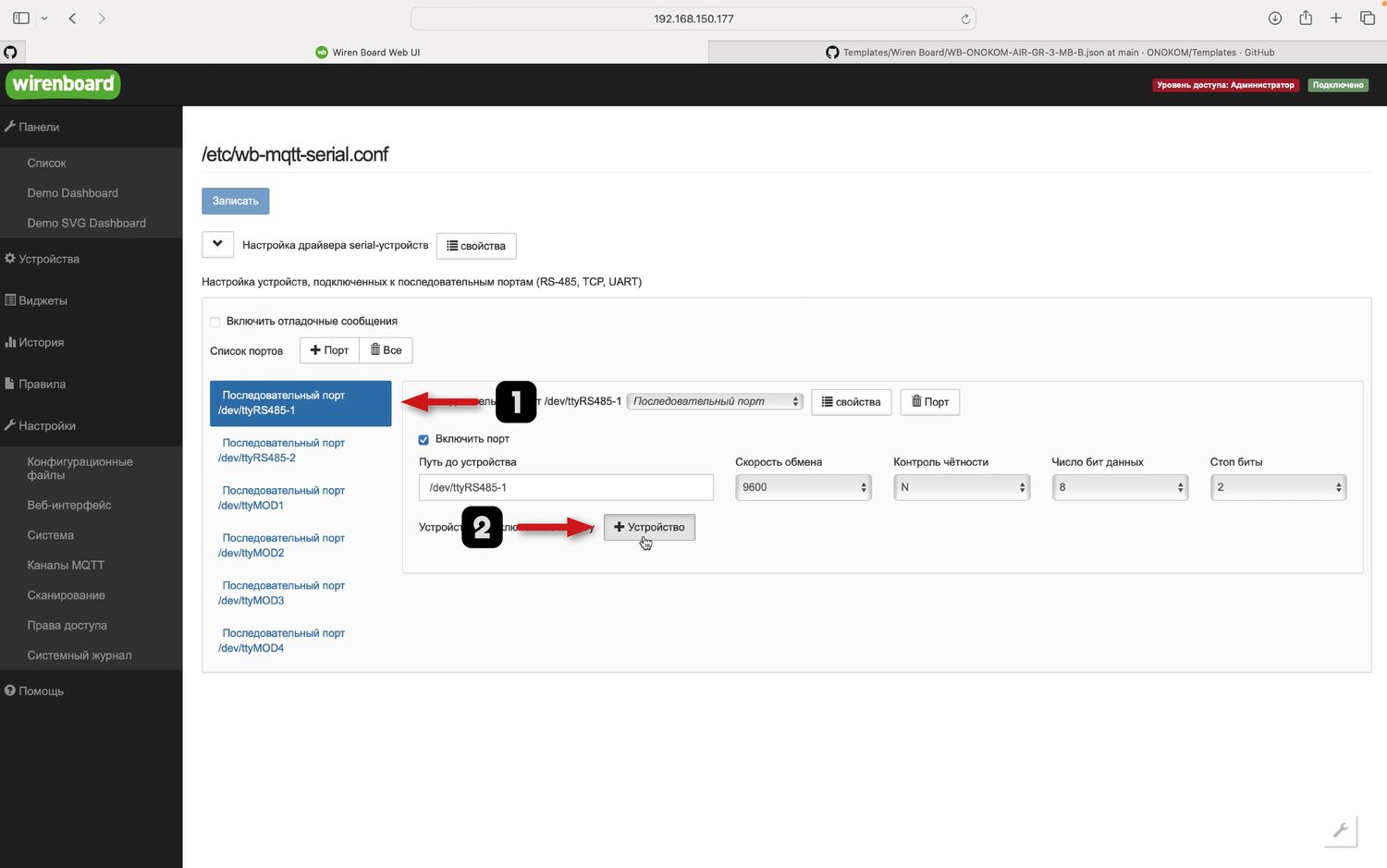
Выбираем порт контроллера, к которому подключен шлюз ONOKOM. В нашем случае это «Последовательный порт /dev/tty/RS485-1»
Настройки:
- Скорость обмена - 9600
- Контроль четности - N
- Число бит данных - 8
- Стоп биты - 2
Нажимаем добавить устройство
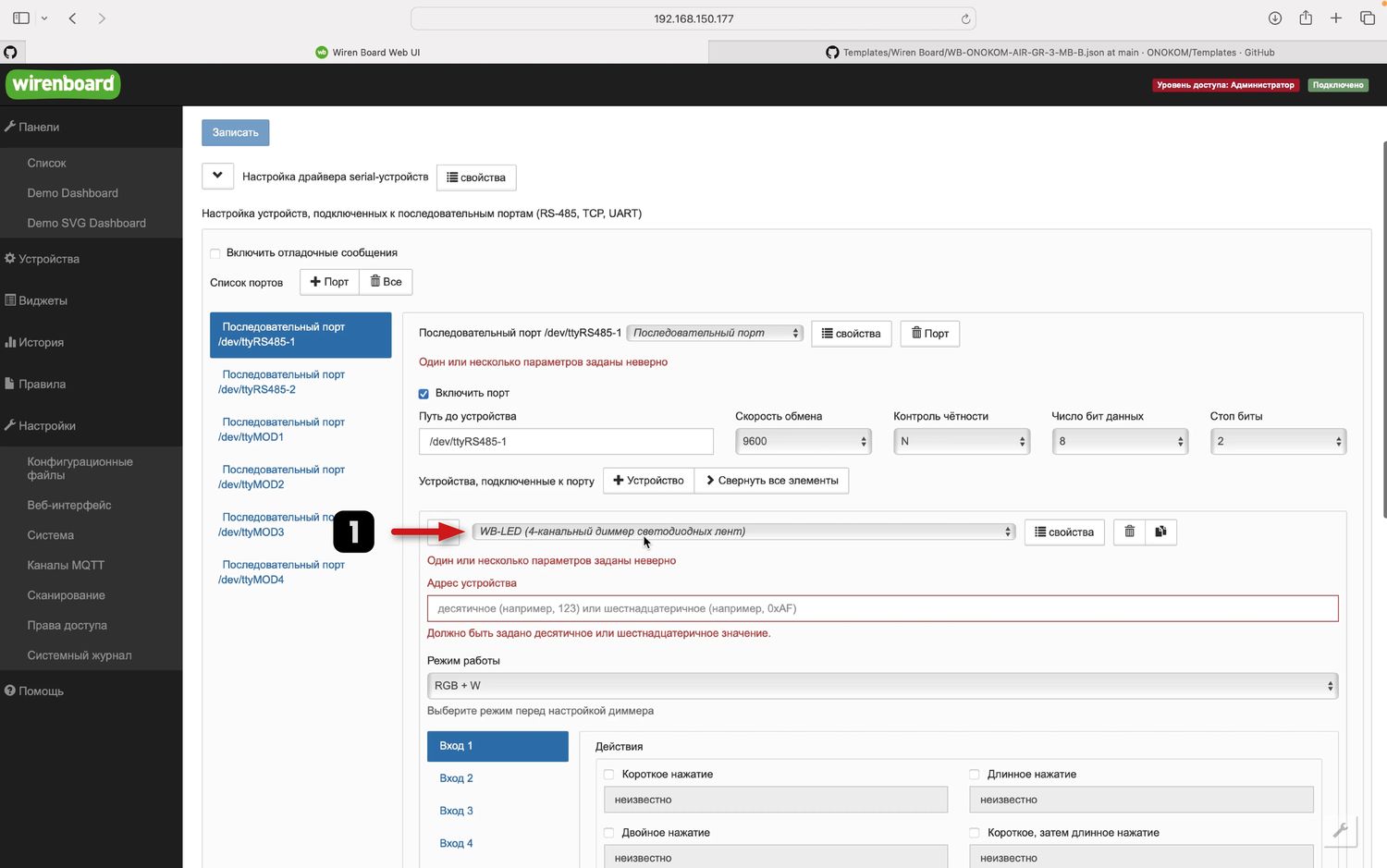
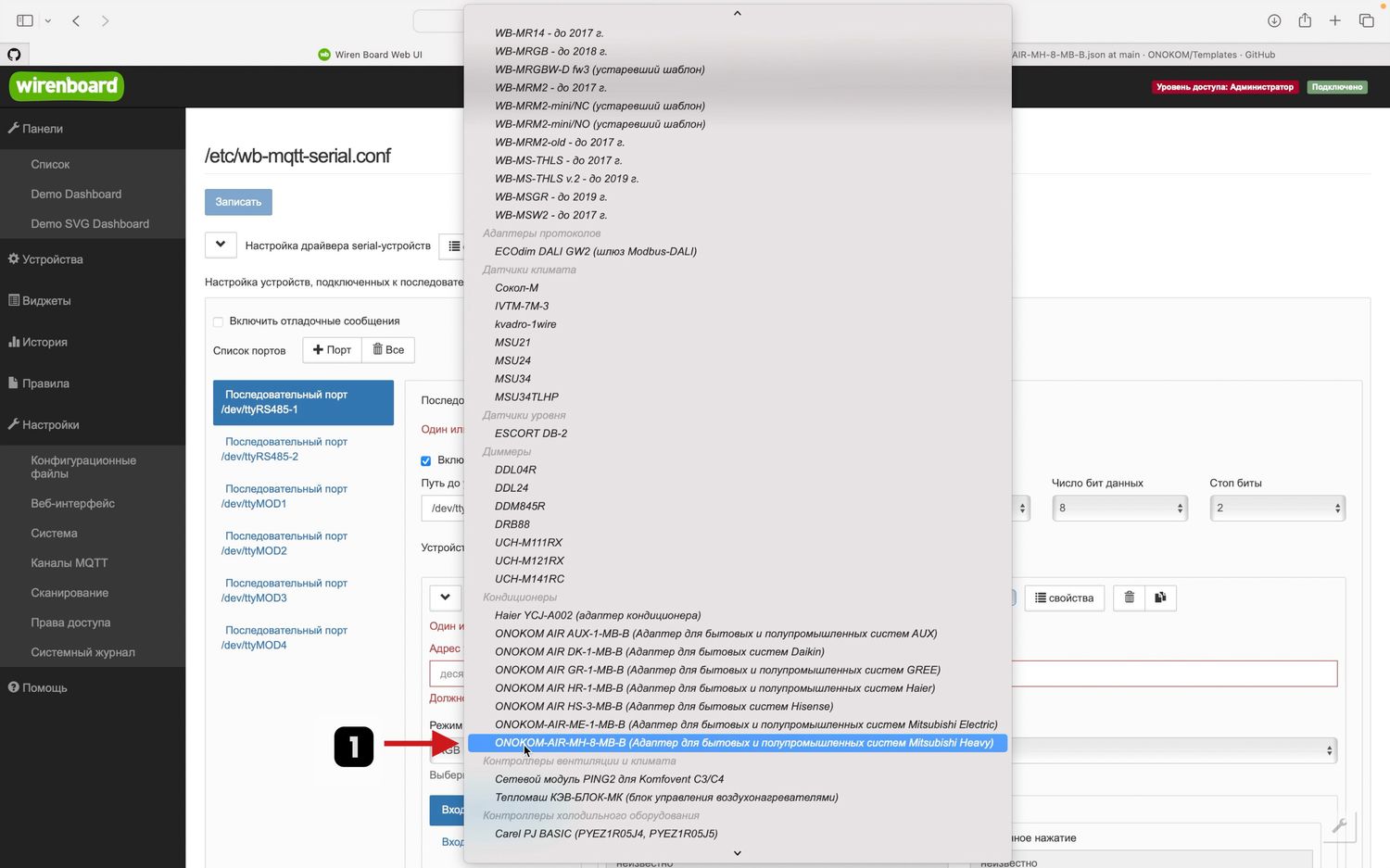
Нажимаем на выпадающий список и из списка устройств выбираем наш шлюз ONOKOM-AIR-MH-8-MB-B (Адаптер для бытовых и полупромышленных систем Mitsubishi Heavy)
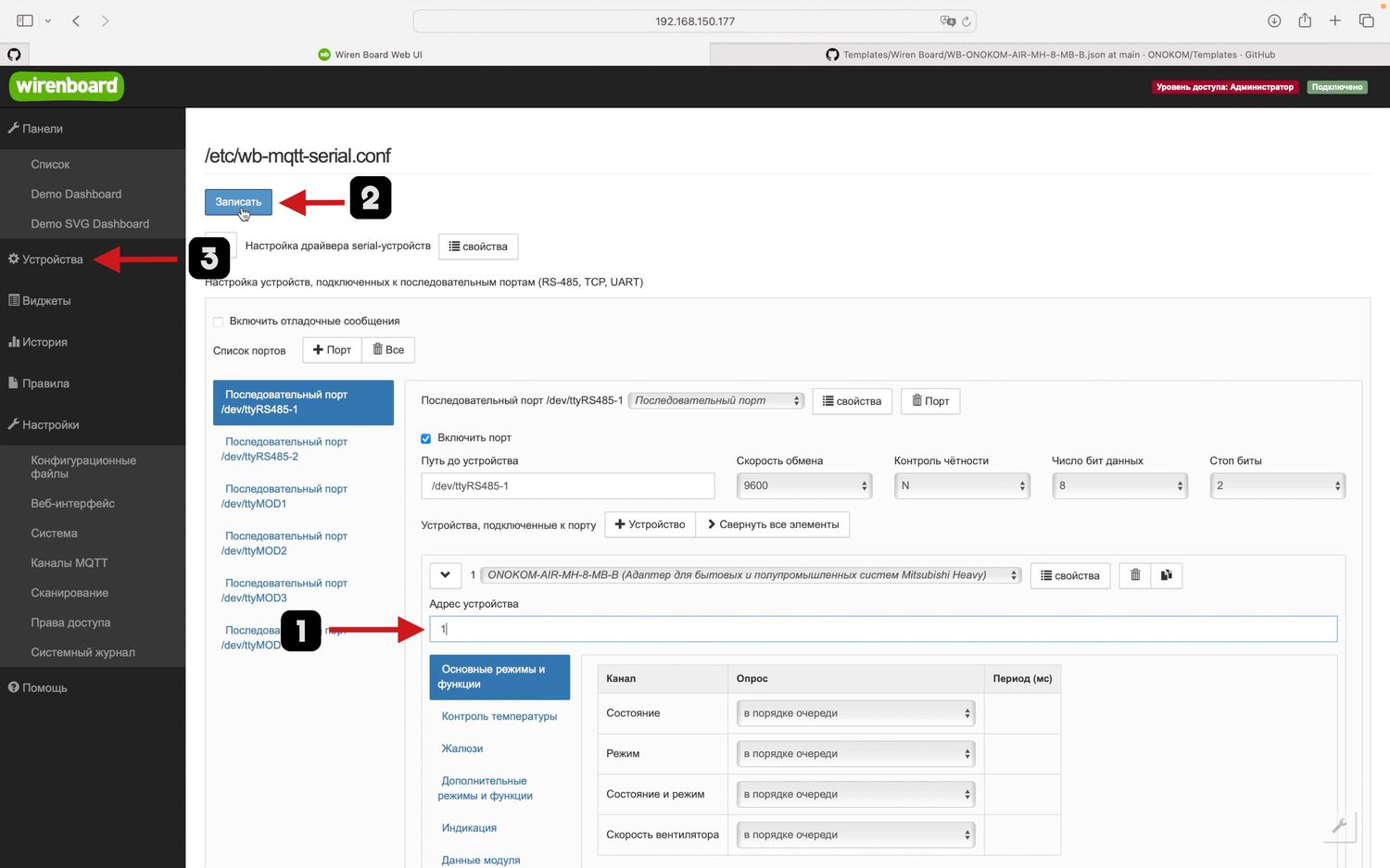
Запишем ModBus адрес устройства. Например «1»
Нажимаем кнопку «Записать»
Переходим во вкладку "Устройства”
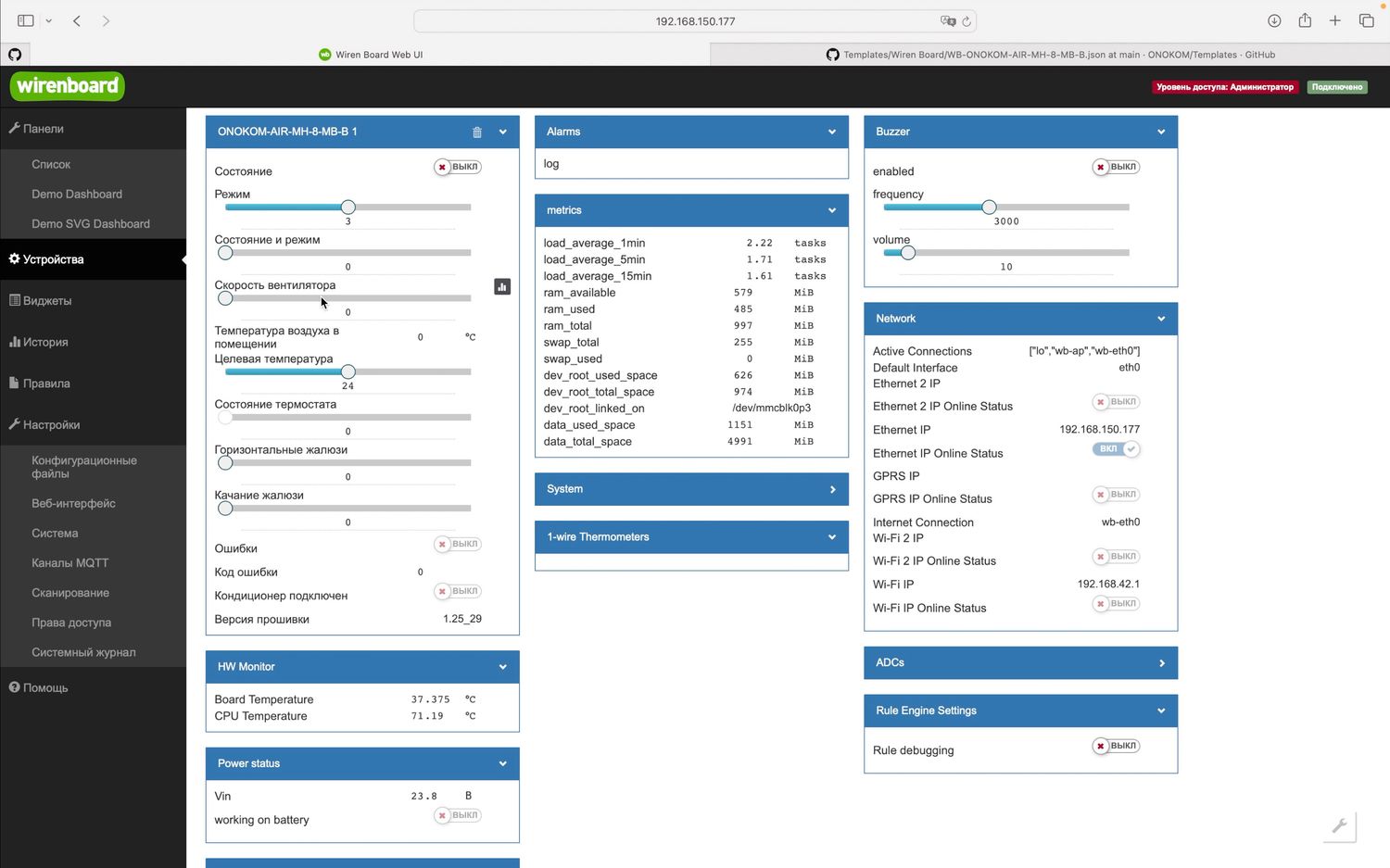
Кондиционер добавлен в контроллер WirenBoard
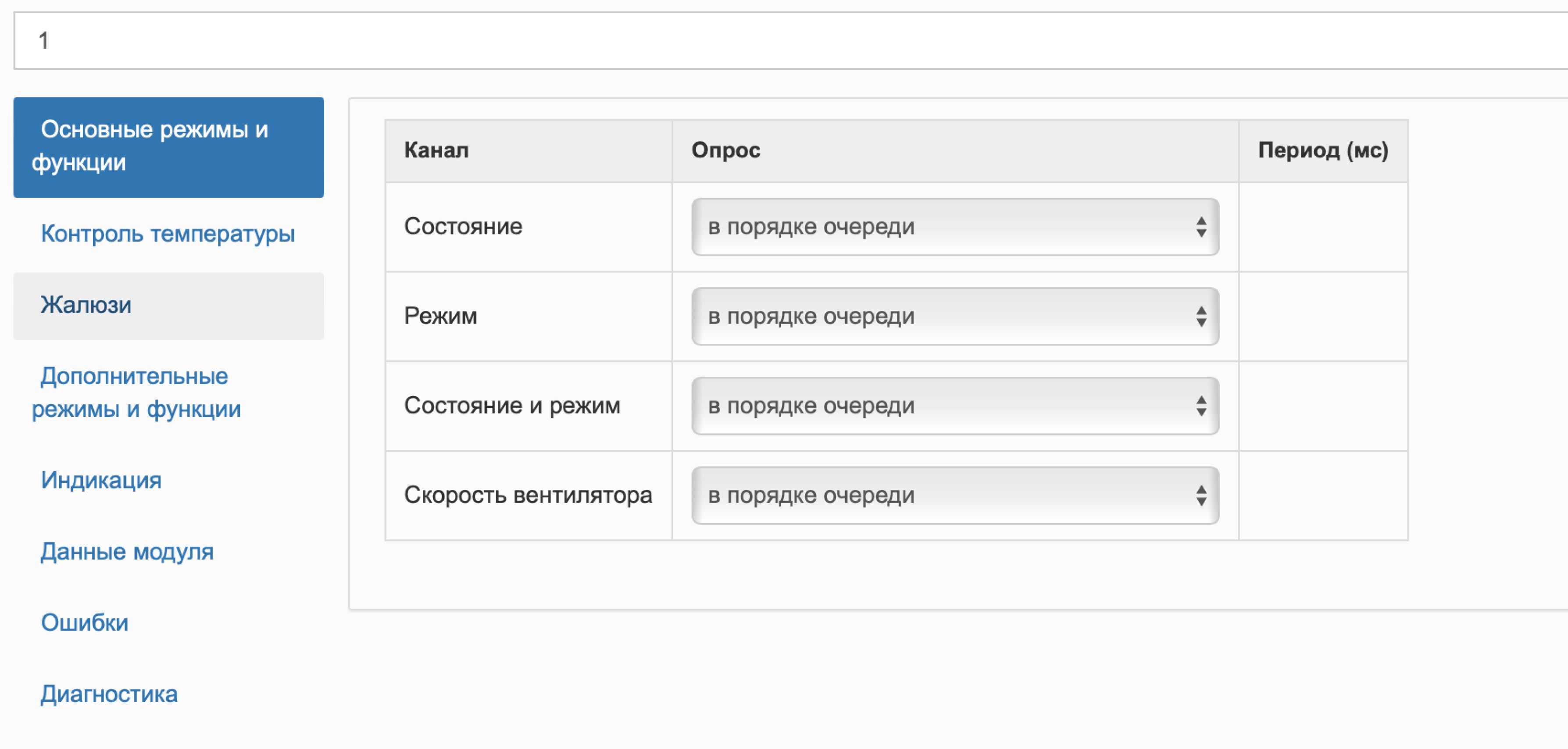
Раздел «Основные режимы и функции»
- Состояние
- Режим
- Состояние и режим
- Скорость вентилятора
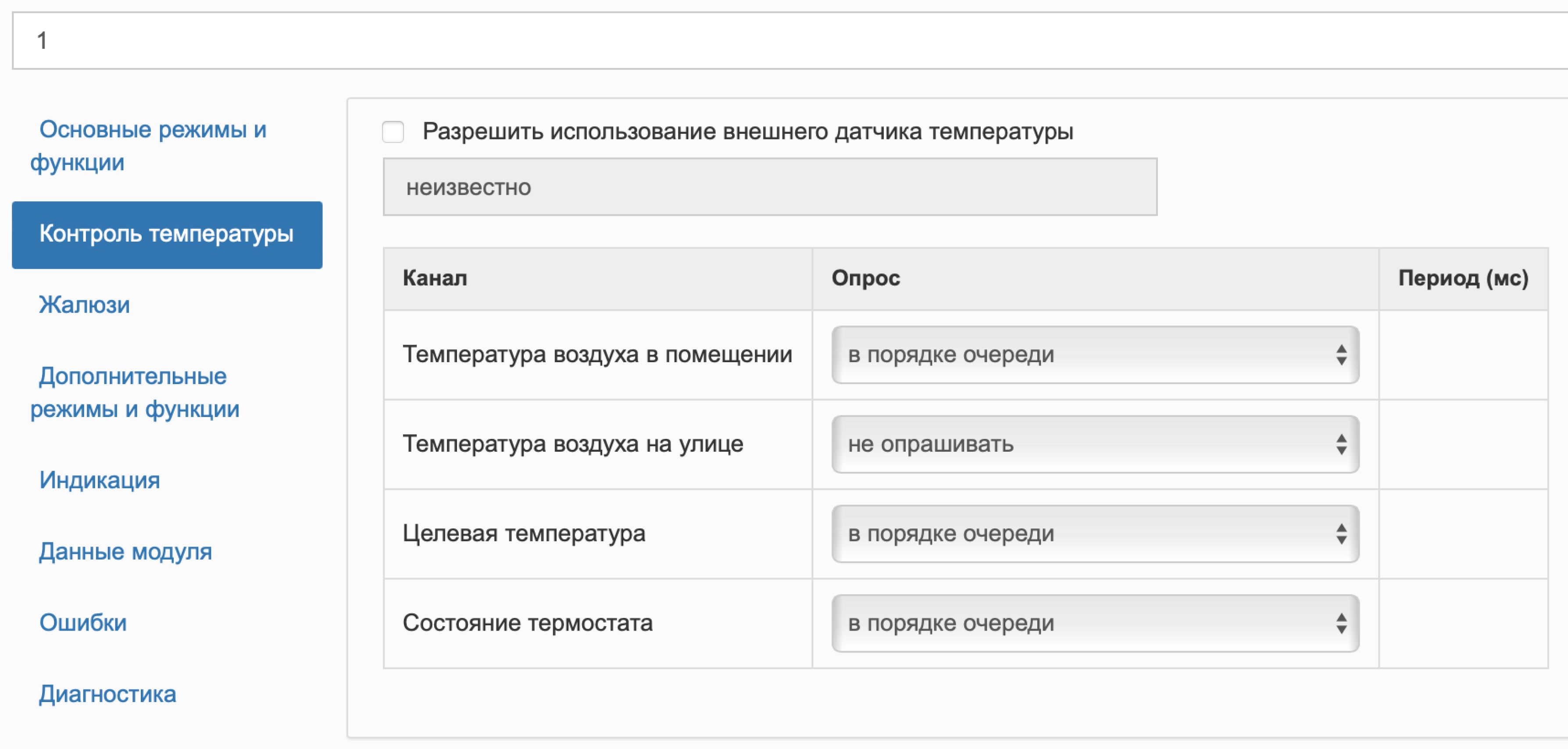
Раздел «Контроль температуры»
- Температура воздуха в помещении
- Температура воздуха на улице
- Целевая температура
- Состояние термостата
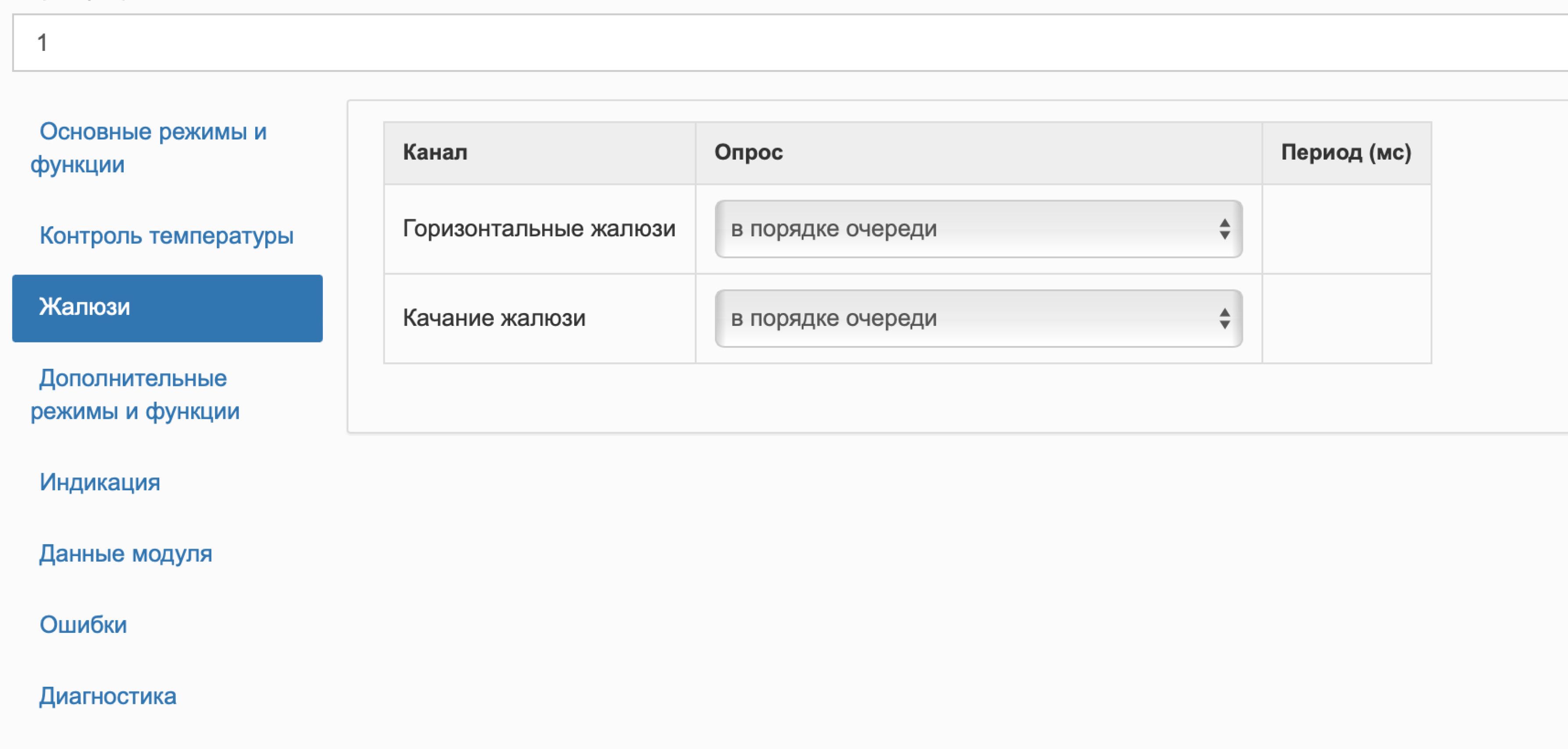
Раздел «Жалюзи»
- Горизонтальные жалюзи
- Вертикальные жалюзи
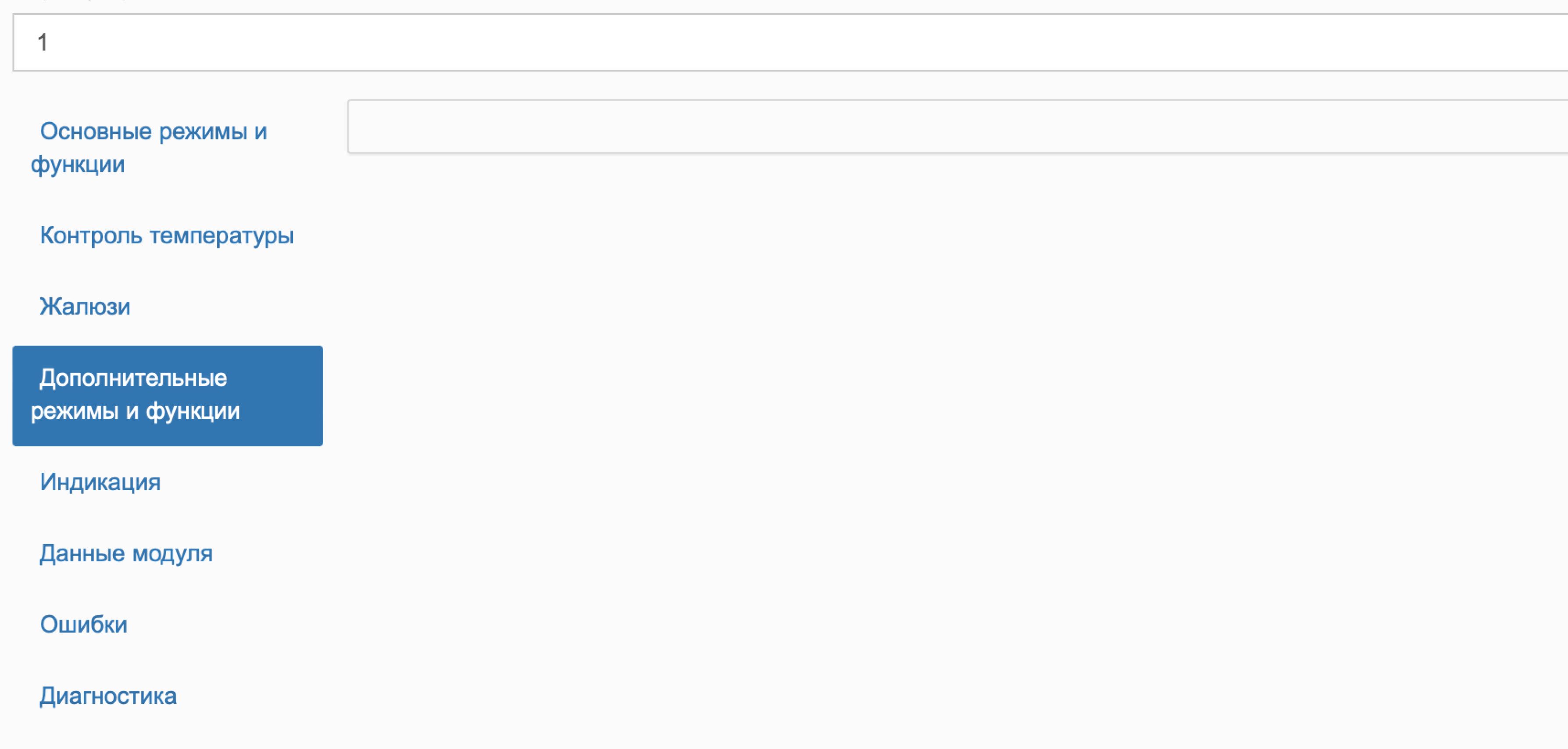
Раздел «Дополнительные режимы и функции» (в данной модели настройка раздела отключена)
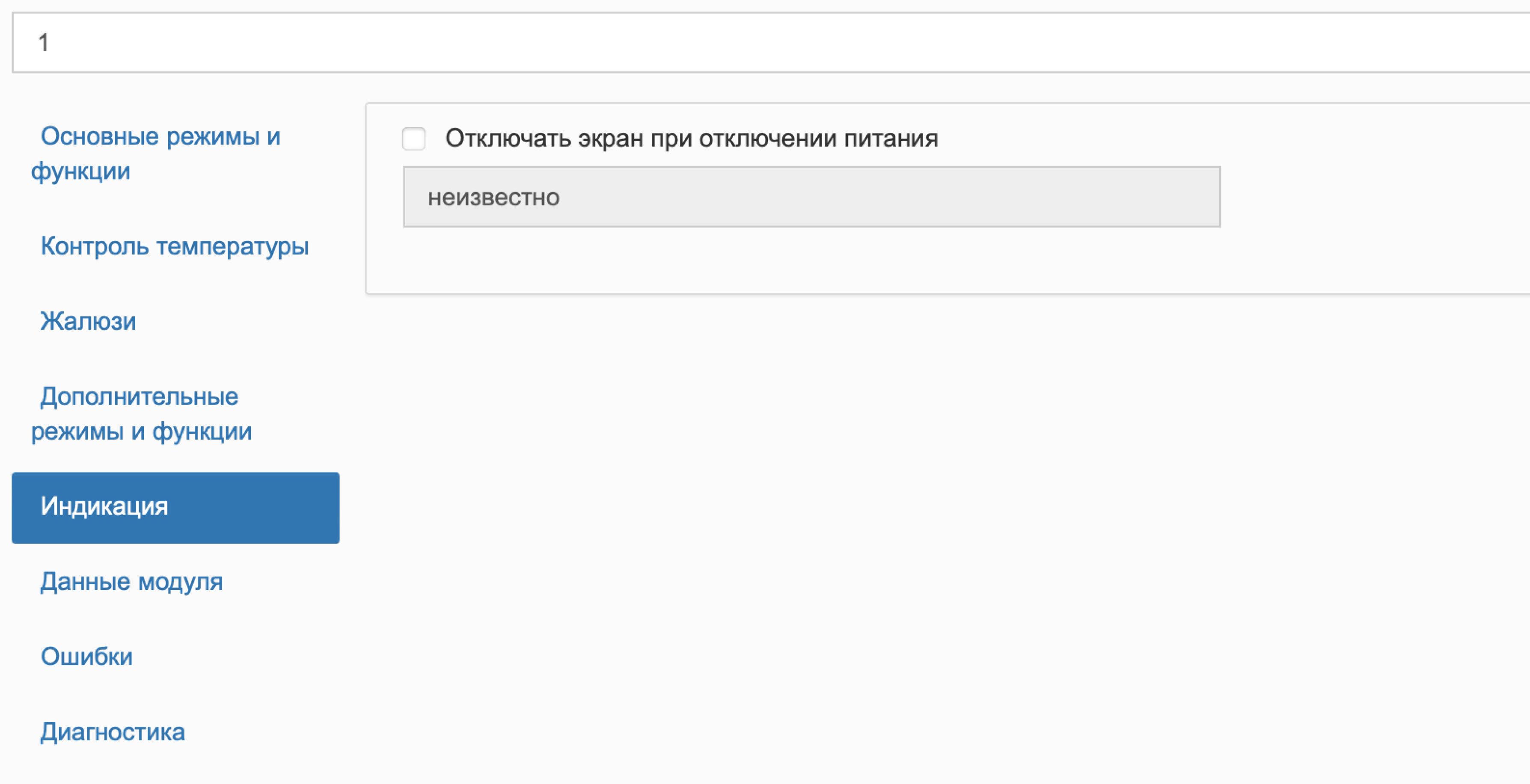
Раздел «Индикация»
- Отключать экран при отключении питания
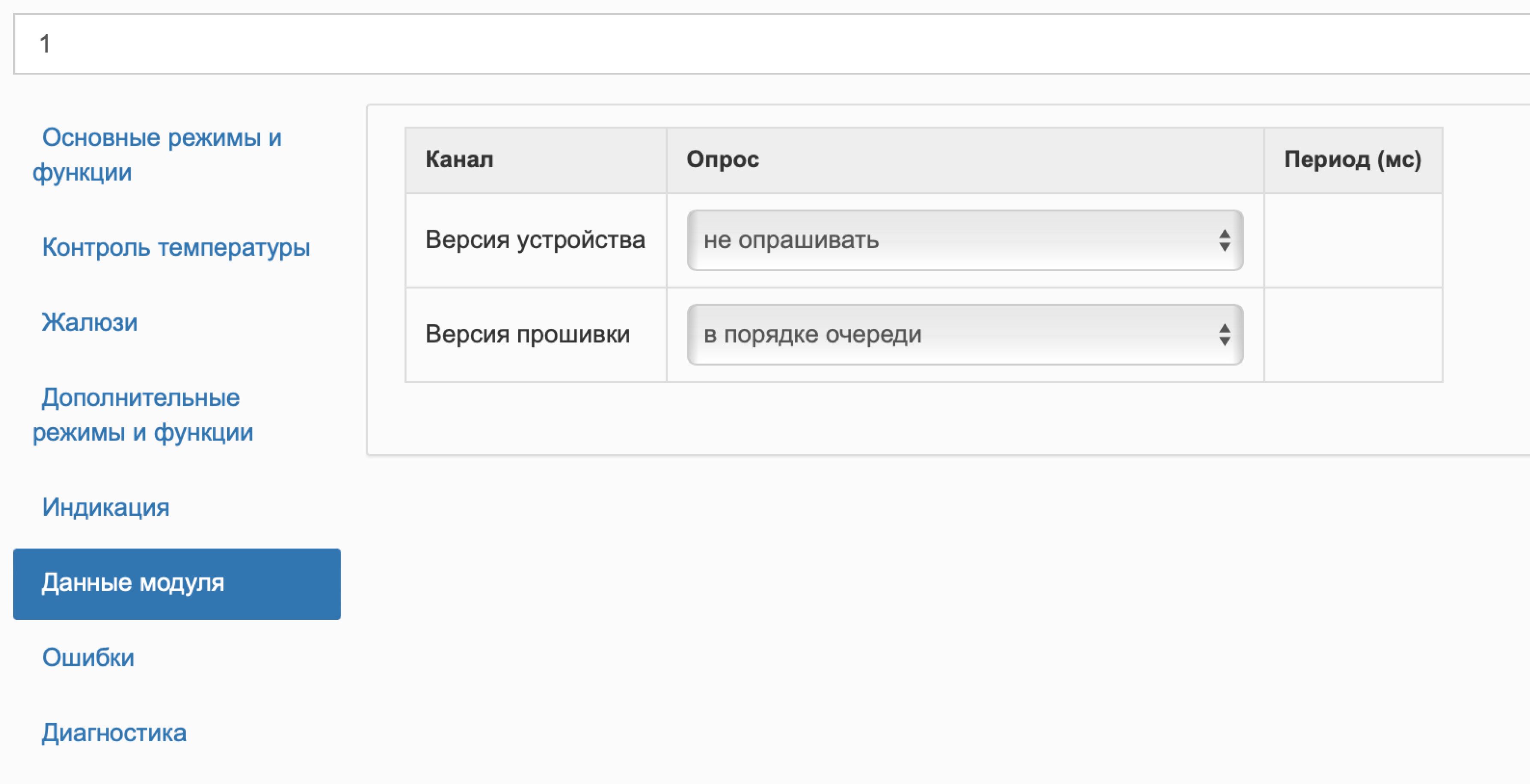
Раздел «Данные модуля»
- Версия устройства
- Версия прошивки
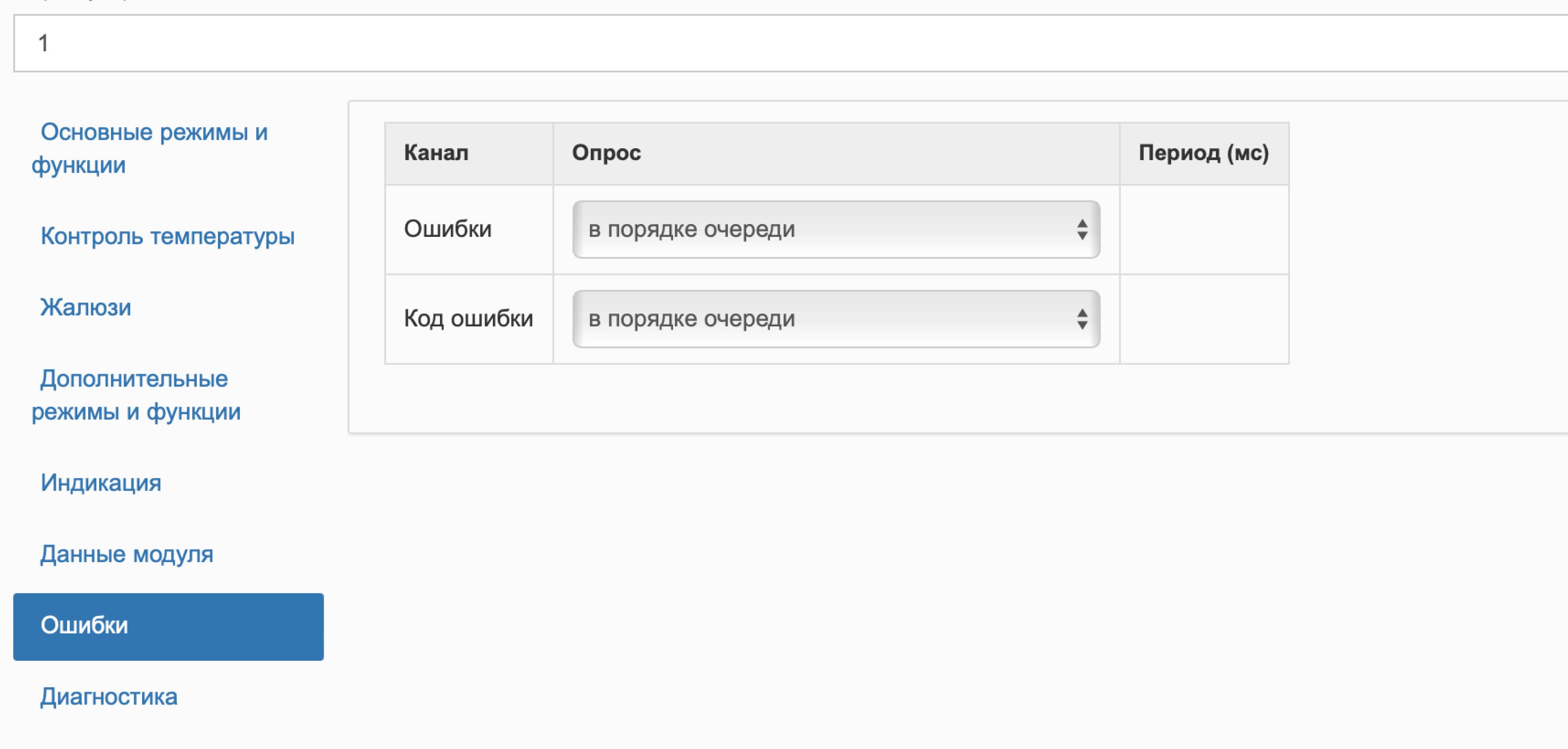
Раздел «Ошибки»
- Ошибки
- Код ошибки
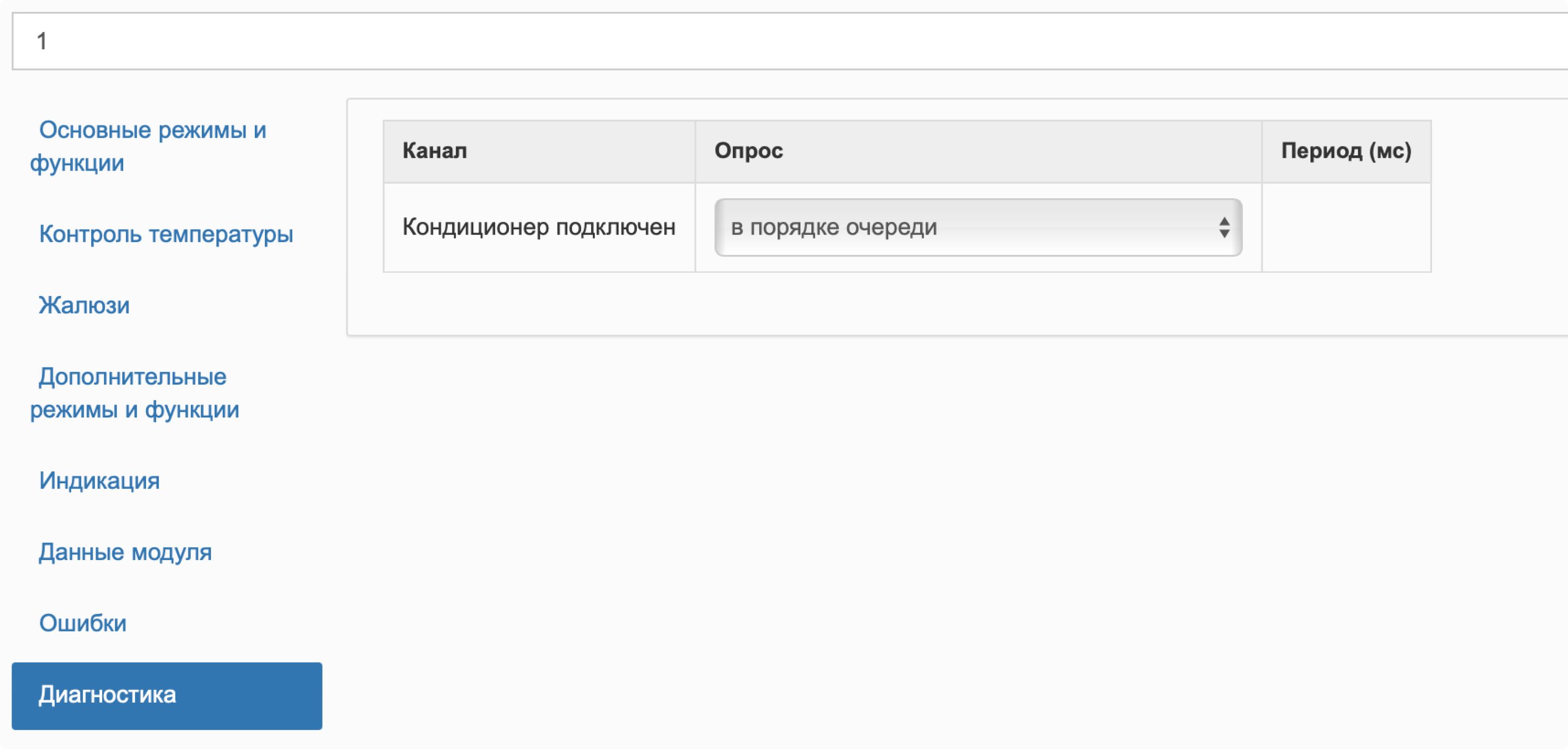
Раздел «Диагностика»
- Кондиционер подключен
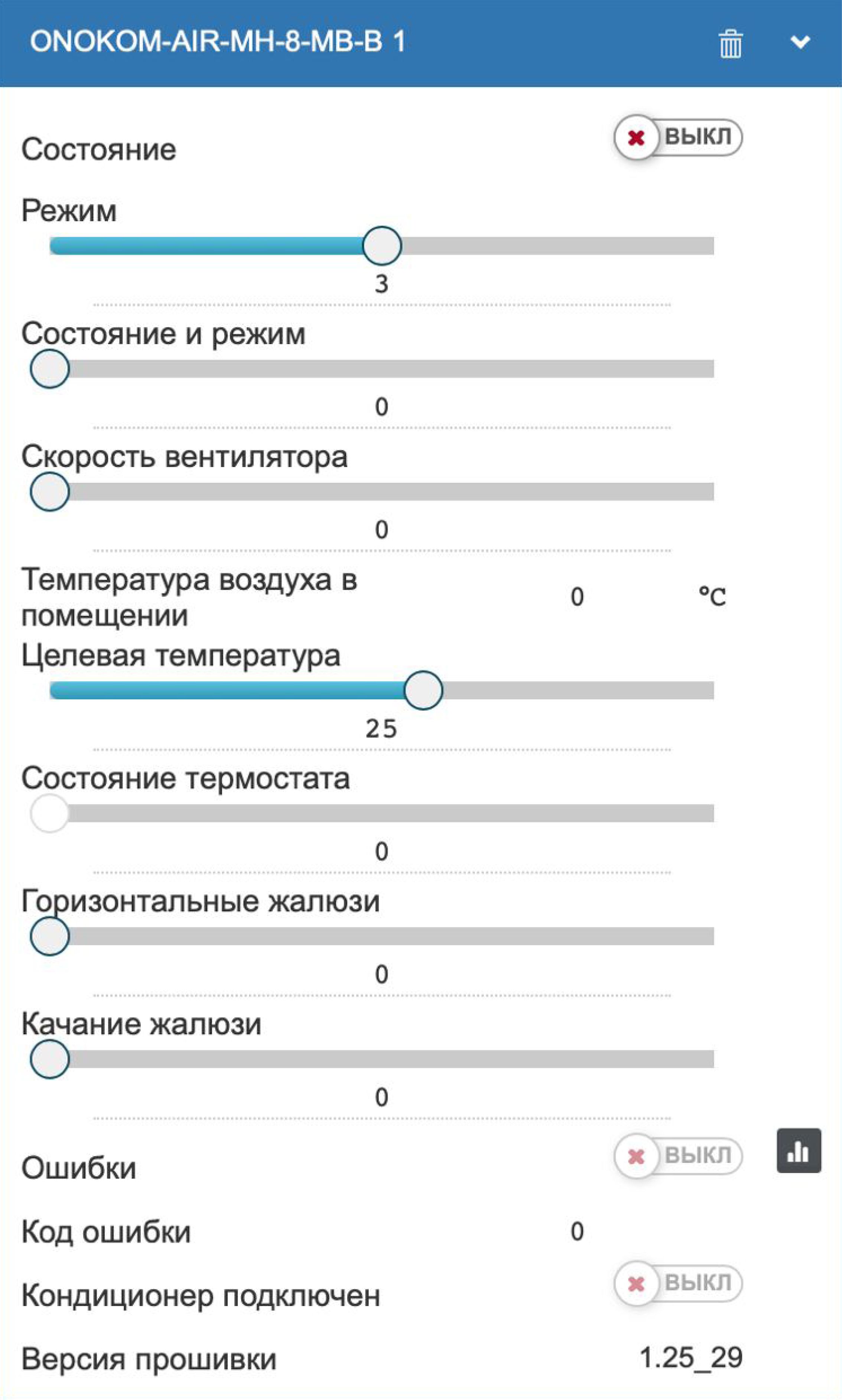
Для удобства посмотрите видео с подключением кондиционера. Либо ознакомьтесь с текстовой инструкцией
С помощью ПО SprutHub кондиционер выводится в приложения и Алиса.
Для удобства ознакомьтесь с видеоинструкцией по настройке SprutHub либо прочитайте ее в текстовом формате
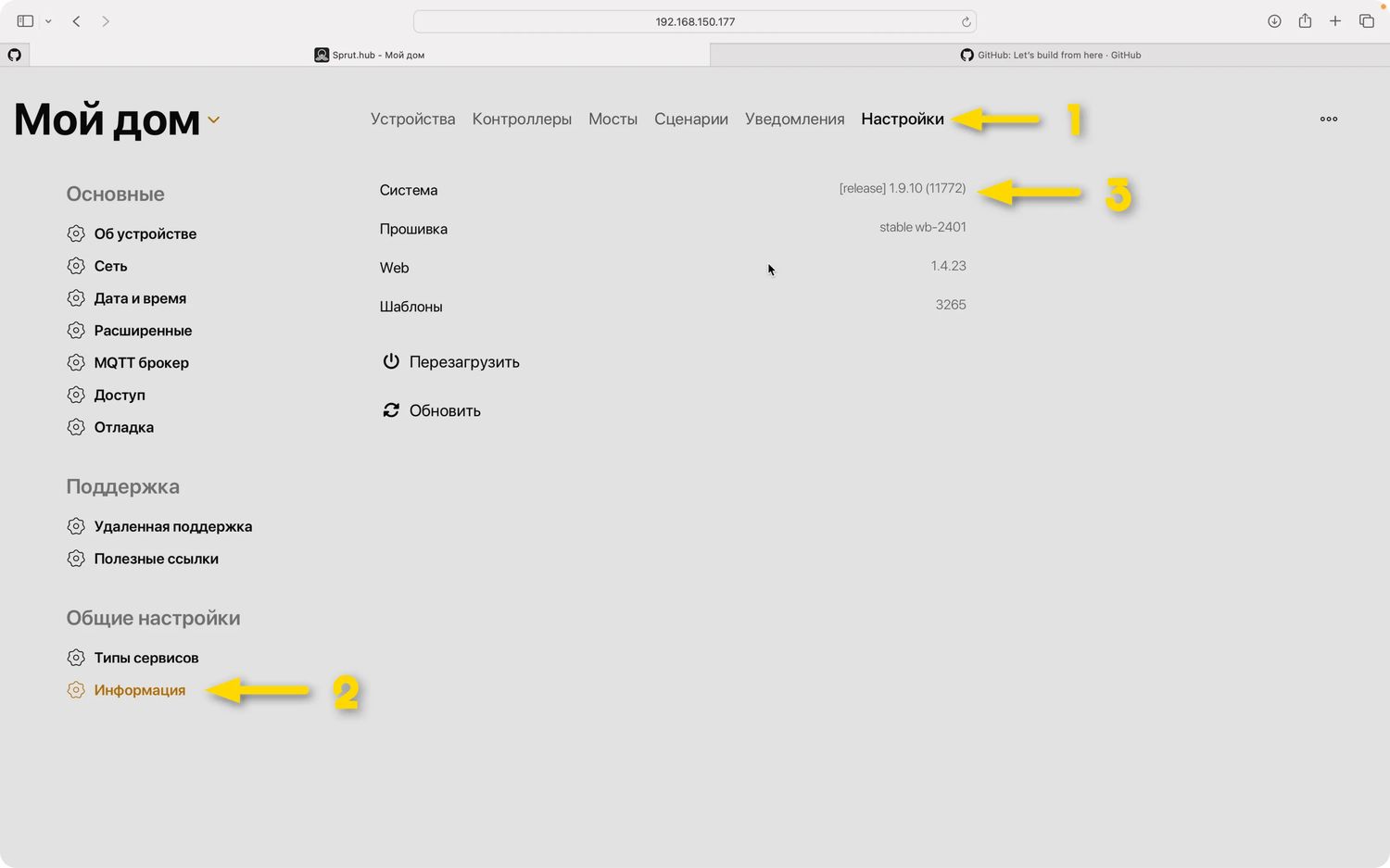
Для подключение шлюза ONOKOM MH-8-MB-B в SprutHub необходимо сначала обновить версию ПО SprutHub
Заходим в раздел «Настройки» → «Информация» проверяем версию SprutHub
Минимальная версия обновления должна быть 1.9.10 (11772)
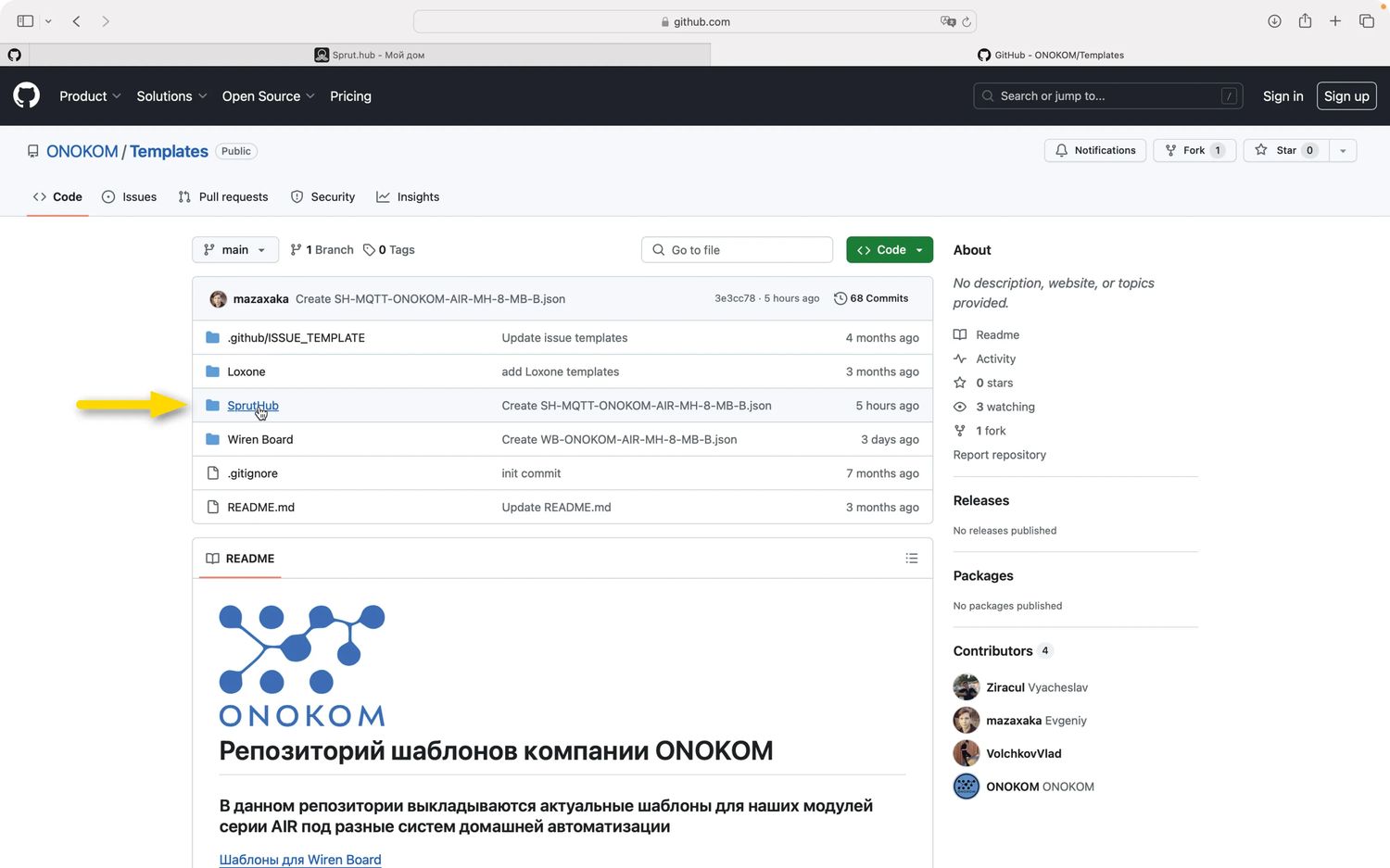
Следующим шагом переходим на веб-сервис GitHub где хранятся шаблоны ONOKOM и переходим в раздел «SprutHub»
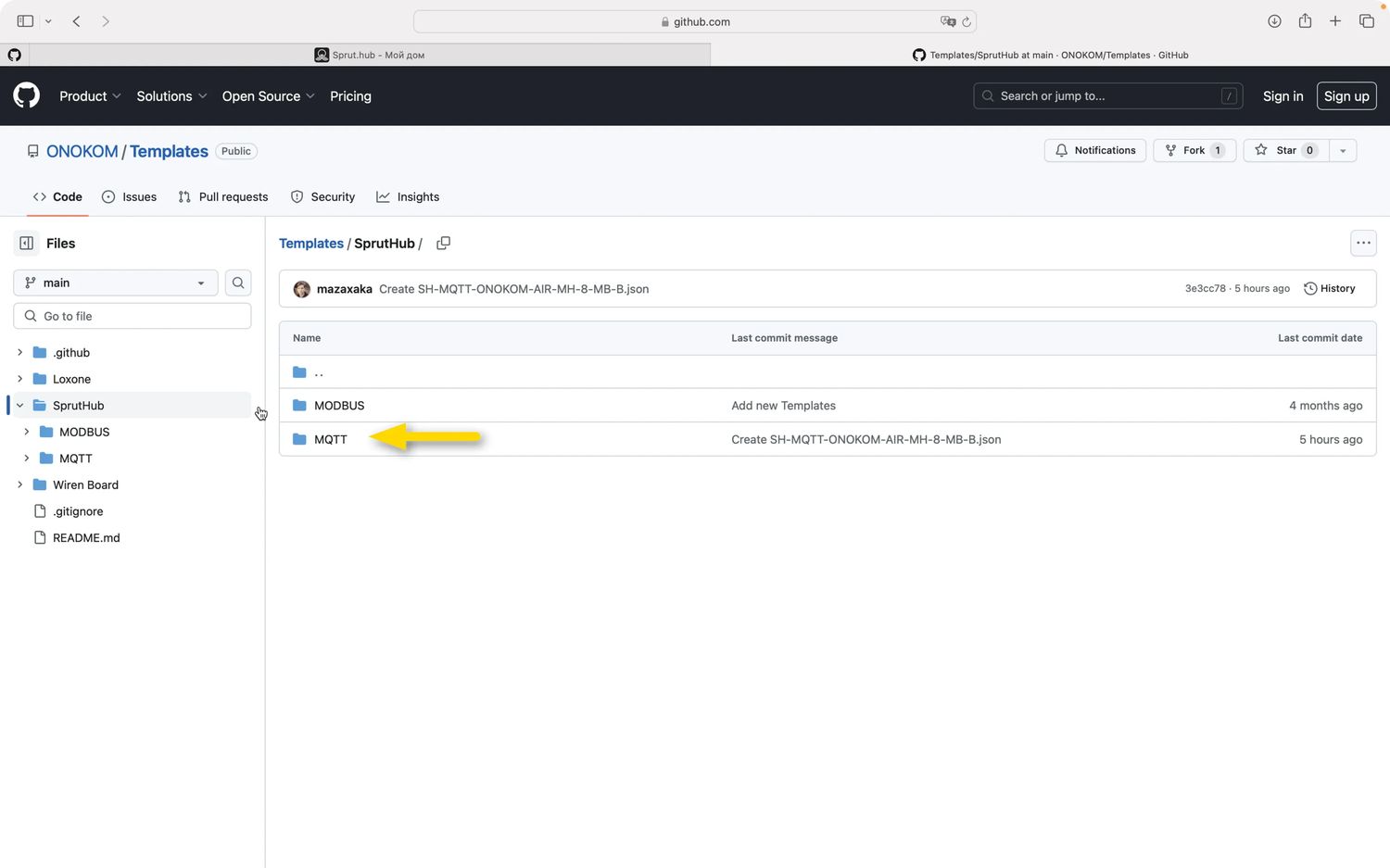
Затем «MQTT»
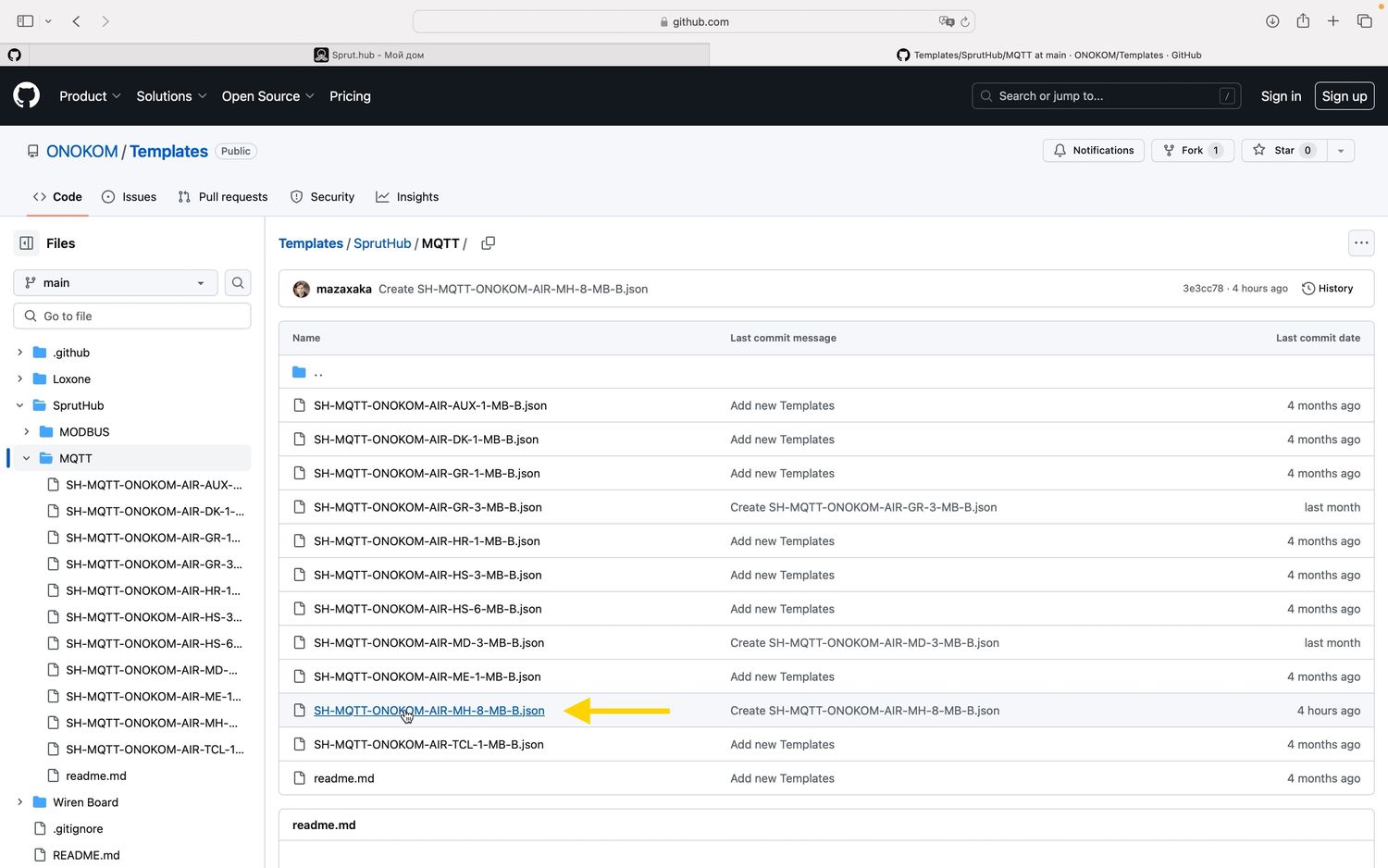
Выбираем шаблон «SH-MQTT-ONOKOM-AIR-MH-8-MB-B.json»
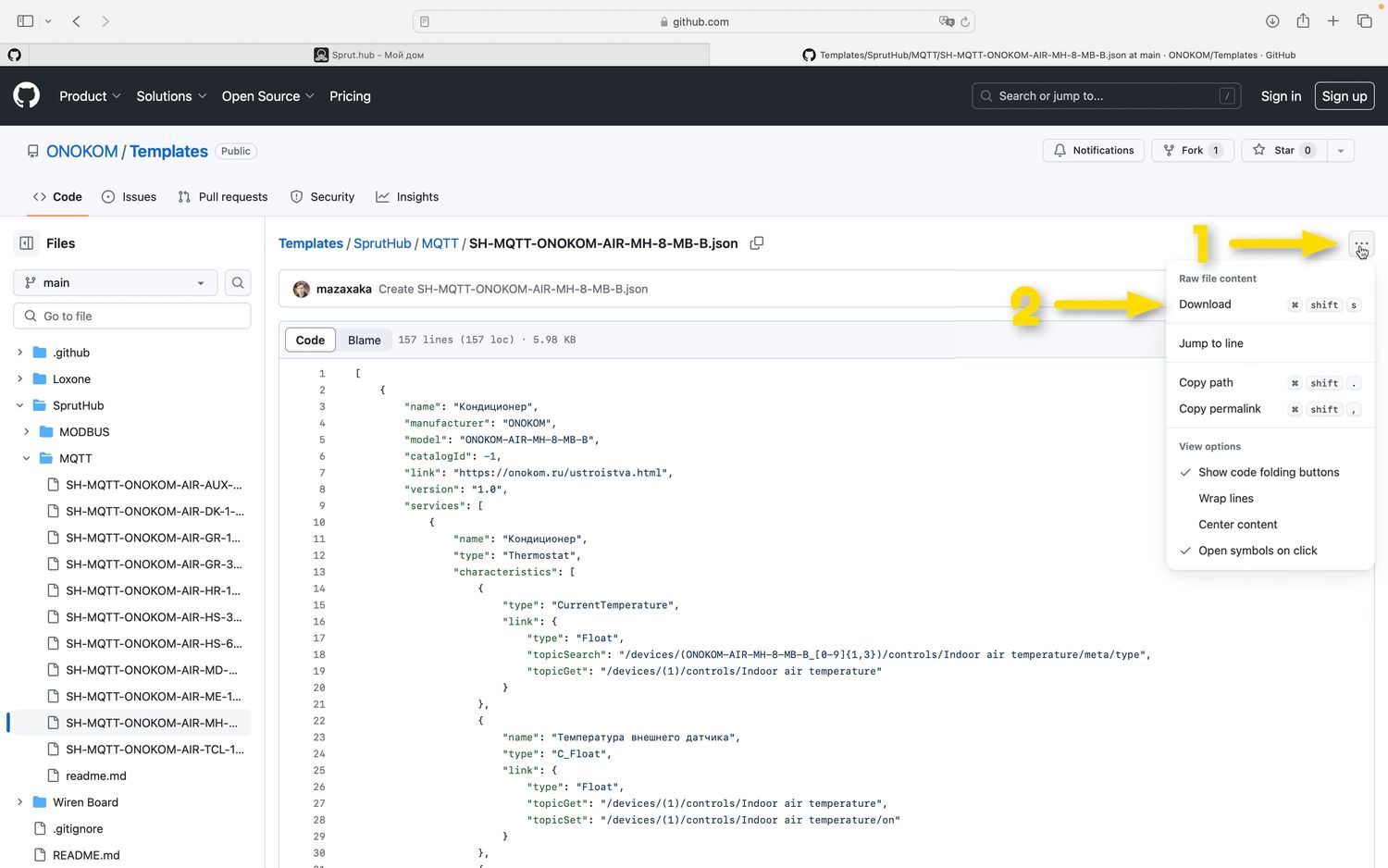
Затем нажимаем на три точки в правом верхнем углу и нажимаем «Download»
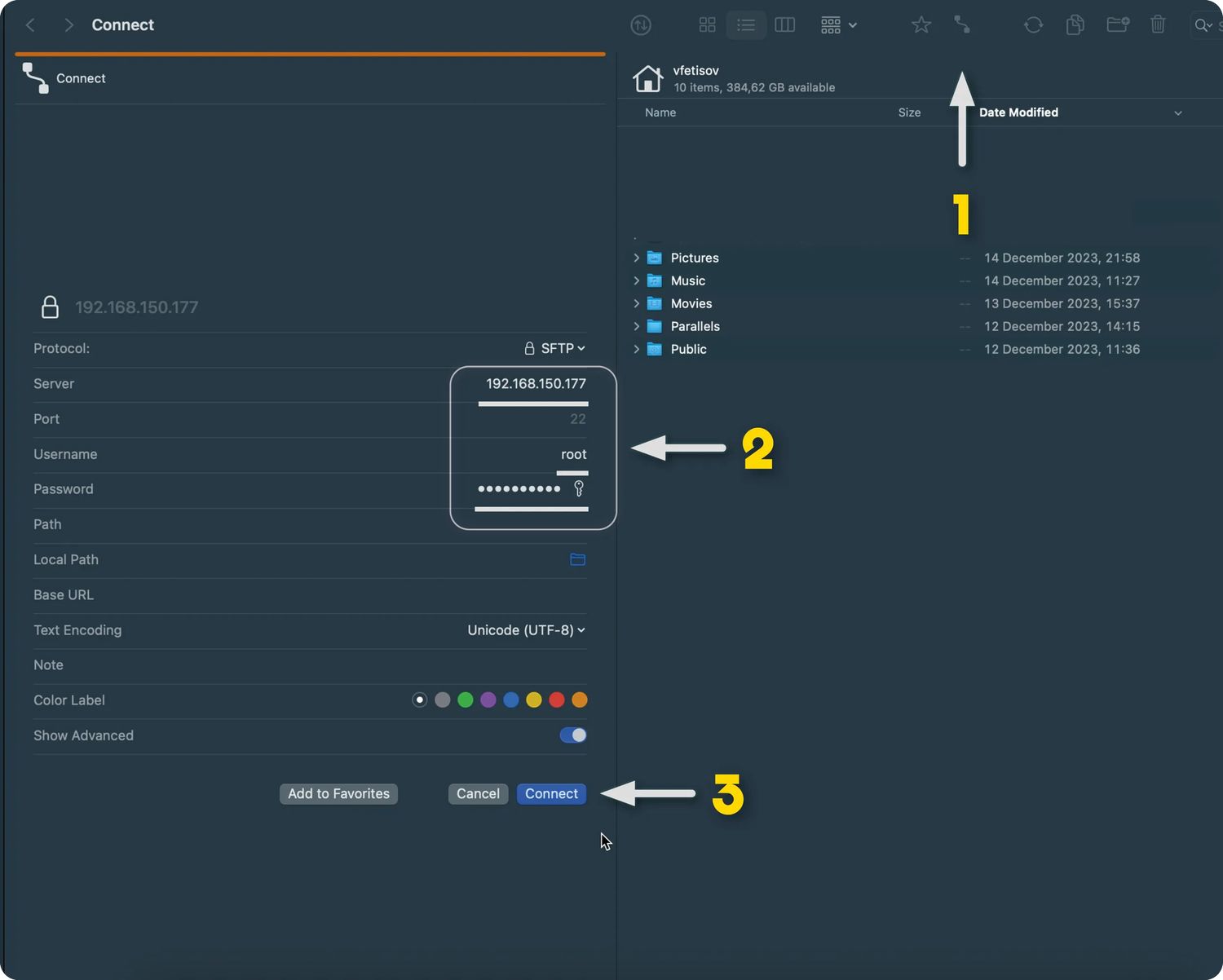
Открываем программу ForkLift и нажимаем на кнопку подключения (в правом верхнем углу)
Затем вводим данные:
1. Вводим IP адрес контроллера в локальной сети. В нашем случае: 192.168.150.177
2. Вводим имя пользователя. По умолчанию, это root
3. Вводим пароль. Пароль - wirenboard
4. Нажимаем Connect
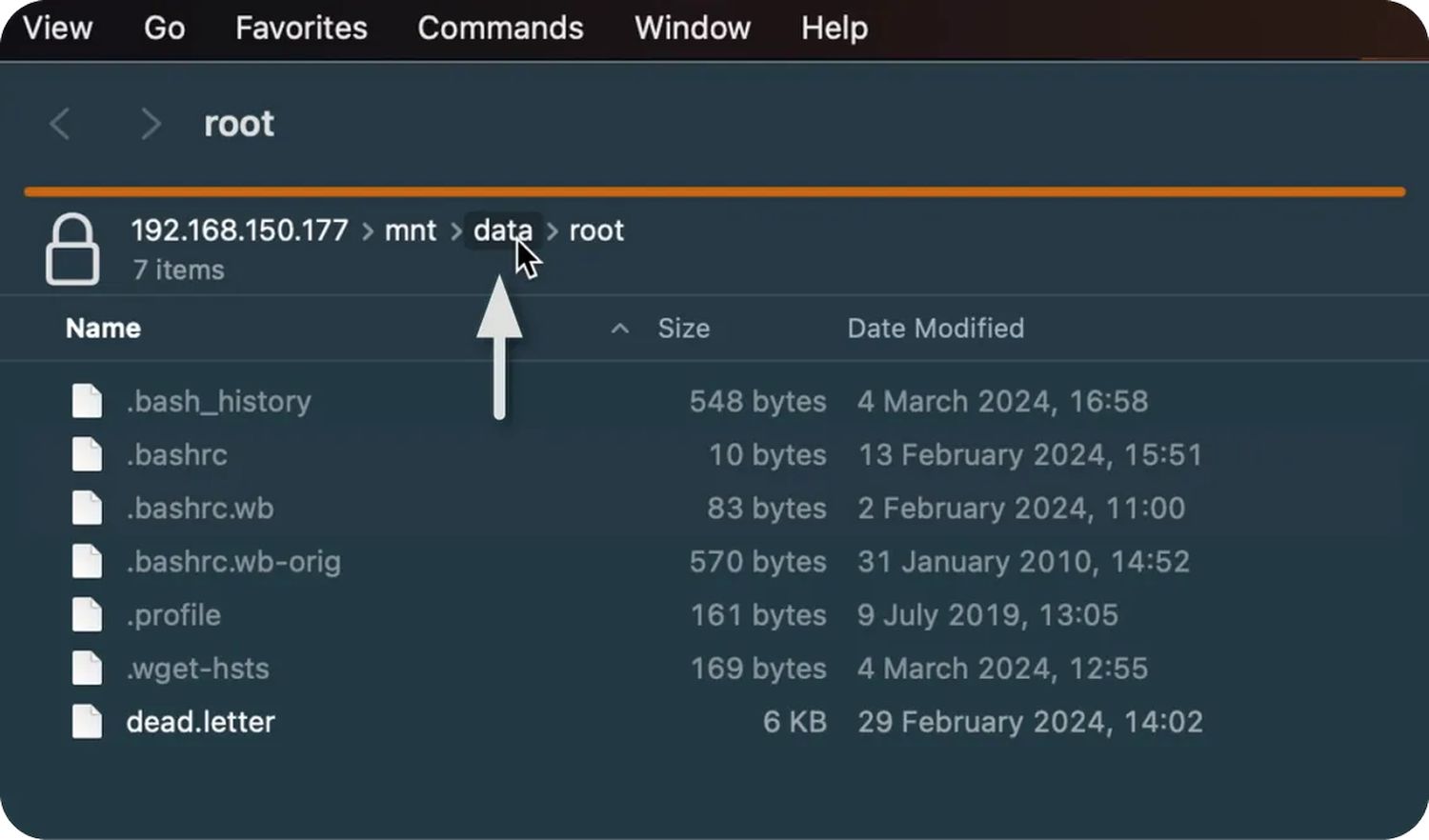
Сейчас мы находимся в директории 192.168.150.177/mnt/data/root
Нам нужно попасть на одну директорию назад
Переходим и попадаем в 192.168.150.177/mnt/data
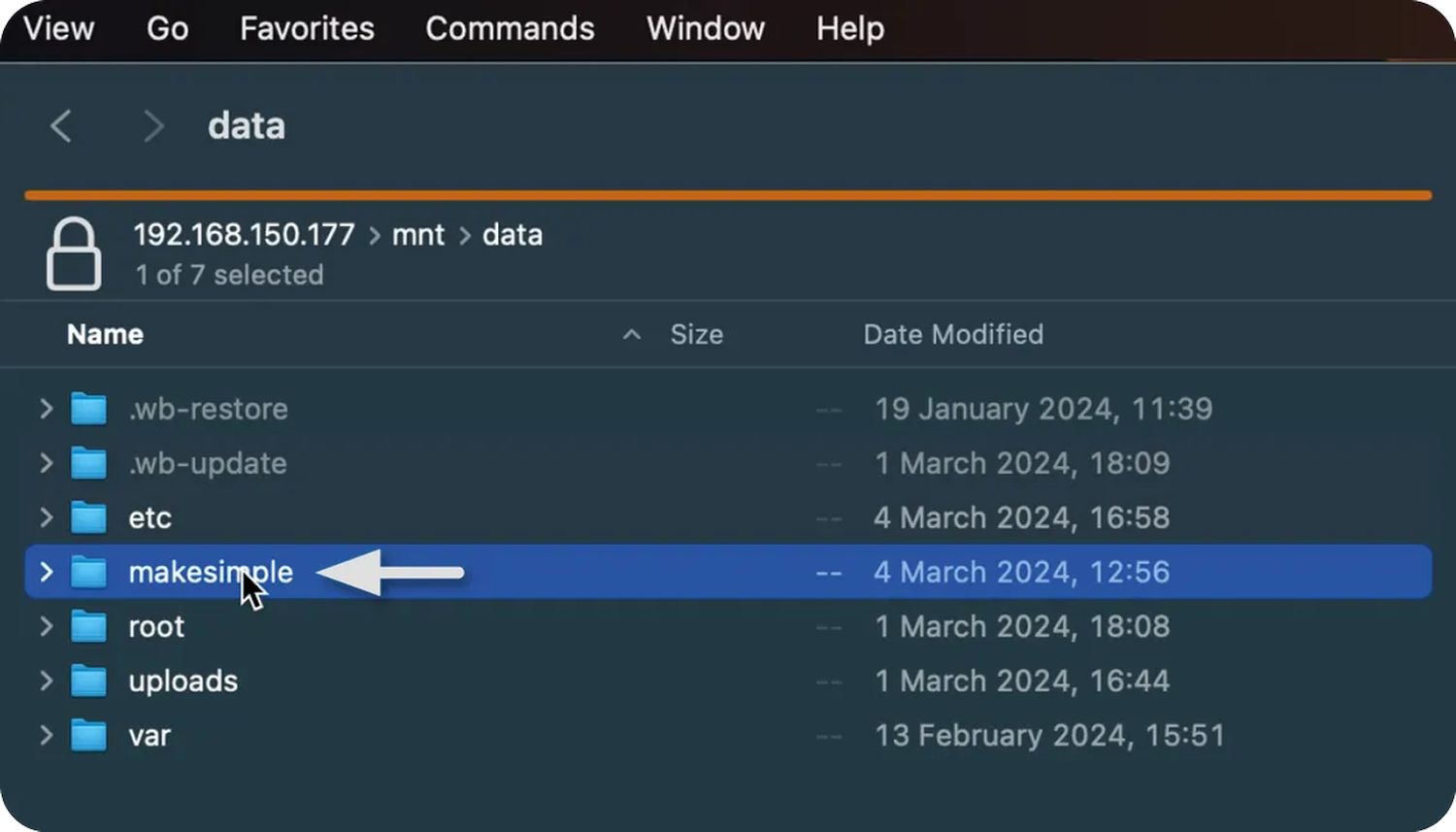
Переходим в директорию makesimple
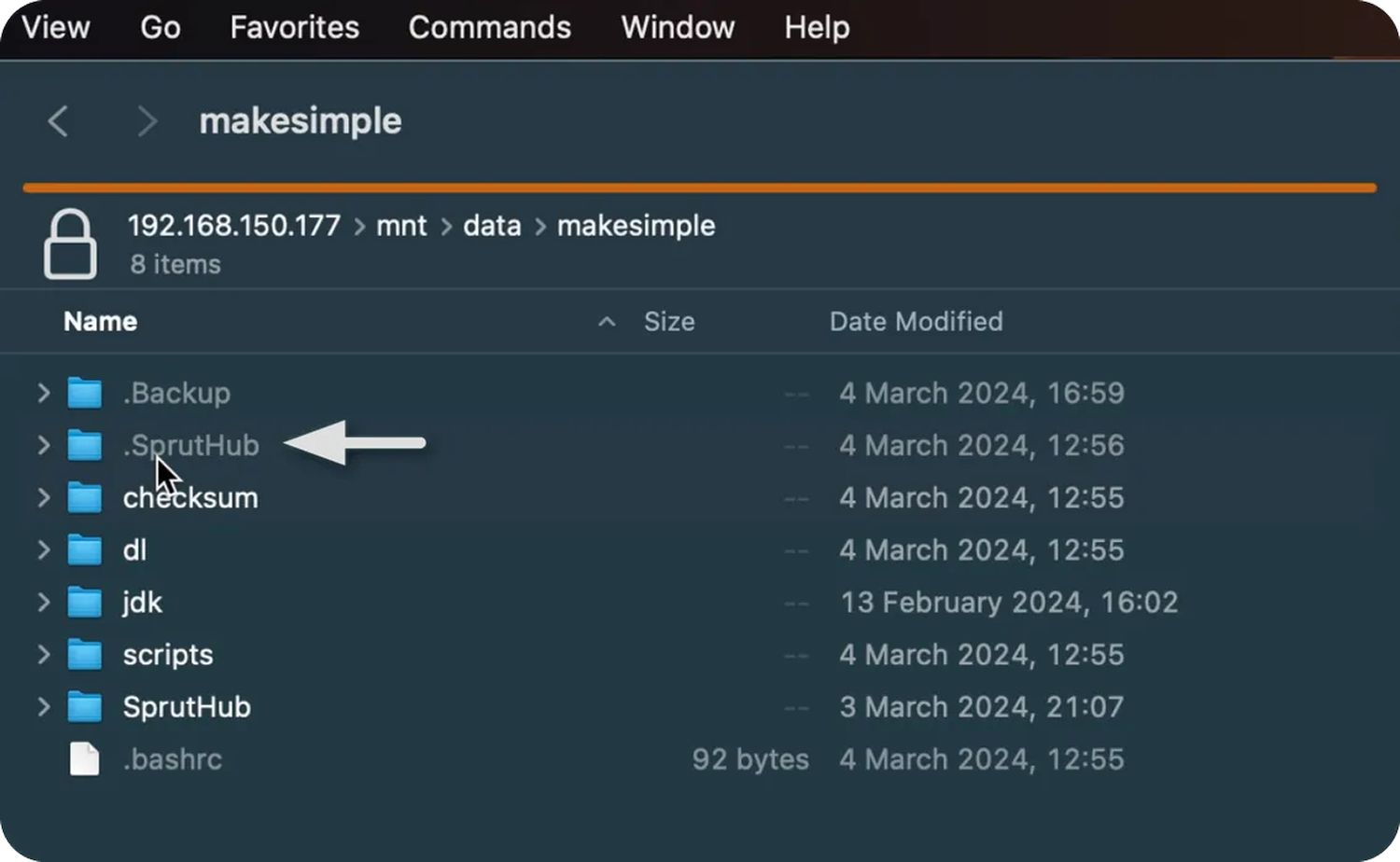
Переходим в директорию .SprutHub
(для этого необходимо настроить включение всех скрытых файлов)
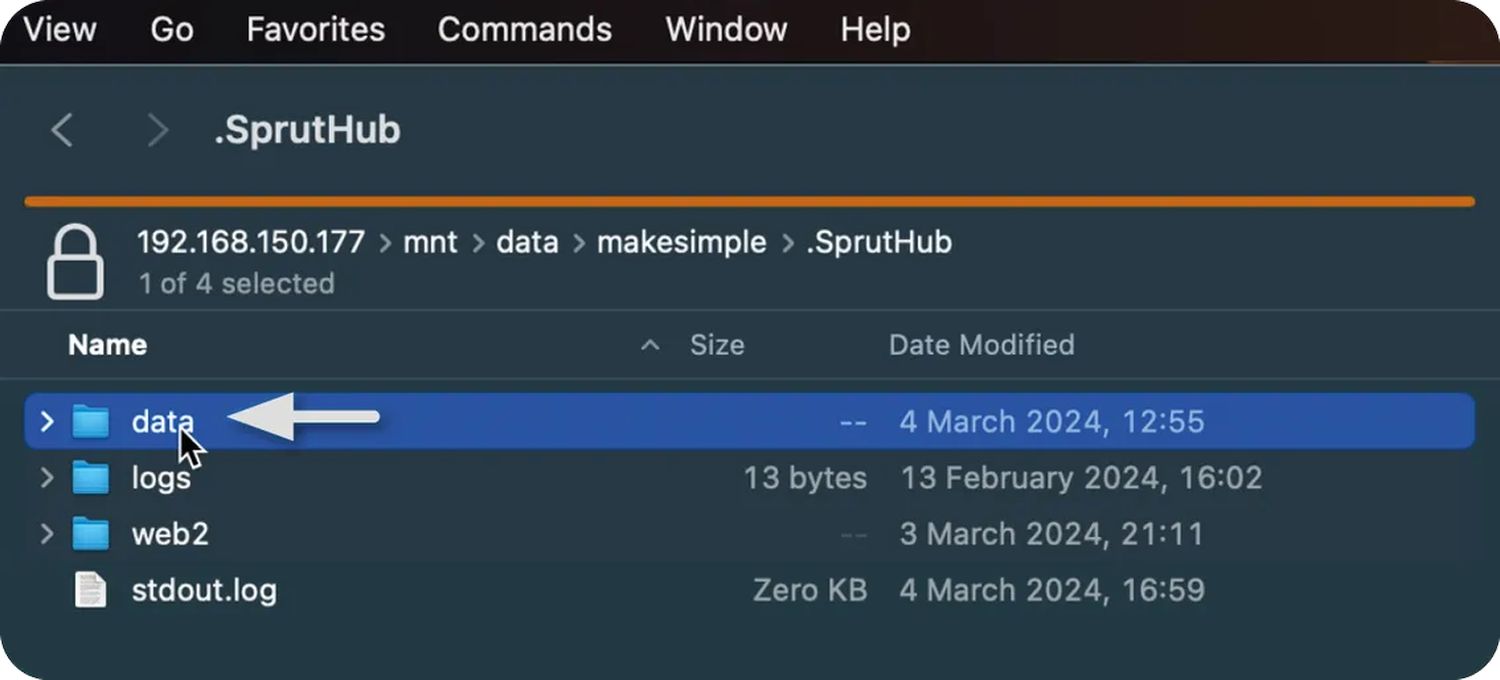
Переходим в директорию data
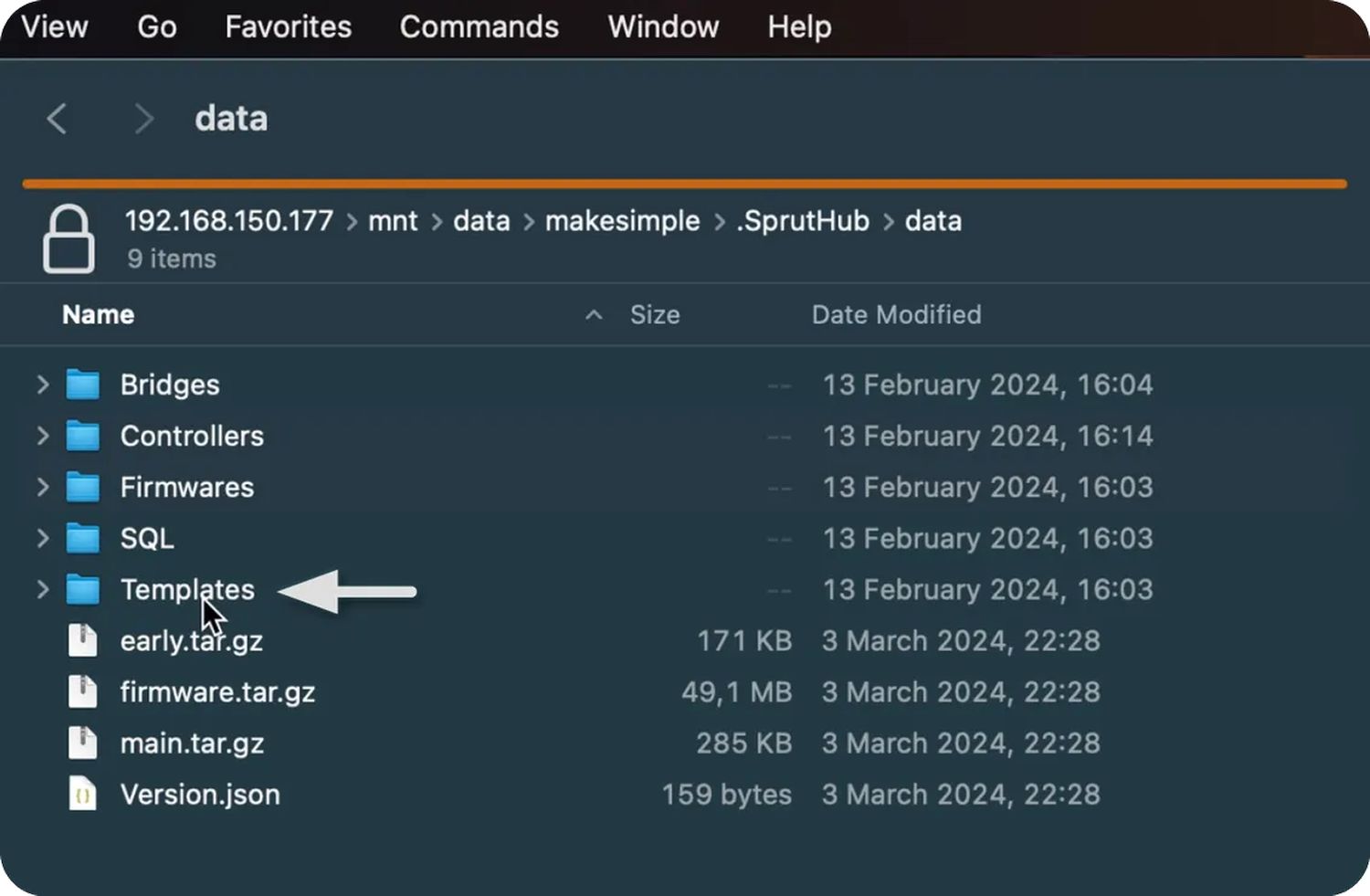
Переходим в директорию Templates
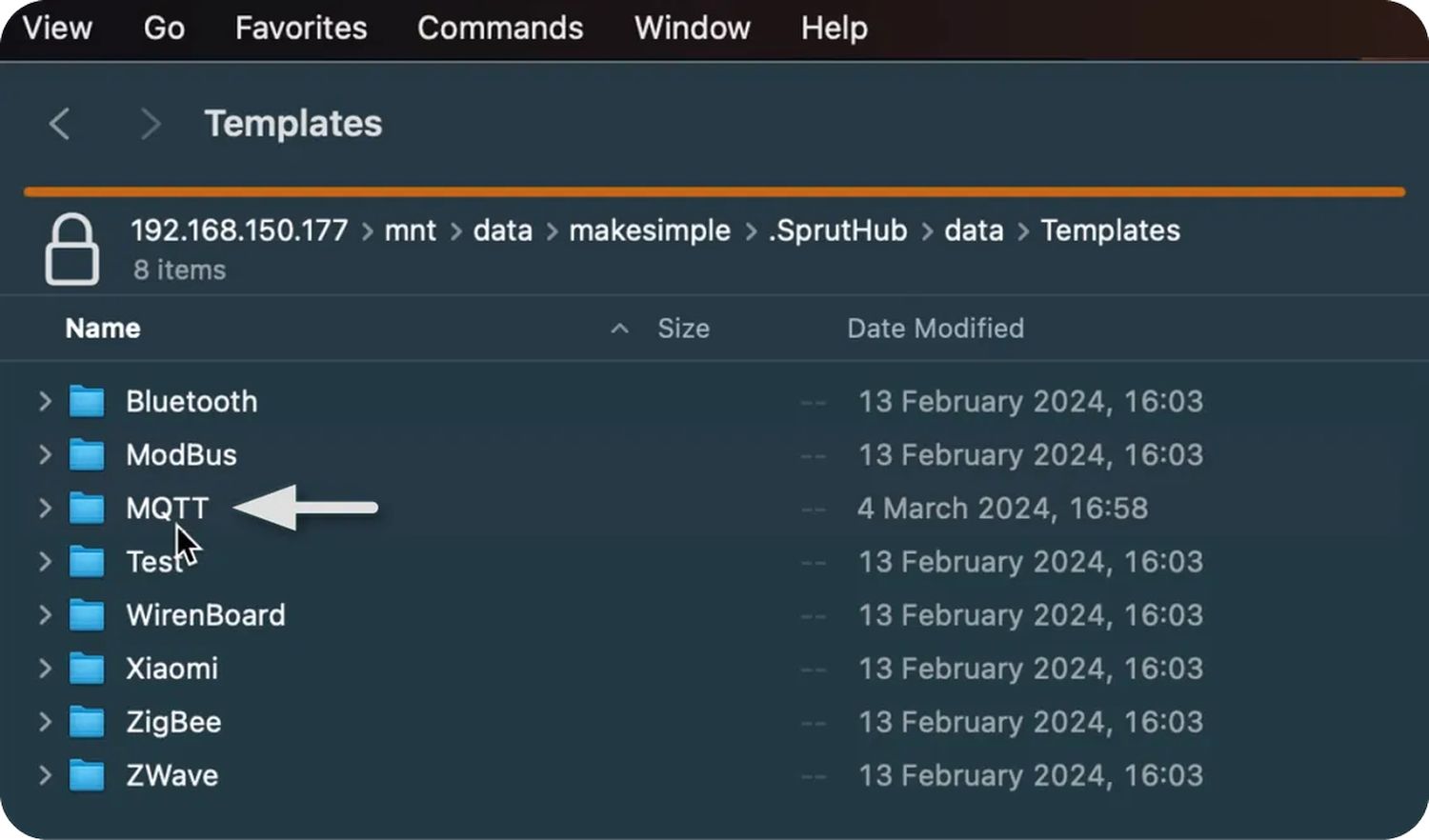
Переходим в директорию MQTT
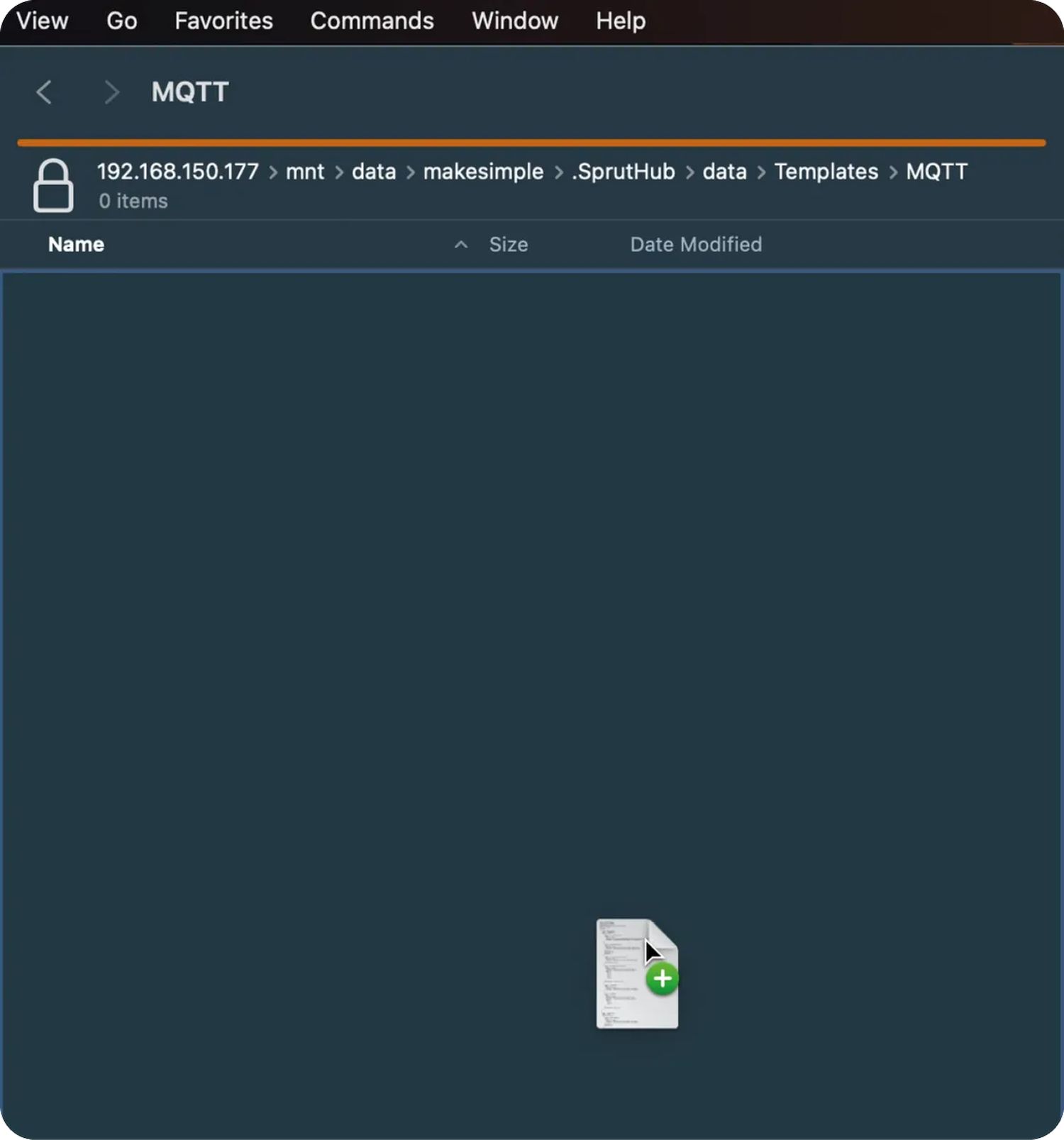
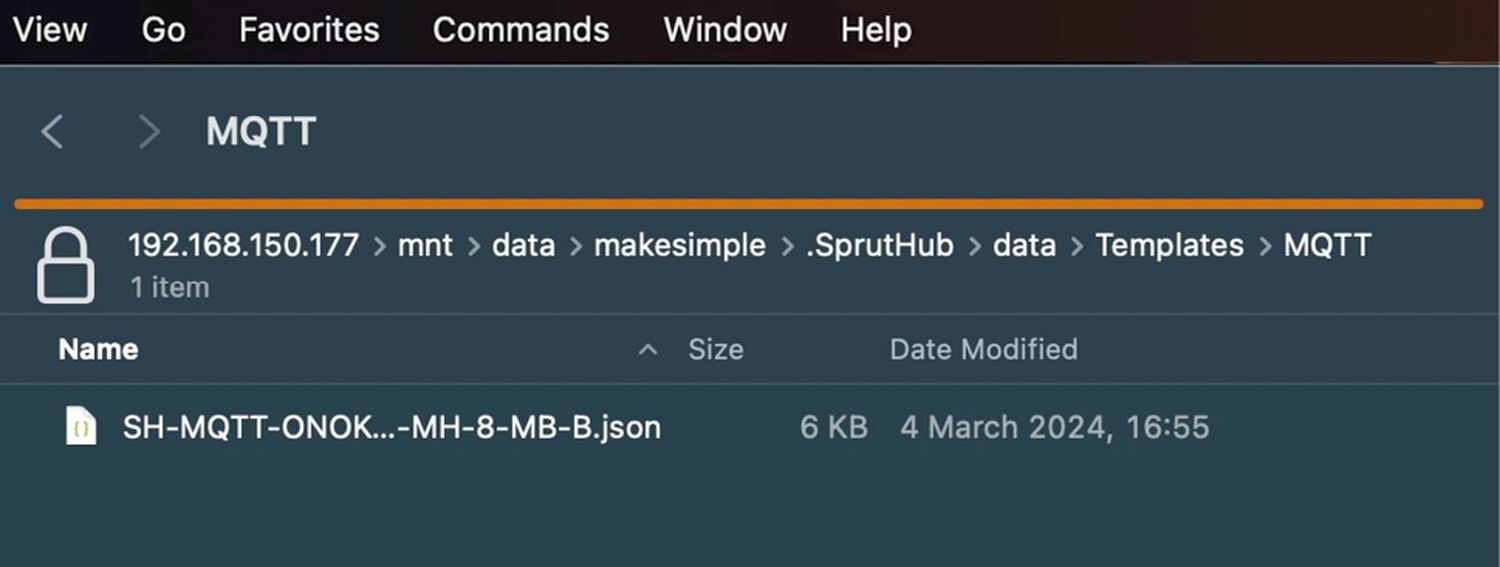
Добавляем шаблон SH-MQTT-ONOKOM-AIR-MH-8-MB-B, просто перетащив его в нужное окно
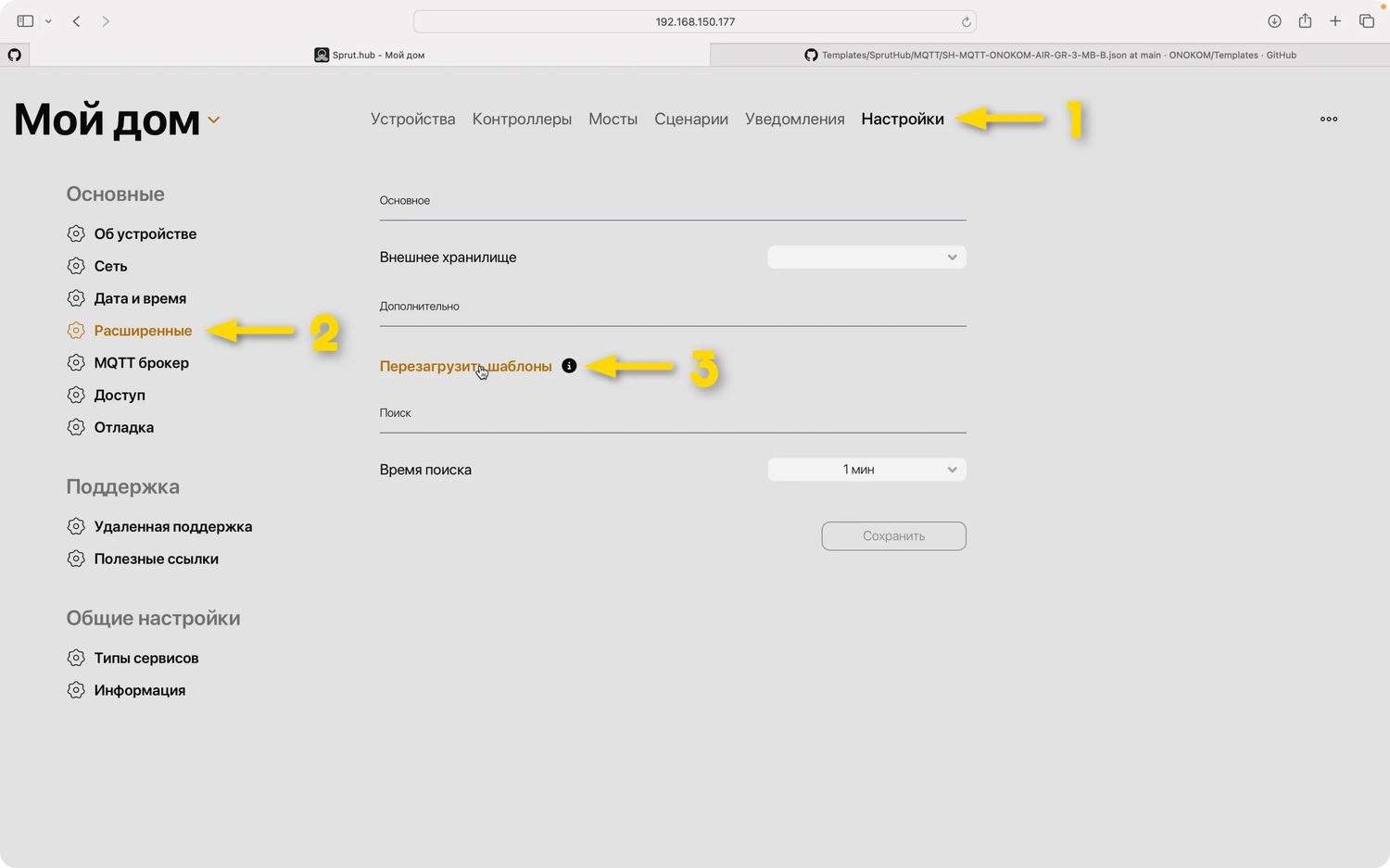
Заходим в WEB интерфейс контроллера, переходим в "Настройки" → "Расширенные"
Нажимаем "Перезагрузить шаблоны"
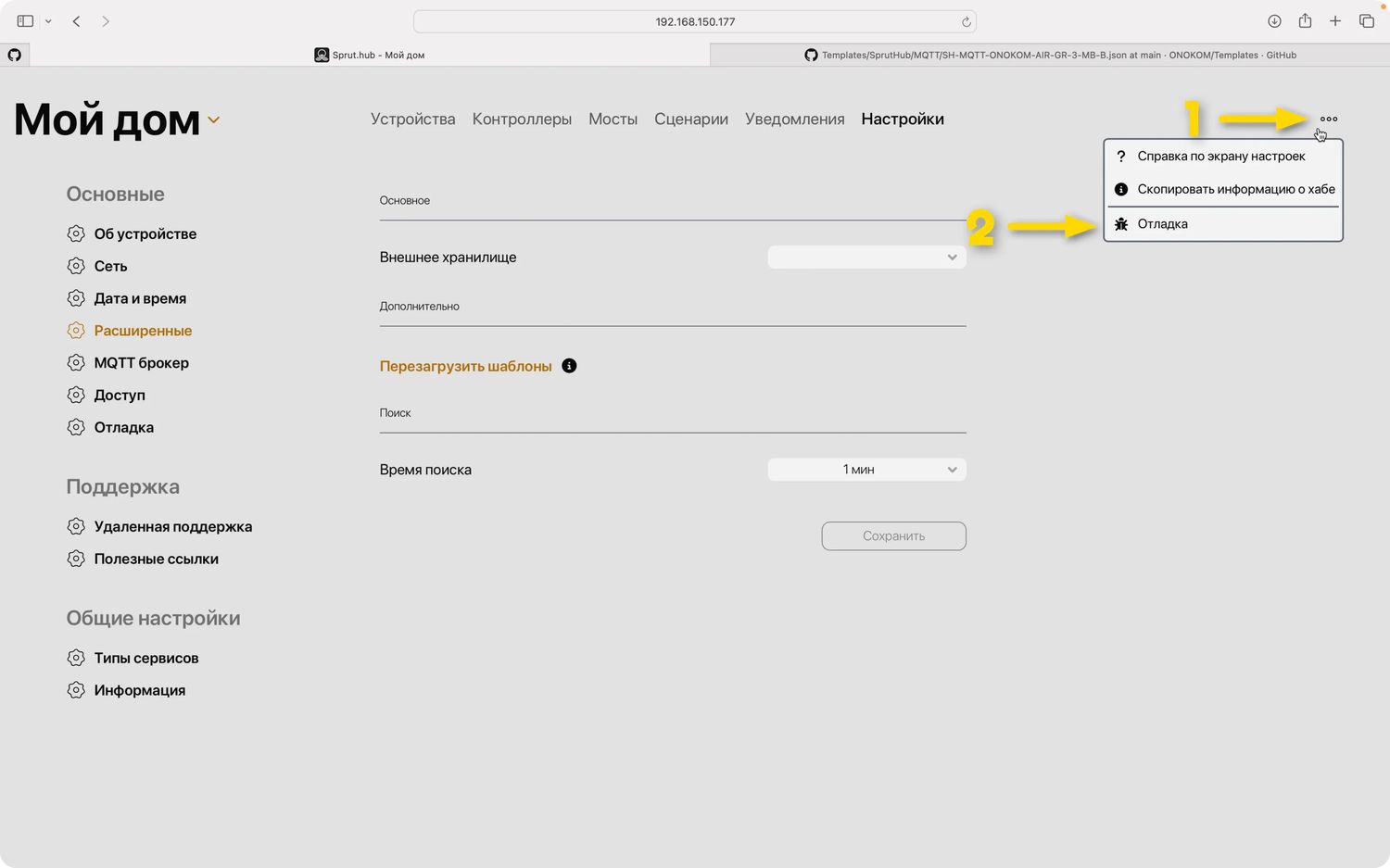
Для того что бы посмотреть, как перезагружается шаблон, необходимо нажать на три точки в правом верхнем углу и выбрать "Отладка"
Переходив в "Контроллеры" нажимаем три точки на плитке "MQTT" и выбираем "Поиск устройств"
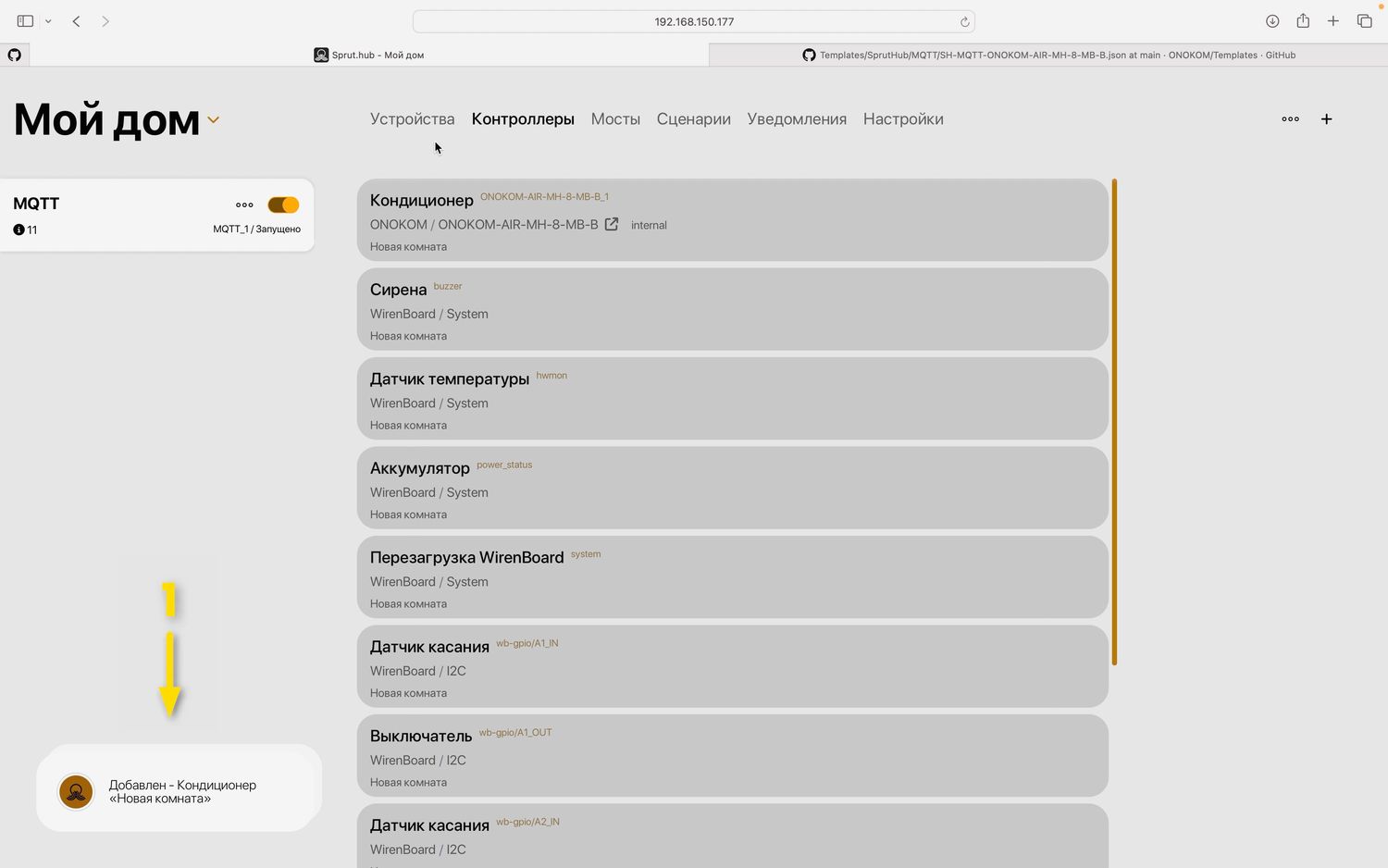
Кондиционер добавлен
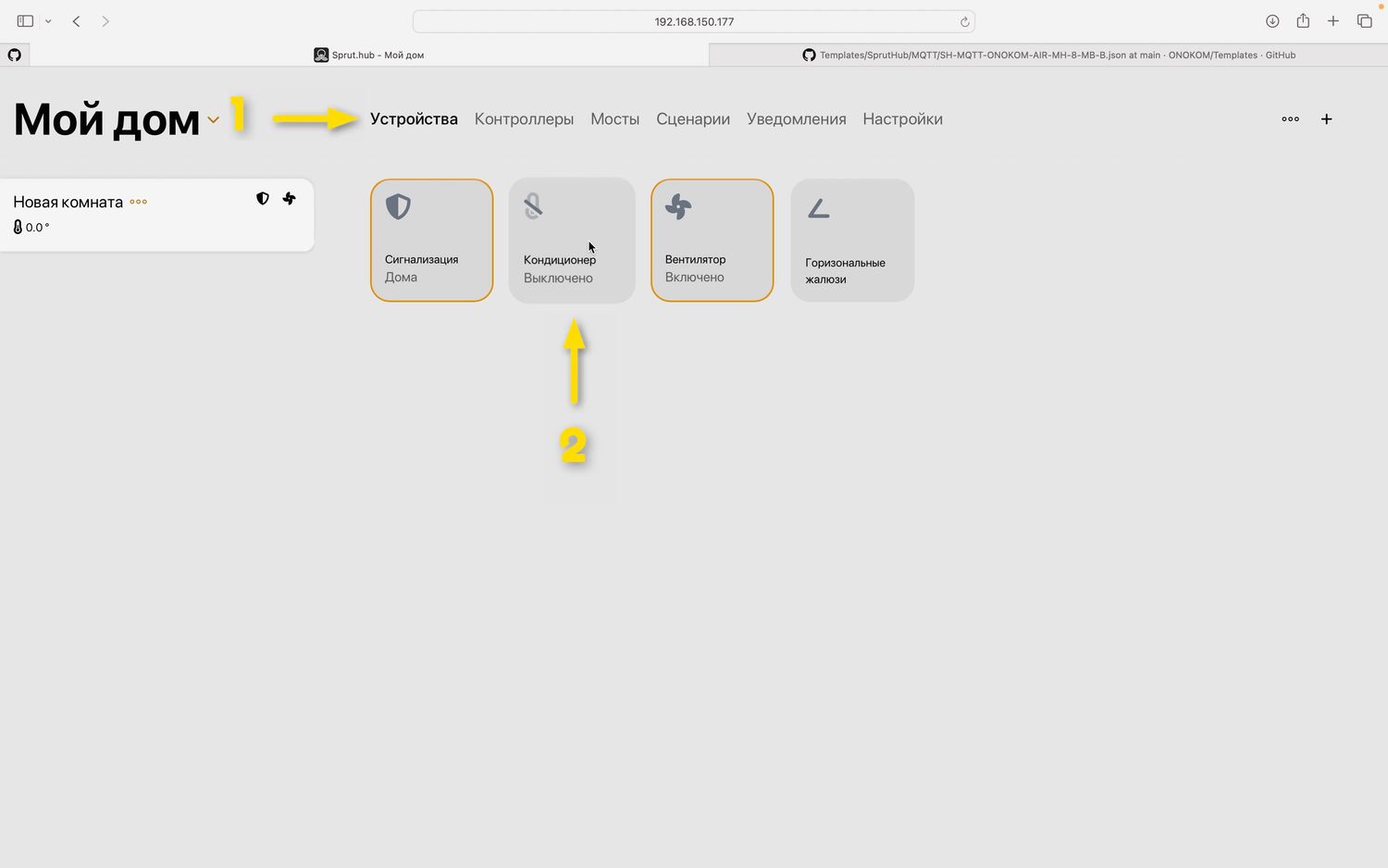
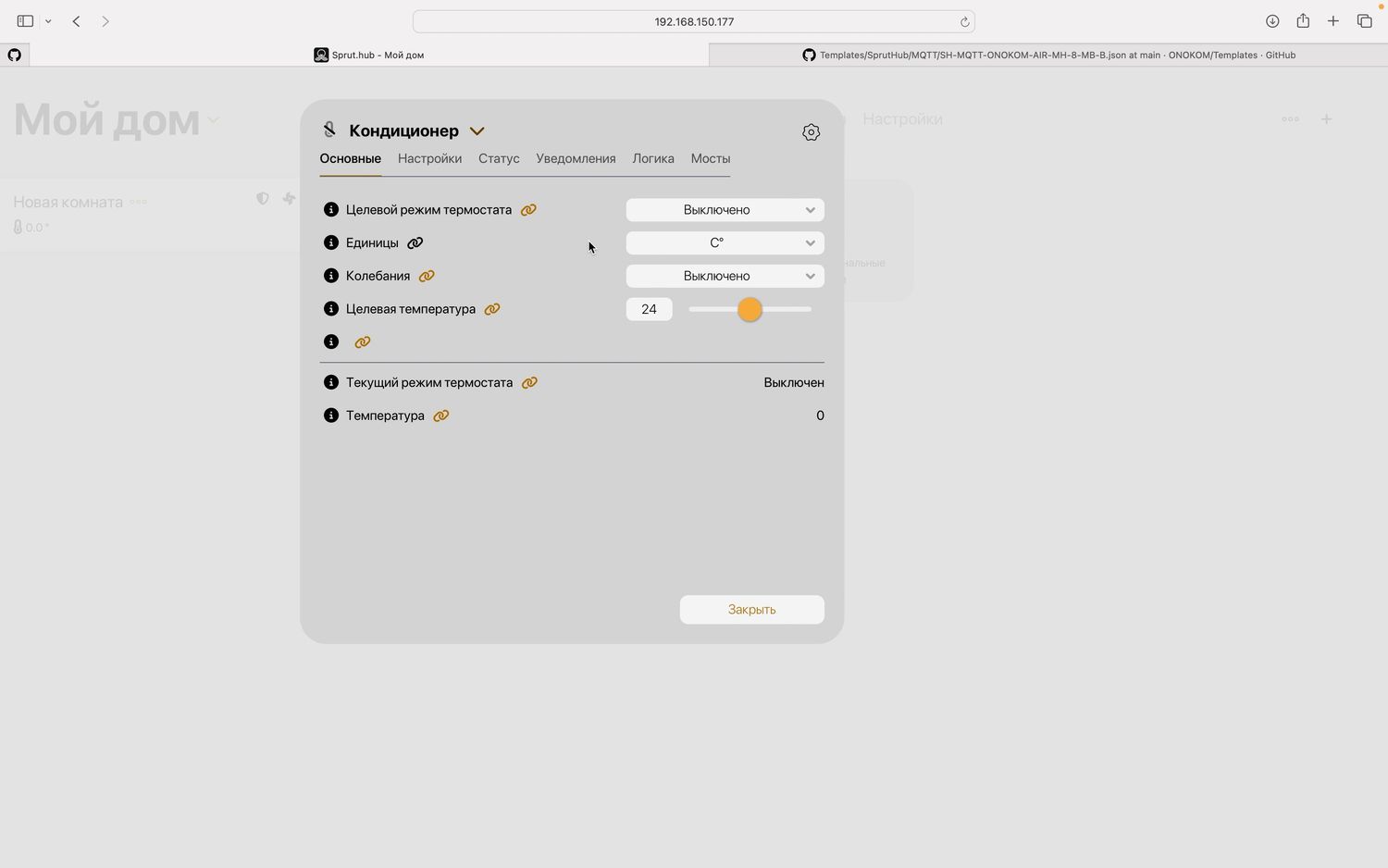
Переходим во вкладку «Устройства». В этой вкладке должен появиться добавленный кондиционер
Для удобства посмотрите видео с подключением кондиционера. Либо ознакомьтесь с текстовой инструкцией
Для добавления шлюза ONOKOM-AIR-MH-8-MB-B в Яндекс Умный Дом необходимо перейти во вкладку “Устройства”
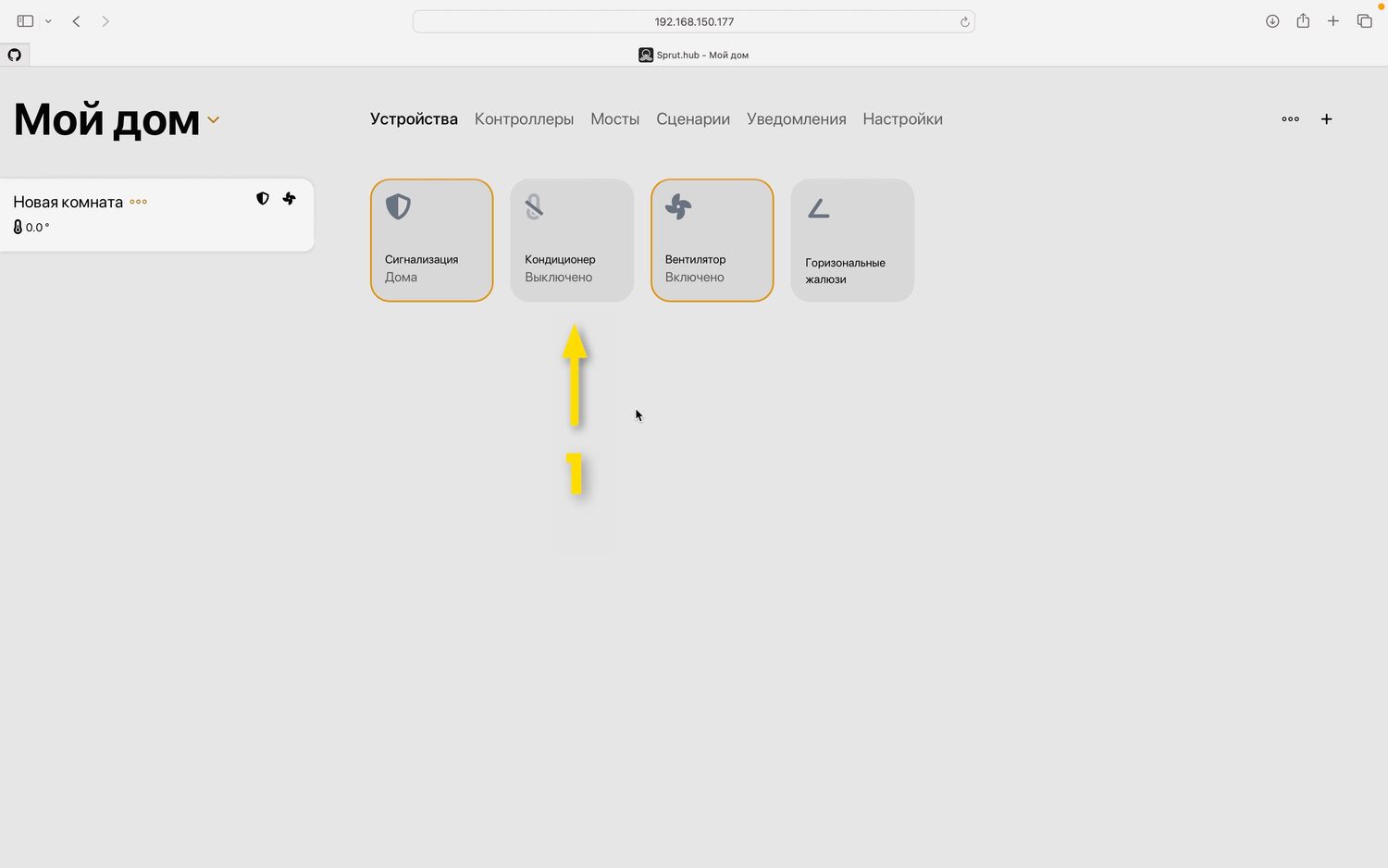
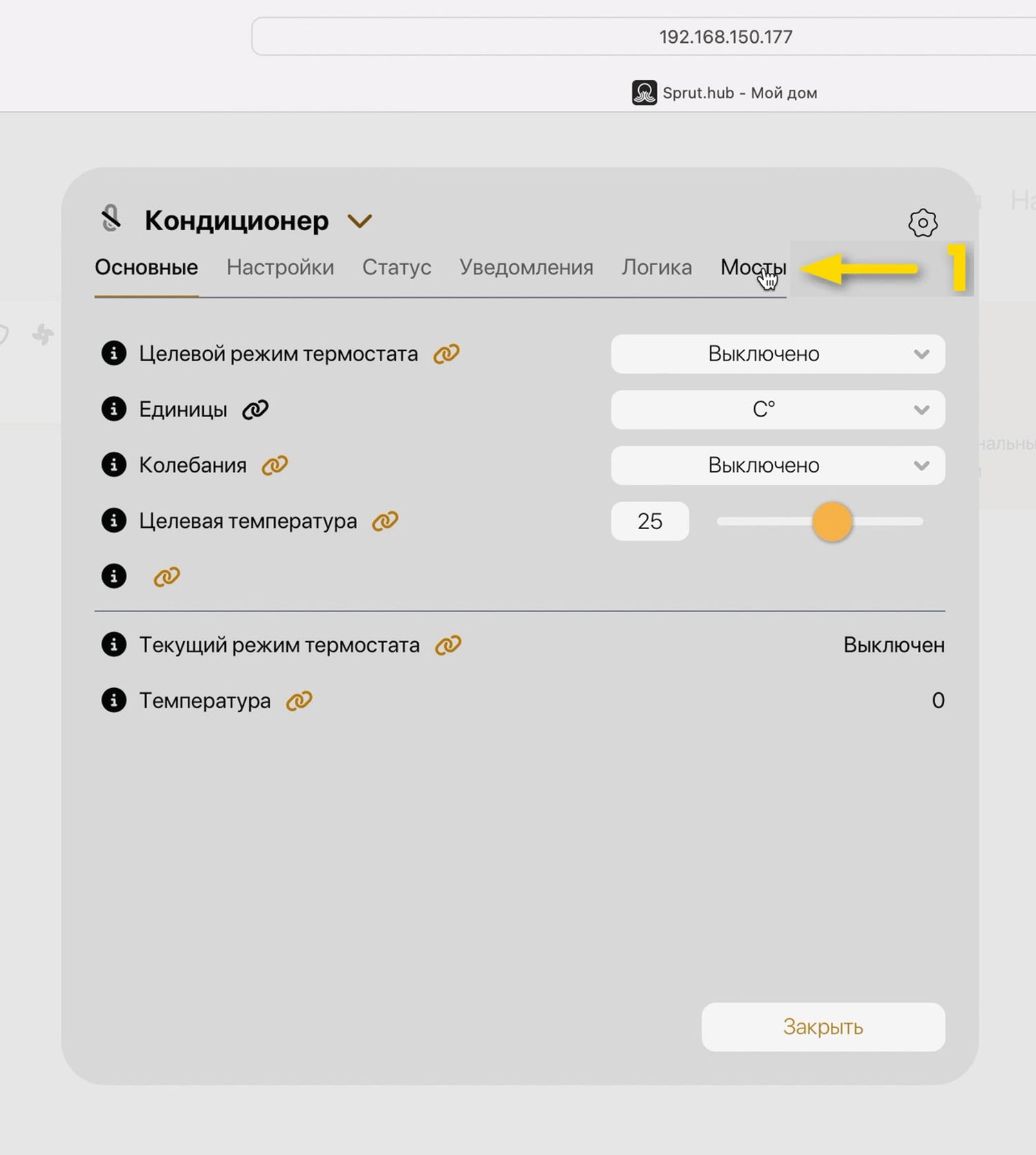
Открываем “Кондиционер” и выбираем раздел “Мосты”
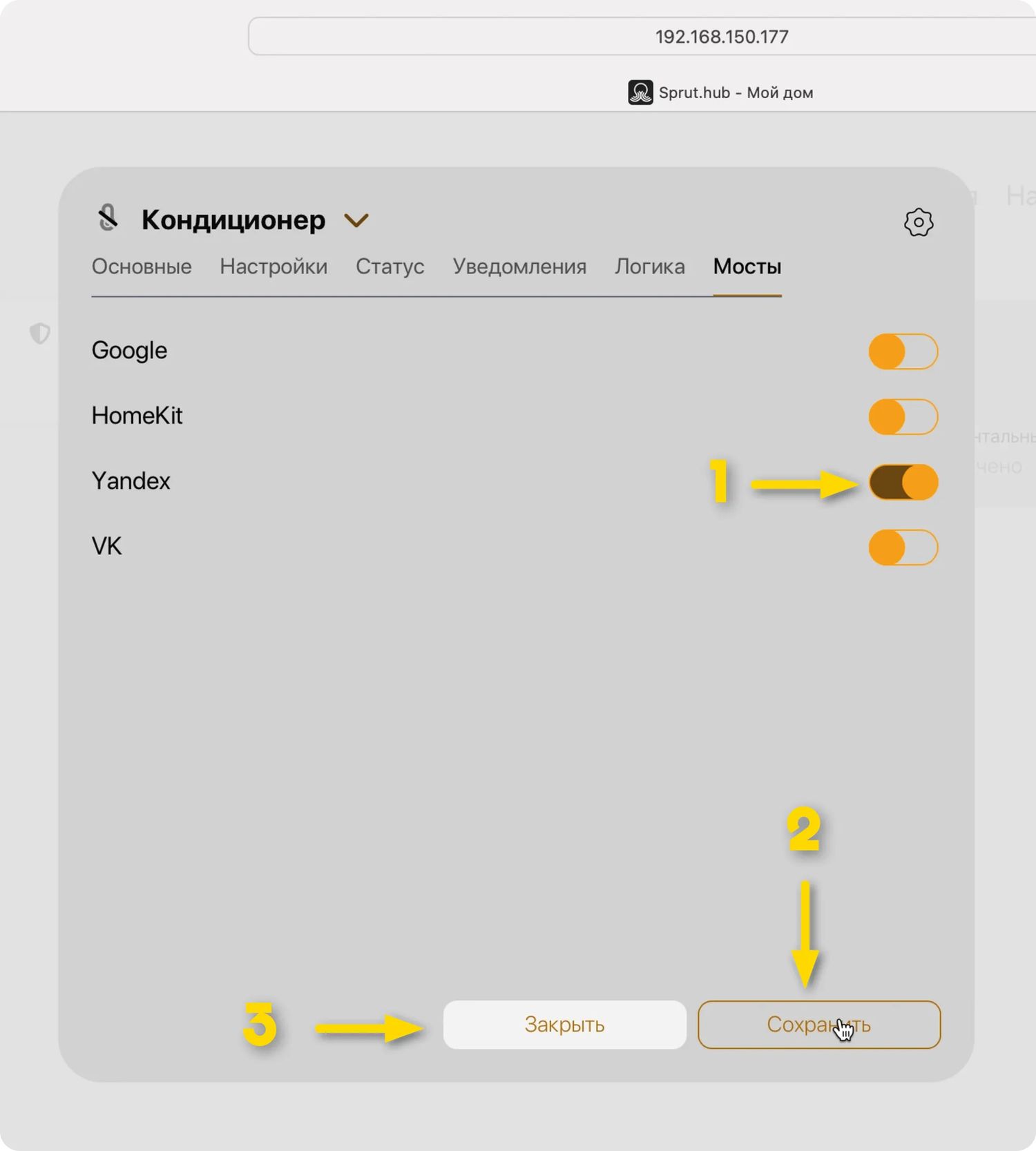
Выбираем «Yandex»
После нажимаем “Сохранить” и “Закрыть”
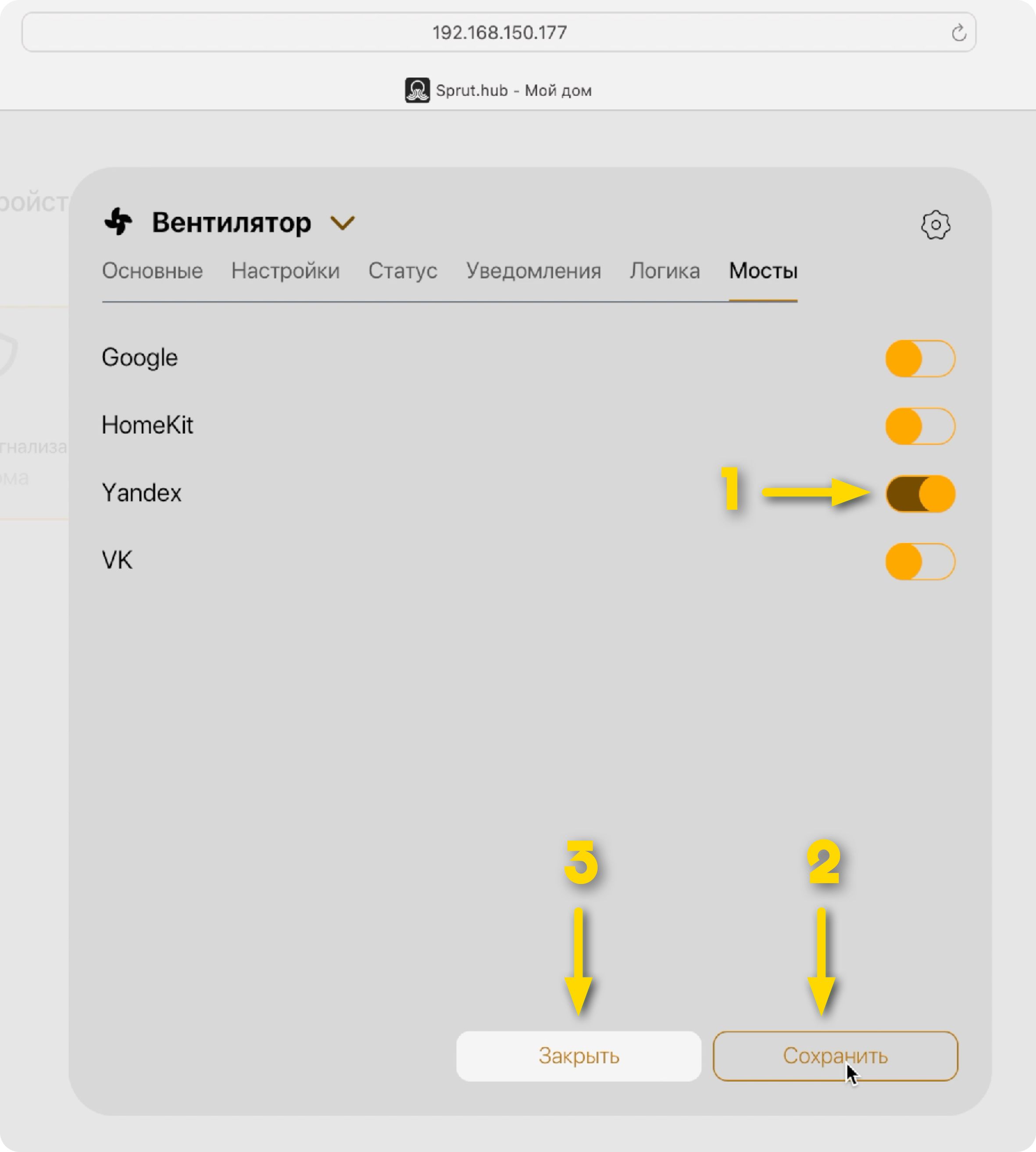
Так же выбираем «Yandex» в сервисе “Вентилятор”
Следующим шагом открываем приложение Яндекс.Умный дом
Нажимаем на плюсик. Выбираем "Устройство умного дома”
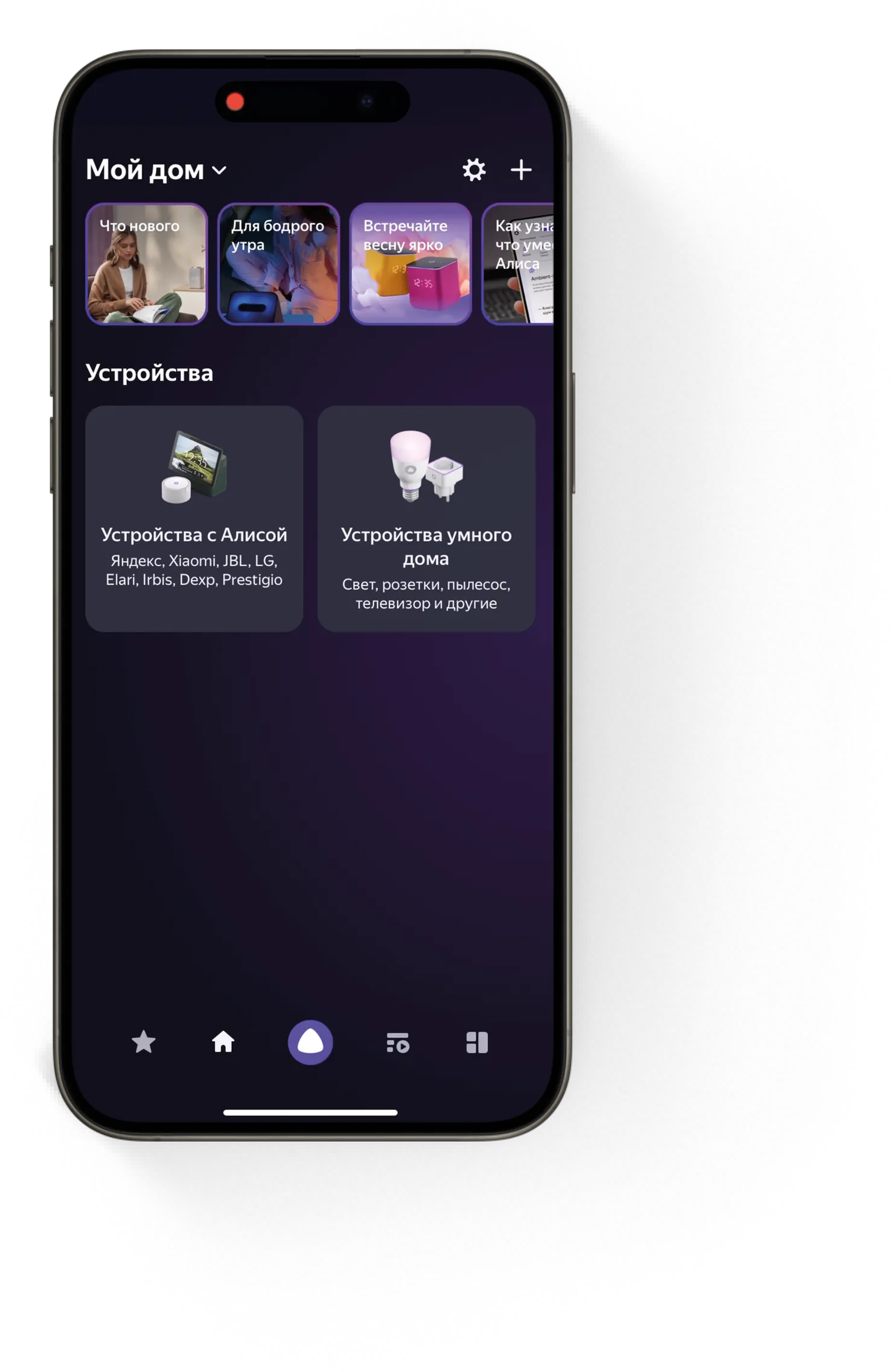
Вводим в поисковой строке “SprutHub”
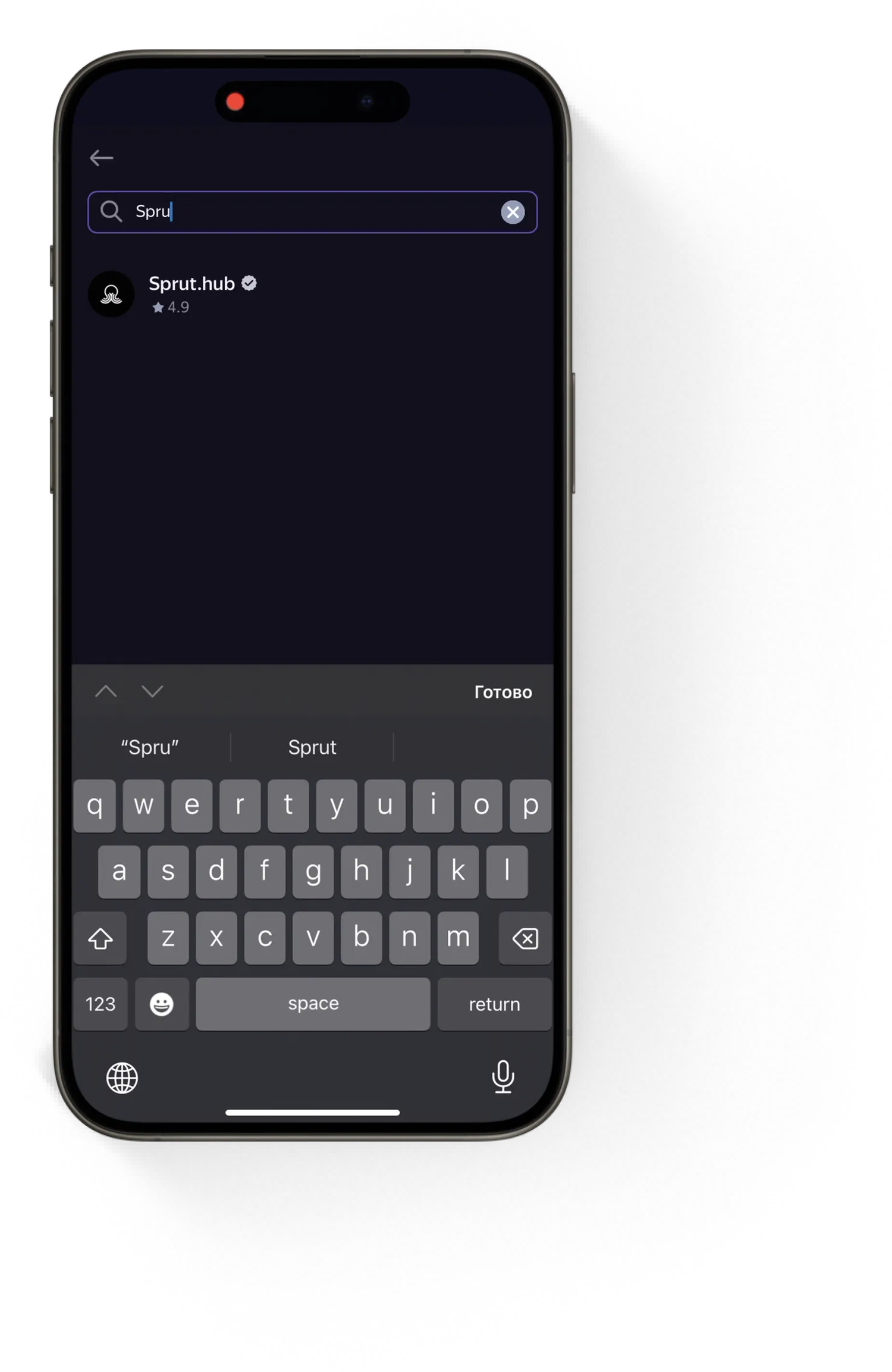
Нажимаем кнопку “Привязать к Яндексу”
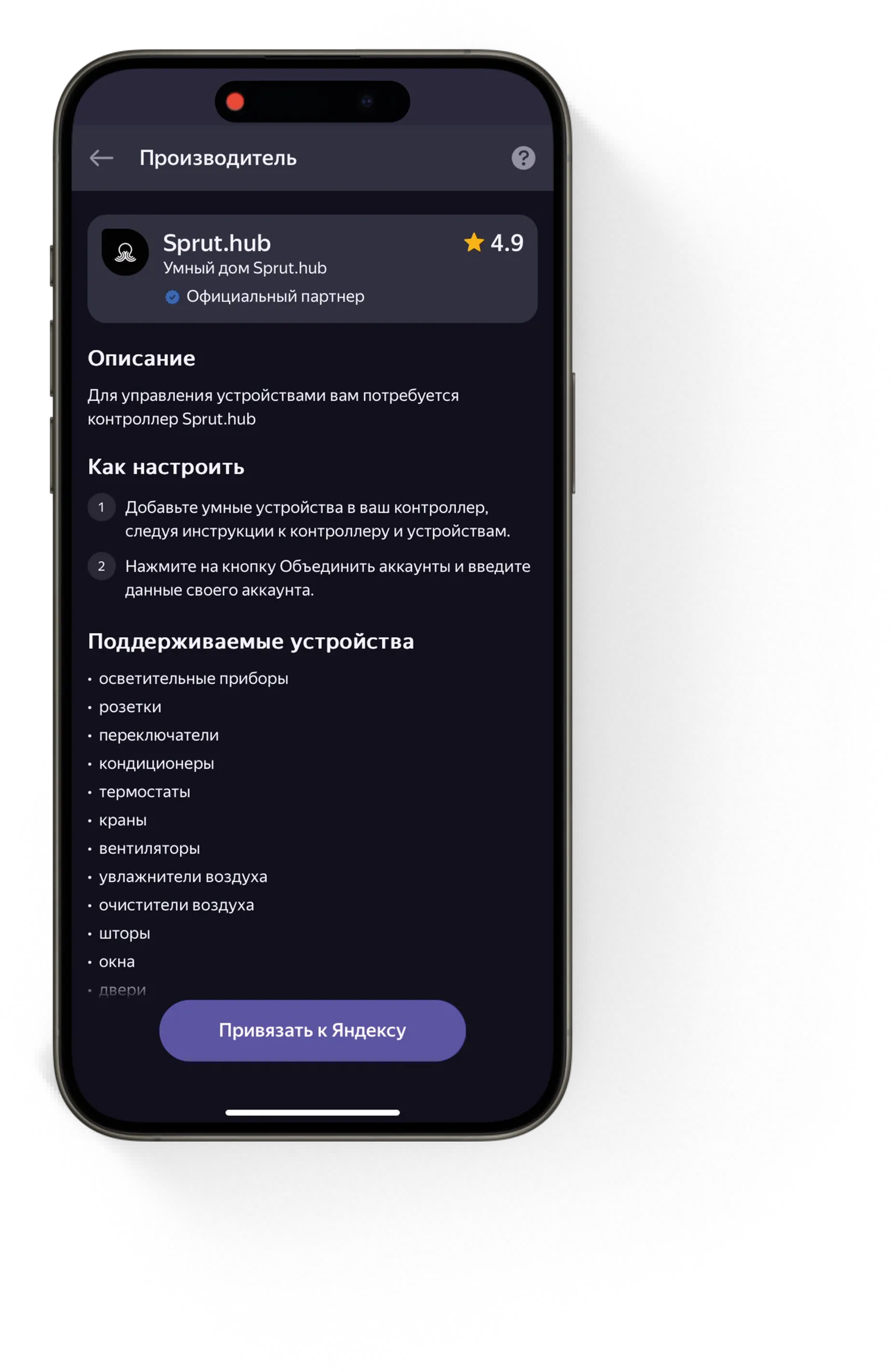
Далее вводим логин и пароль учетной записи. Нажимаем кнопку “Login”
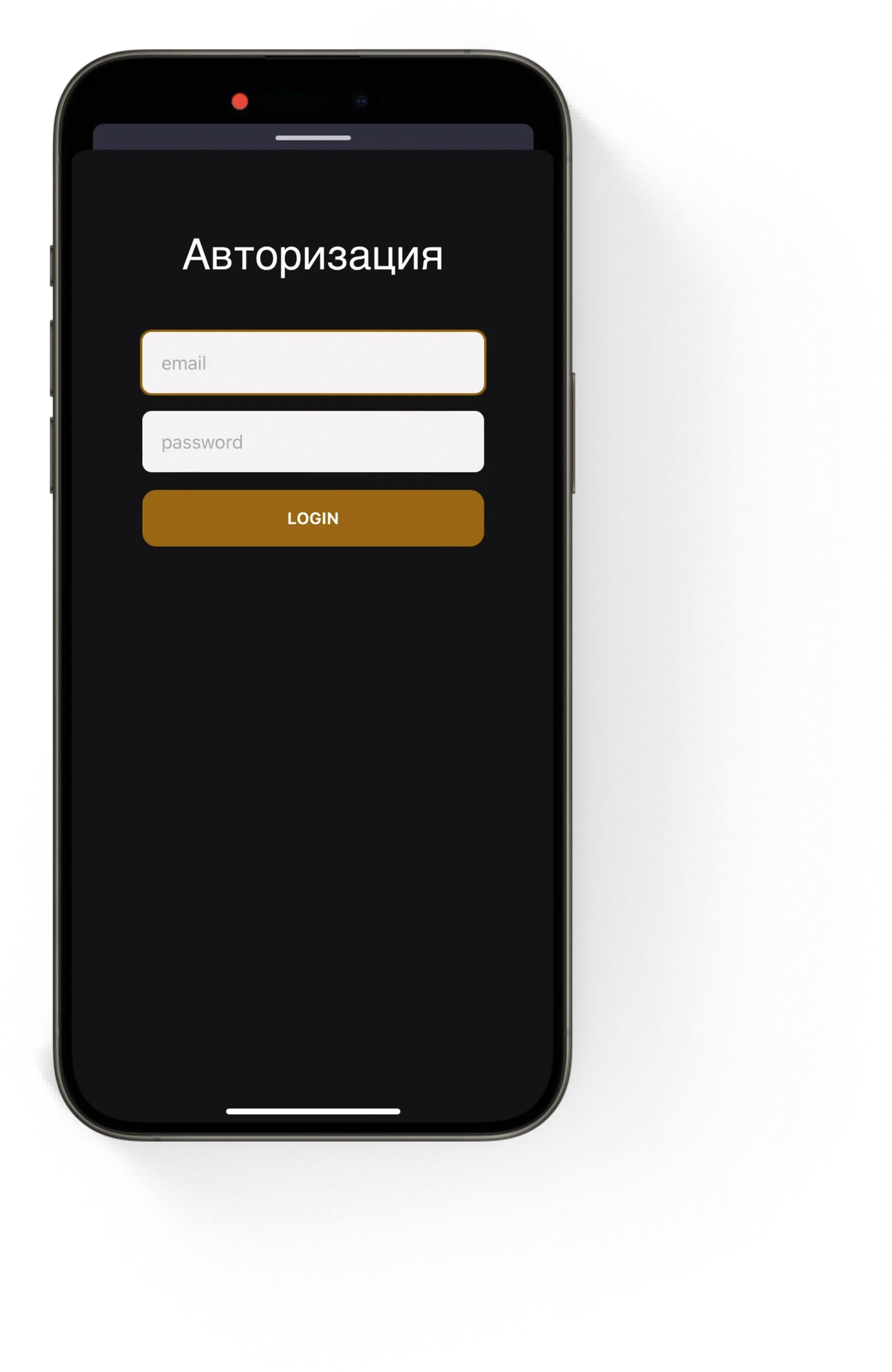
Подтверждаем вход
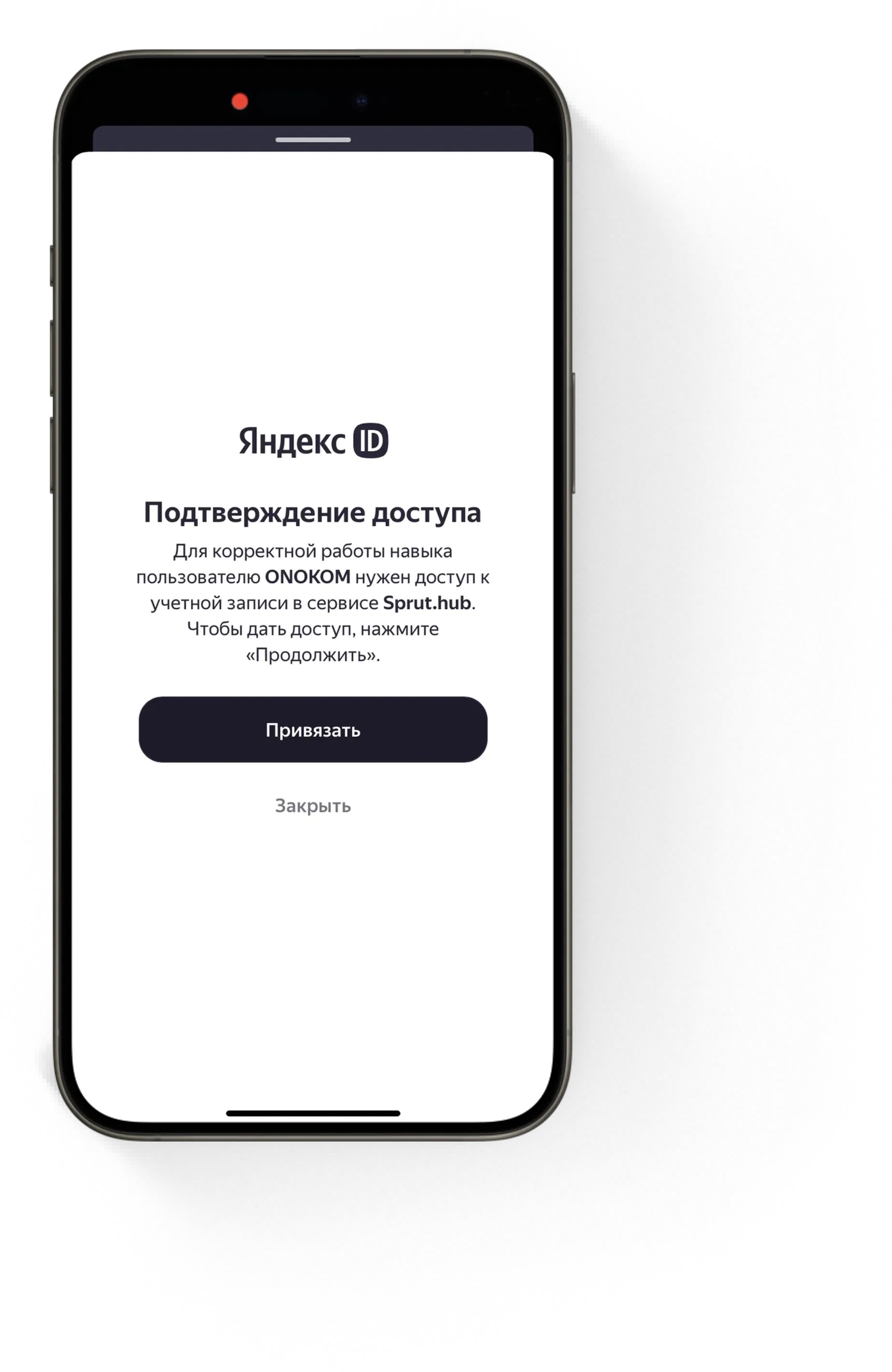
Нажимаем “Обновить список устройств”
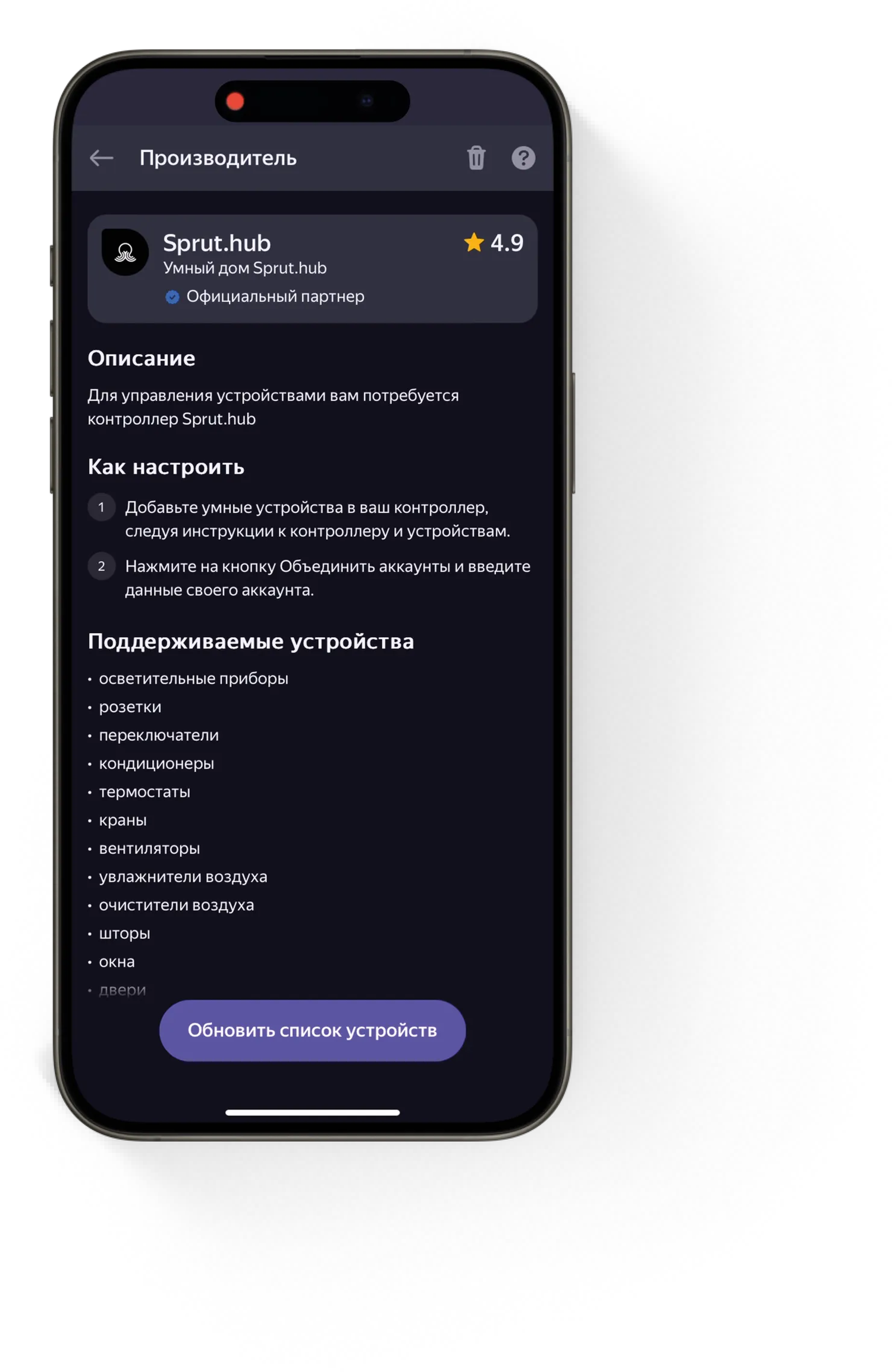
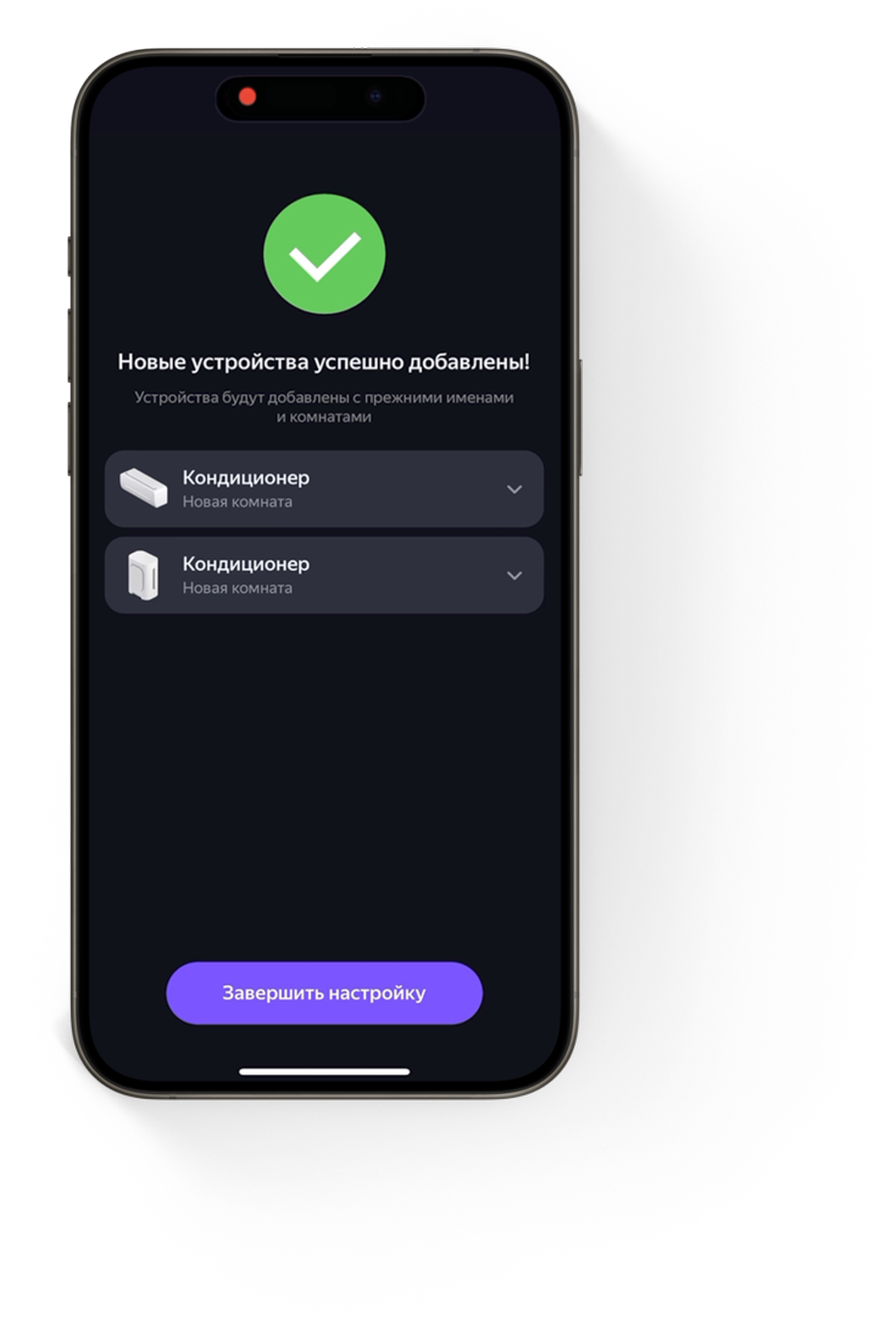
Затем нажимаем “Завершить настройку”
Кондиционер добавлен в Яндекс. Умный дом
Для удобства посмотрите видео с подключением кондиционера. Либо ознакомьтесь с текстовой инструкцией
Для добавления шлюза ONOKOM-AIR-MH-8-MB-B в Яндекс Умный Дом необходимо перейти во вкладку “Устройства” и выбираем плитку “Кондиционер”
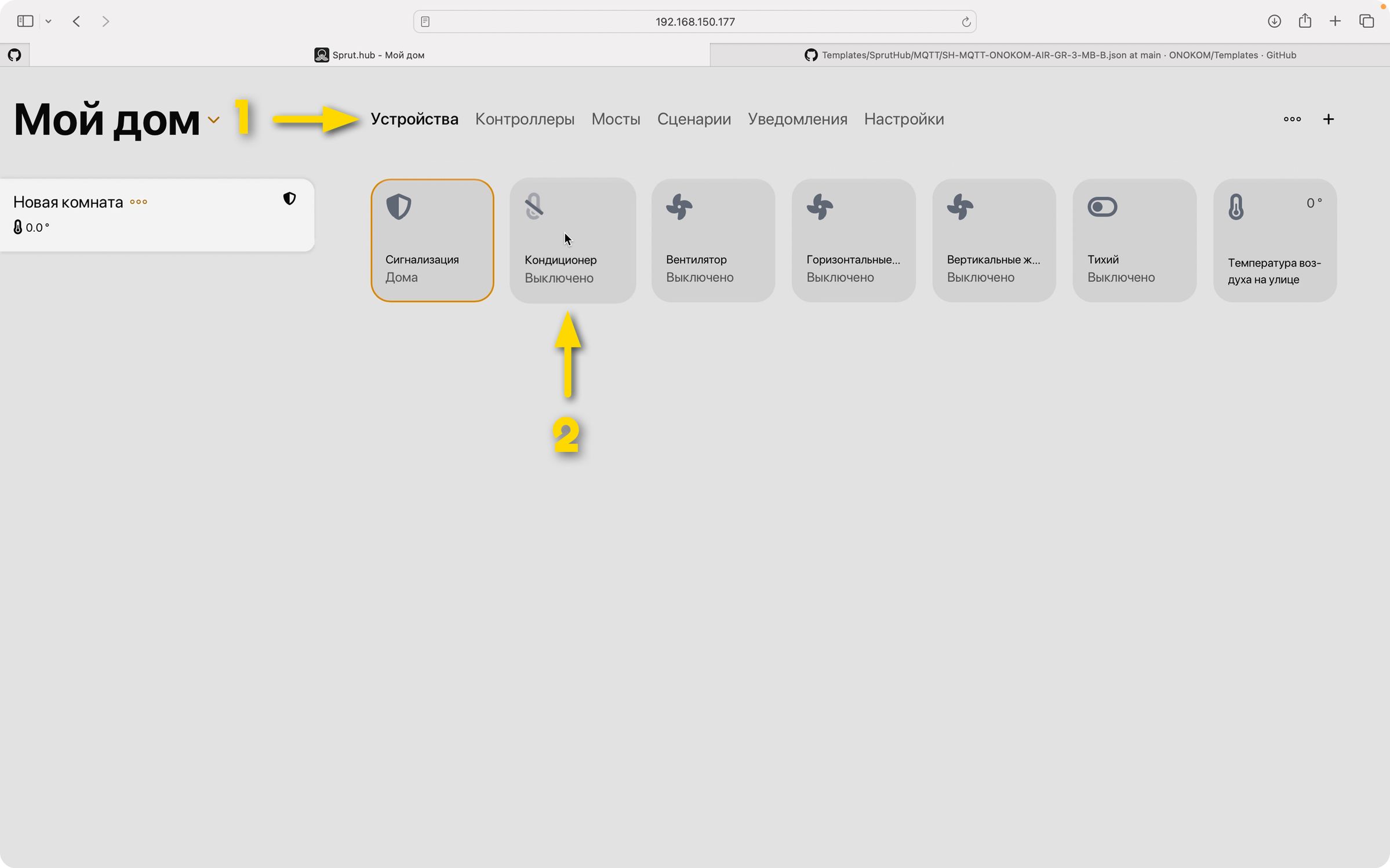
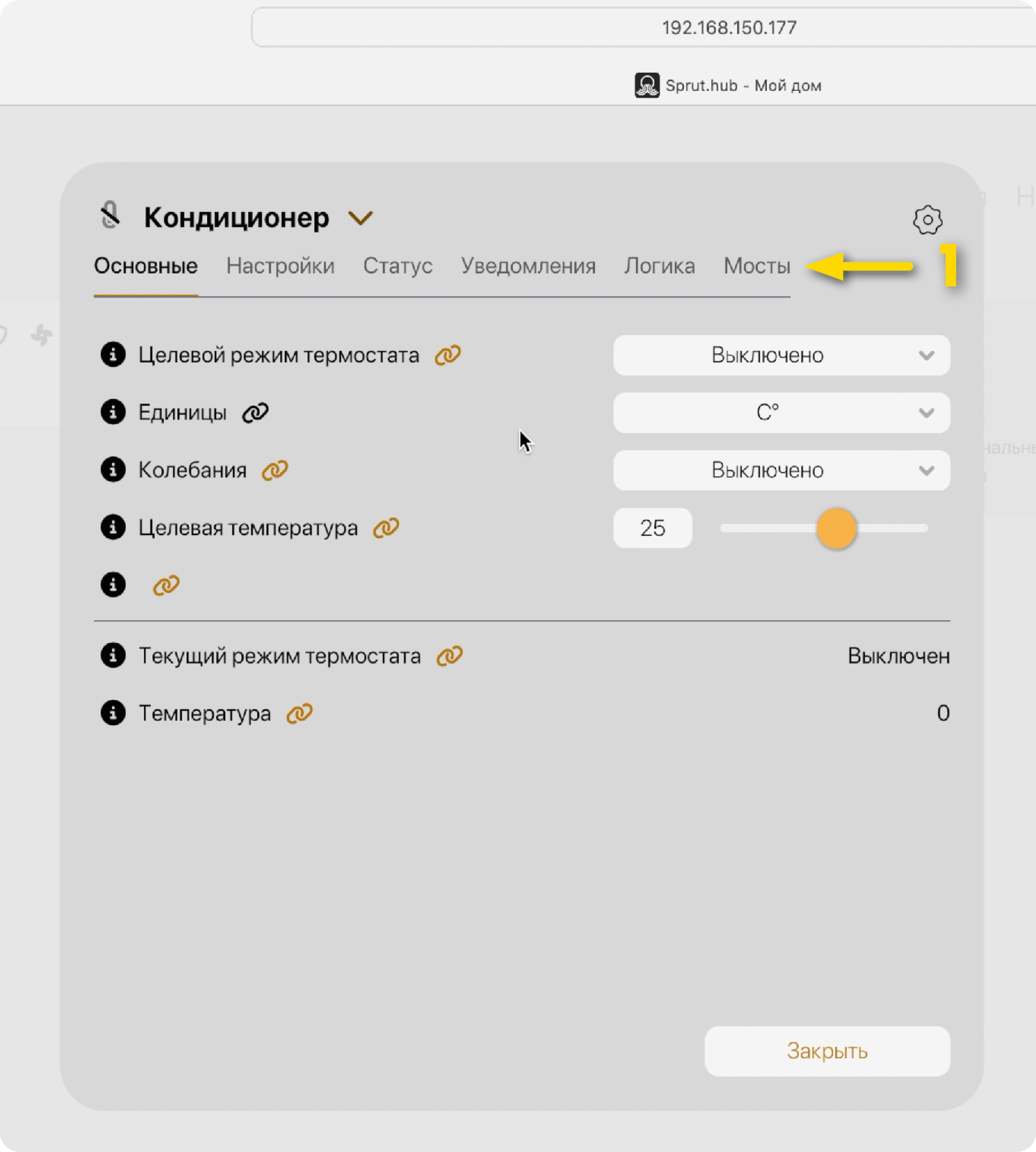
Открываем “Кондиционер” и выбираем раздел “Мосты”
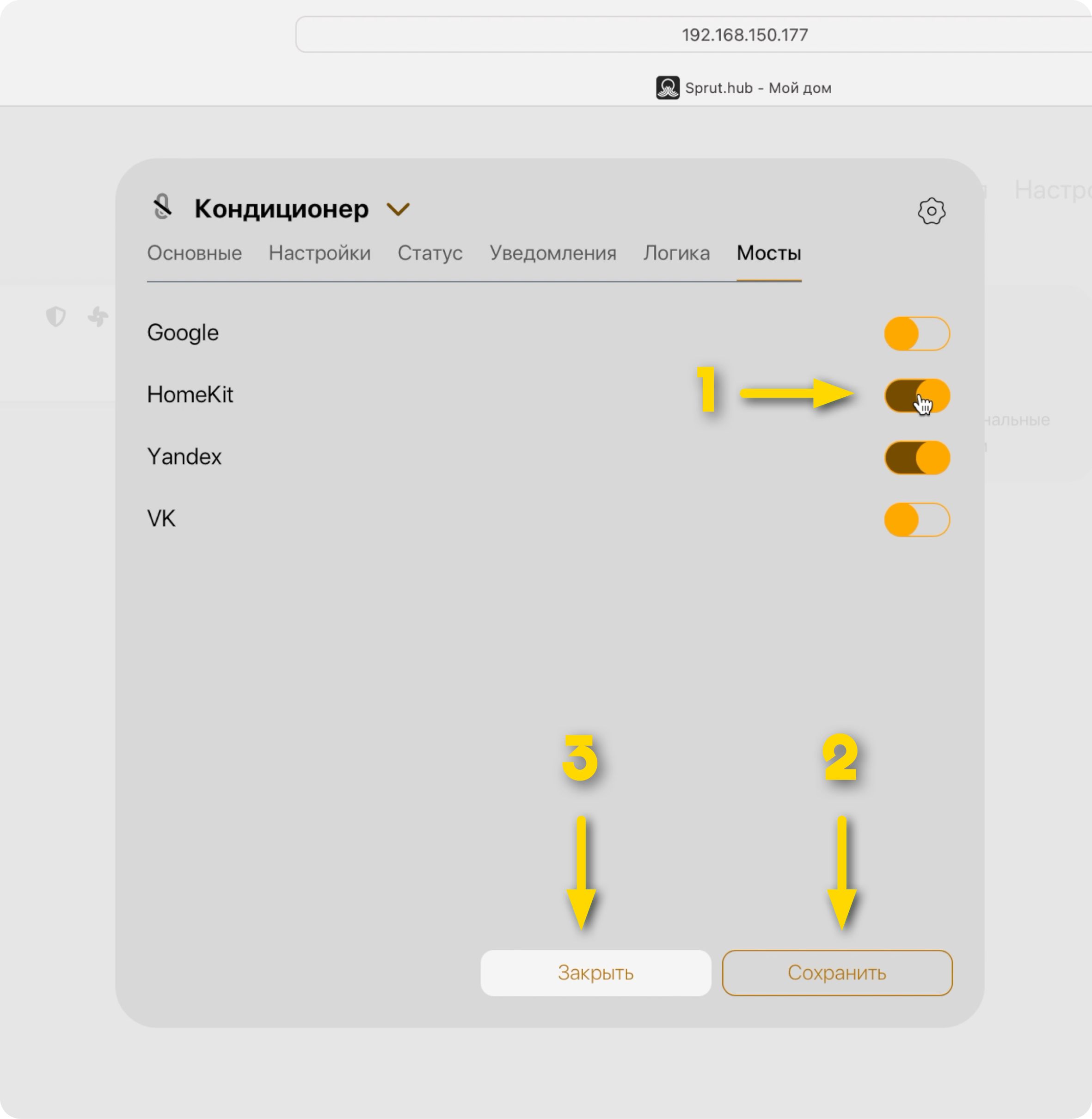
Выбираем «HomeKit»
После нажимаем “Сохранить” и “Закрыть”
Далее переходим во вкладку “Мосты”, затем в левой части интерфейса выбираем вкладку "HomeKit" и нажимаем на кнопку «Настройки»
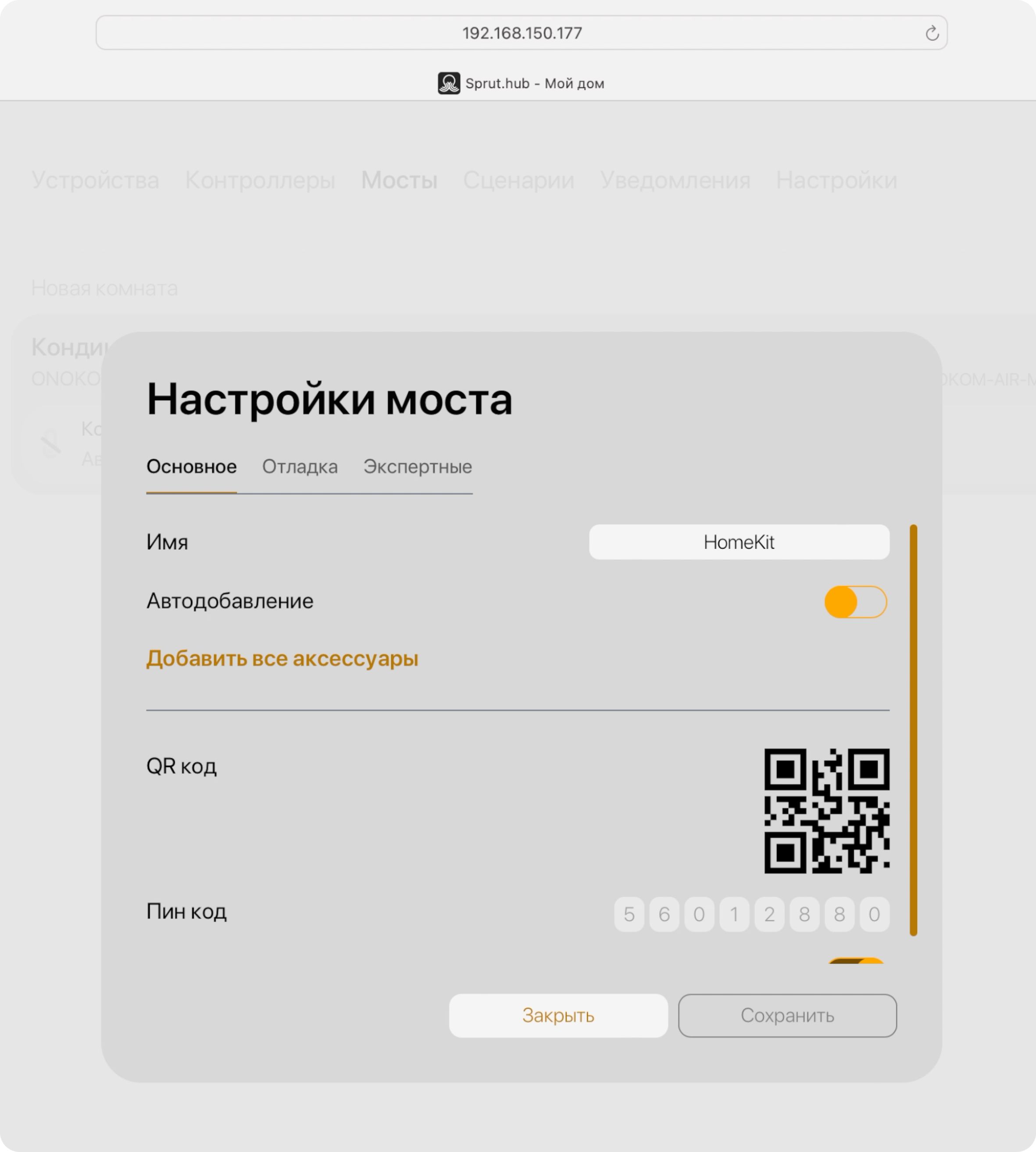
Мы видим нужный нам QR-код
Следующим шагом открываем приложение “Дом”
Нажимаем "Добавить аксессуар”

Наводим камеру телефона на QR-код

Нажимаем “Добавить в дом”
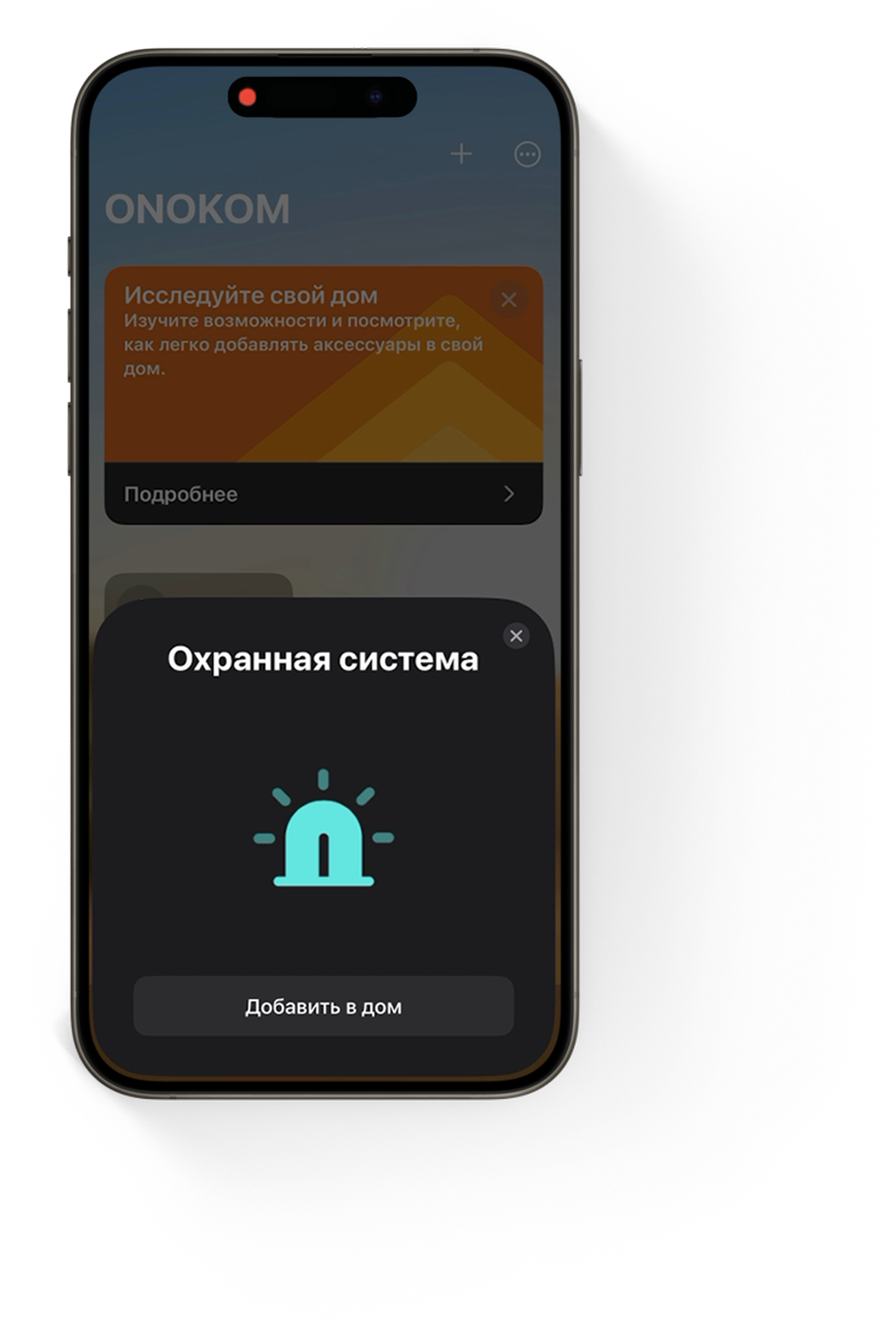
Вплывает окно уведомления “Несертифицированный аксессуар”, нажимаем “Добавить”
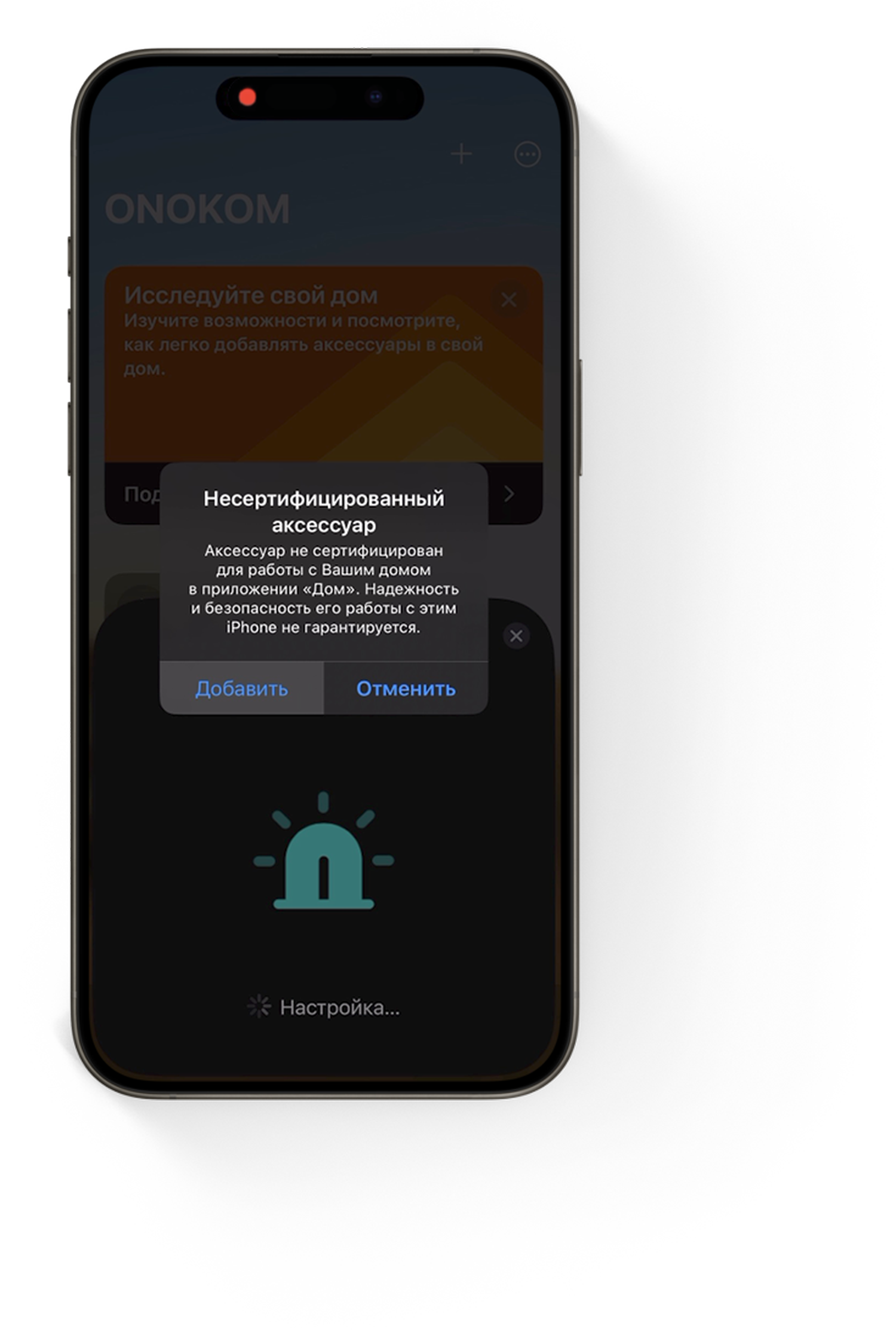
Выбираем место расположения моста
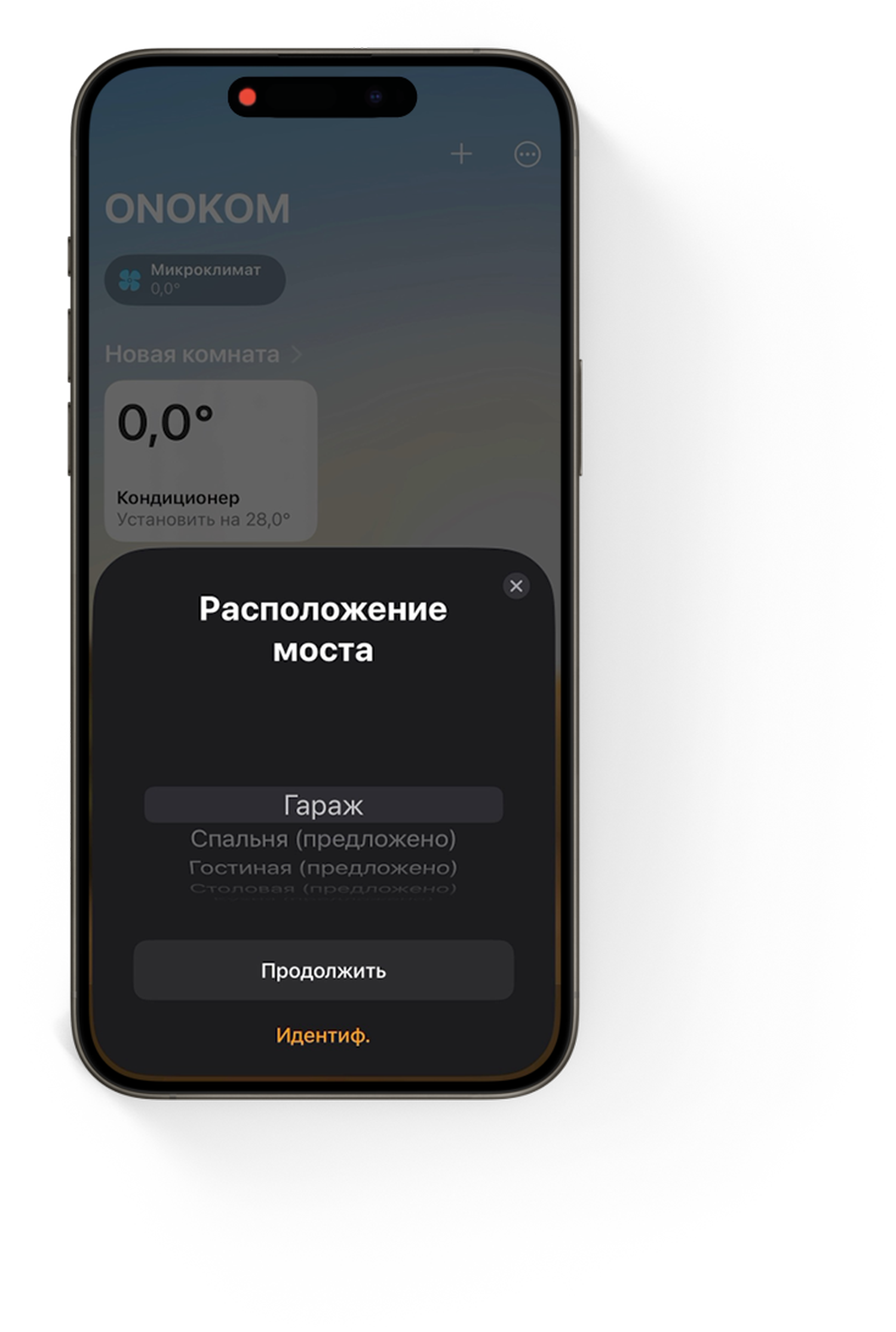
Переходим во вкладку “Имя моста”
Нажимаем “Продолжить”
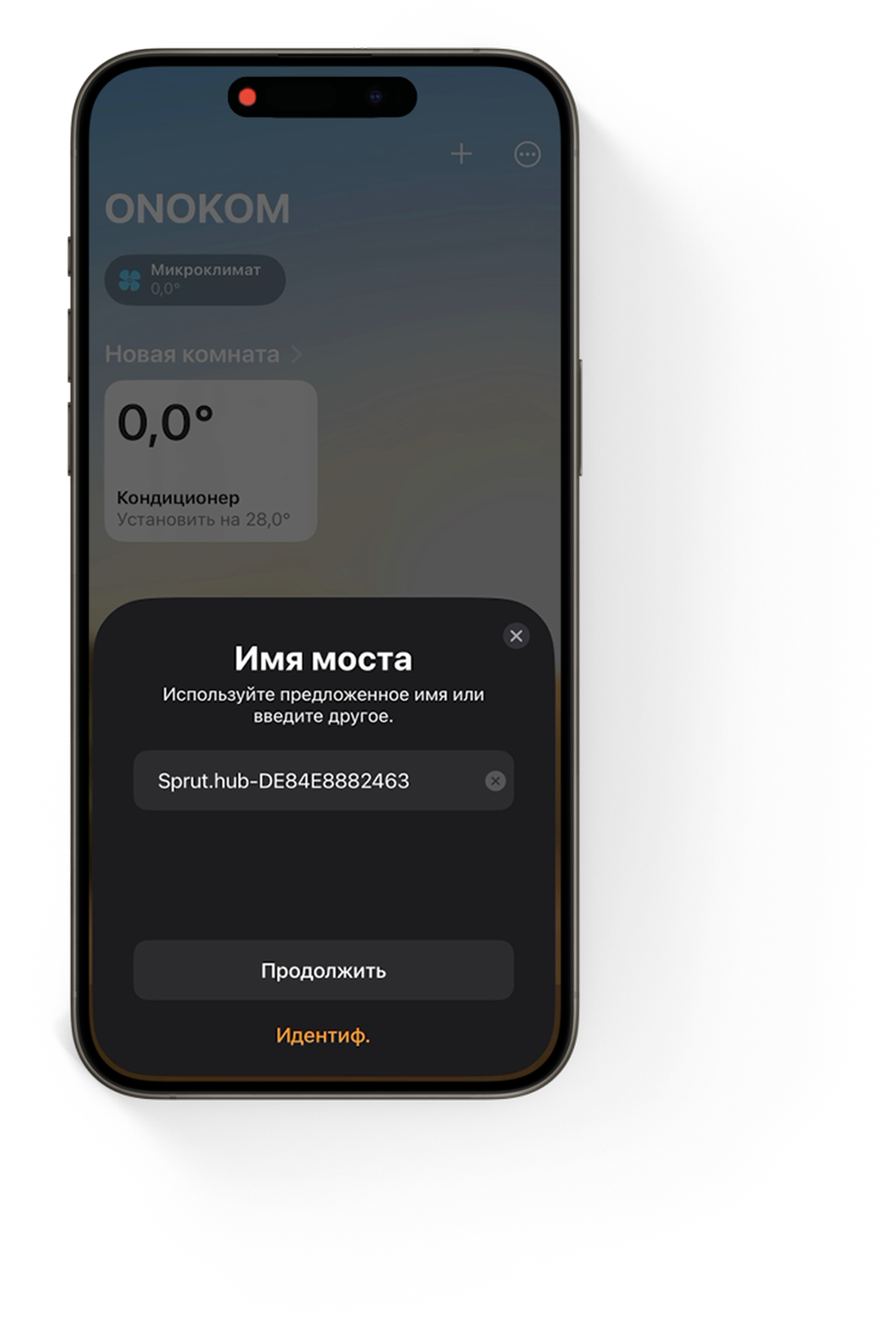
Мост добавлен
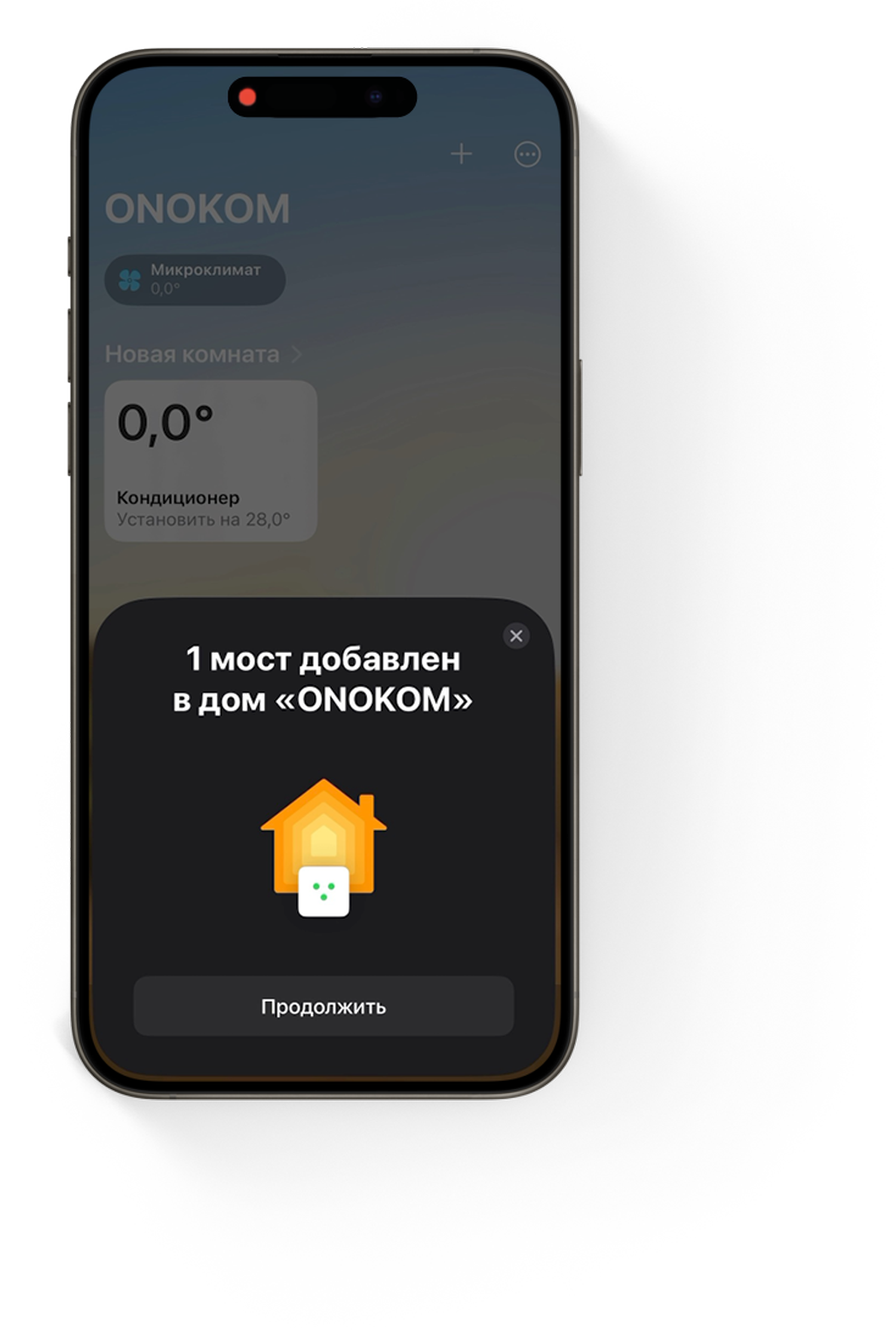
Нажимаем “Продолжить”
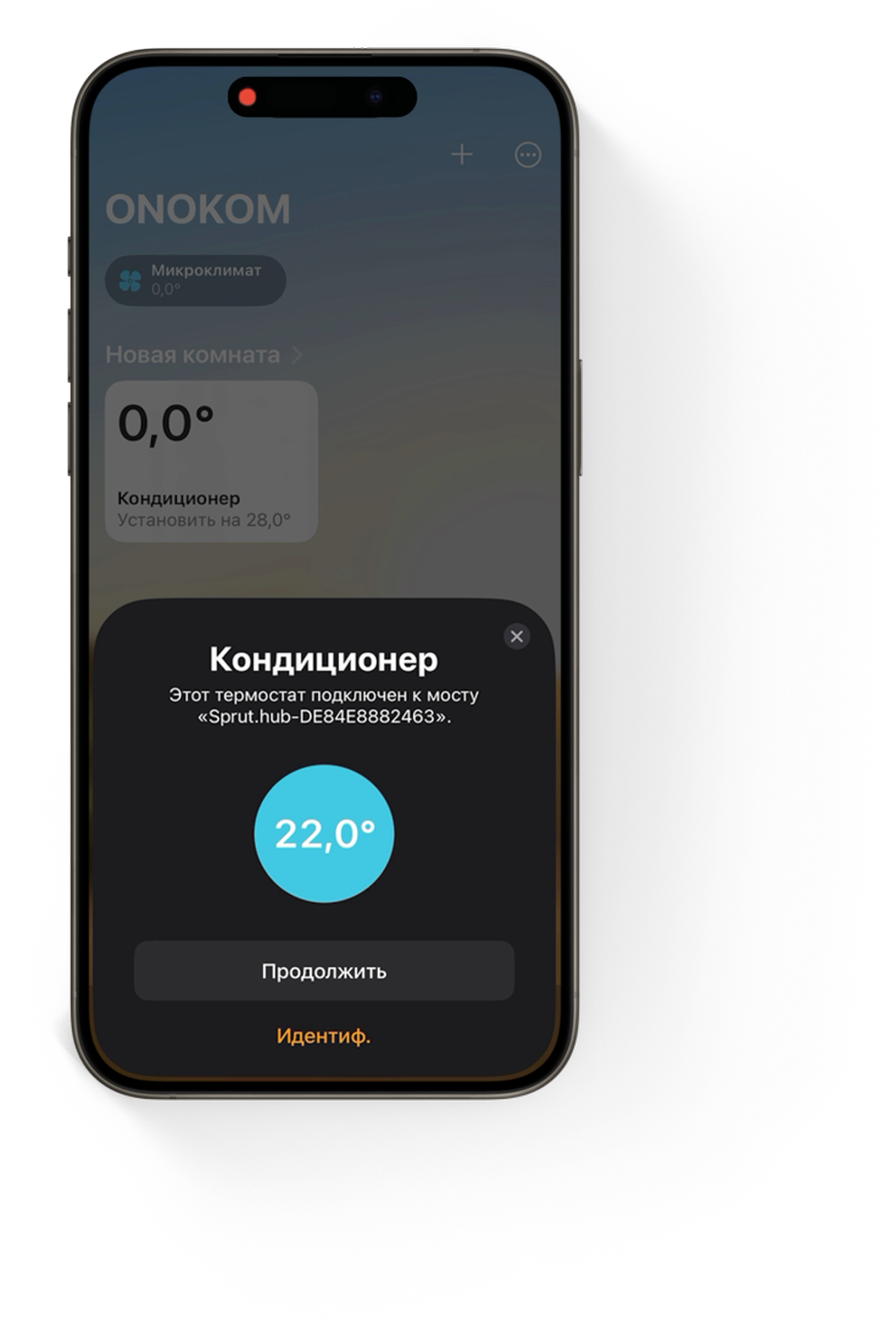
Добавление в Apple Home на этом закончено
Основной экран управления кондиционером
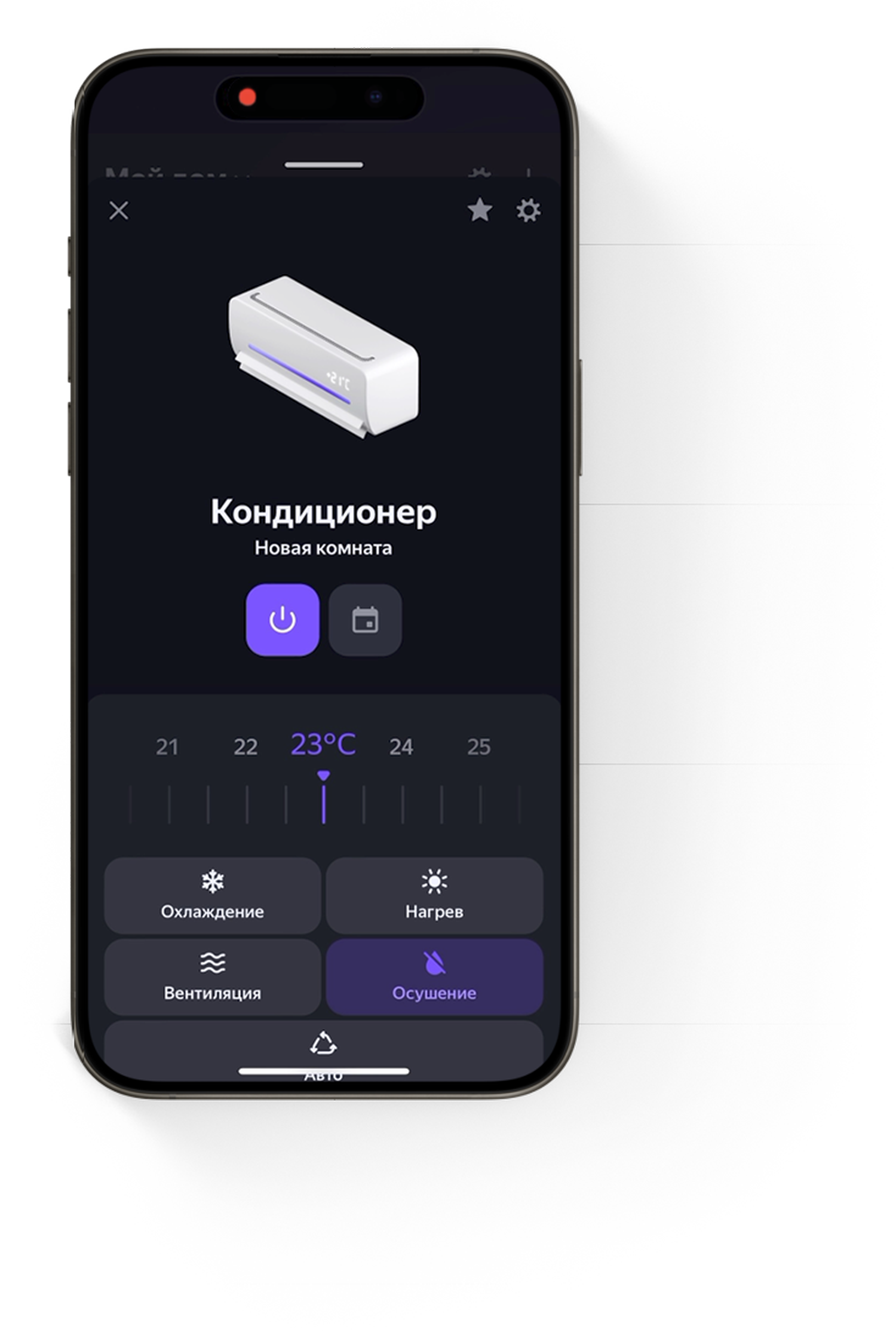
Выбор режимов работы кондиционера
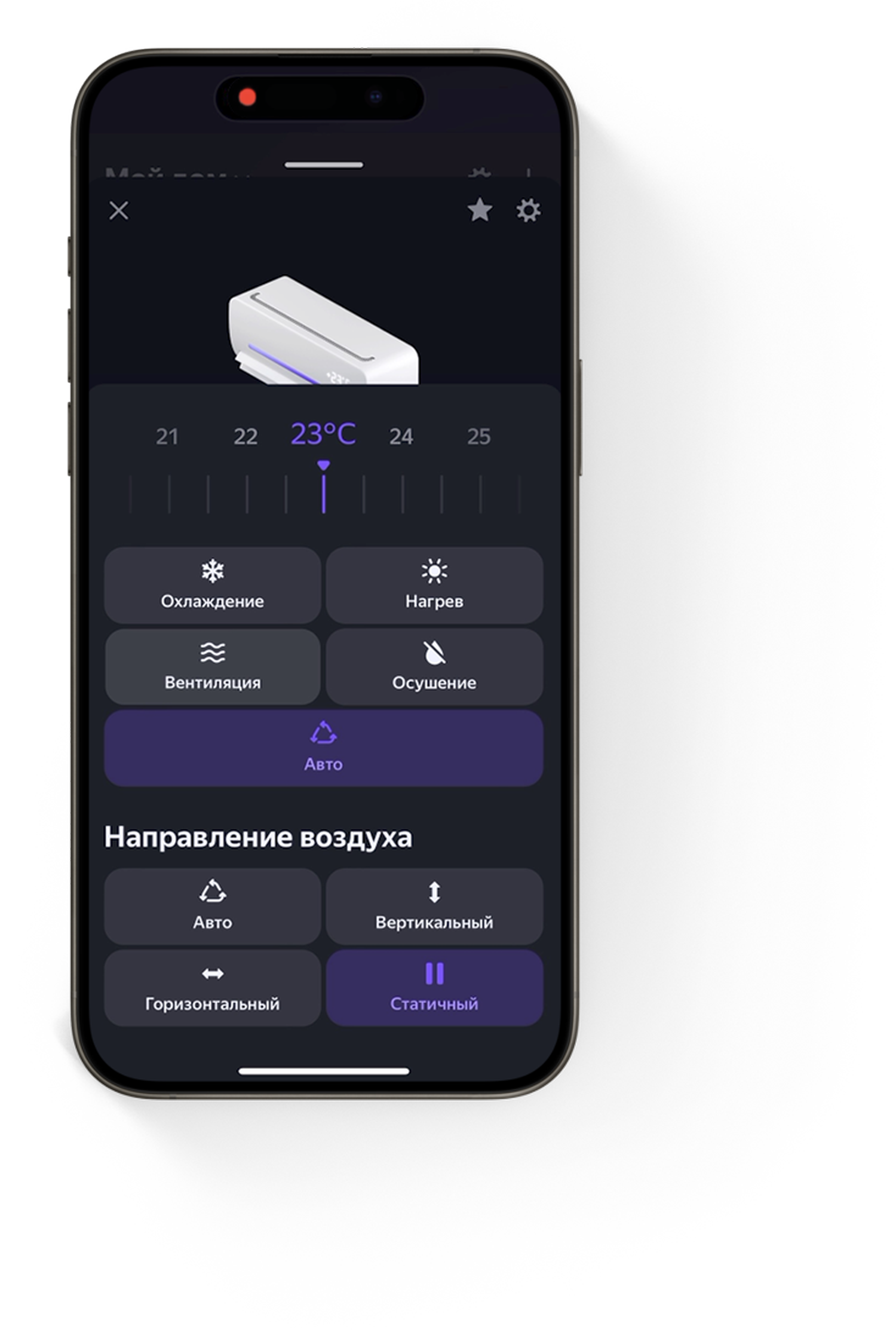
Экран контроля датчиков температуры и меню голосовых команд
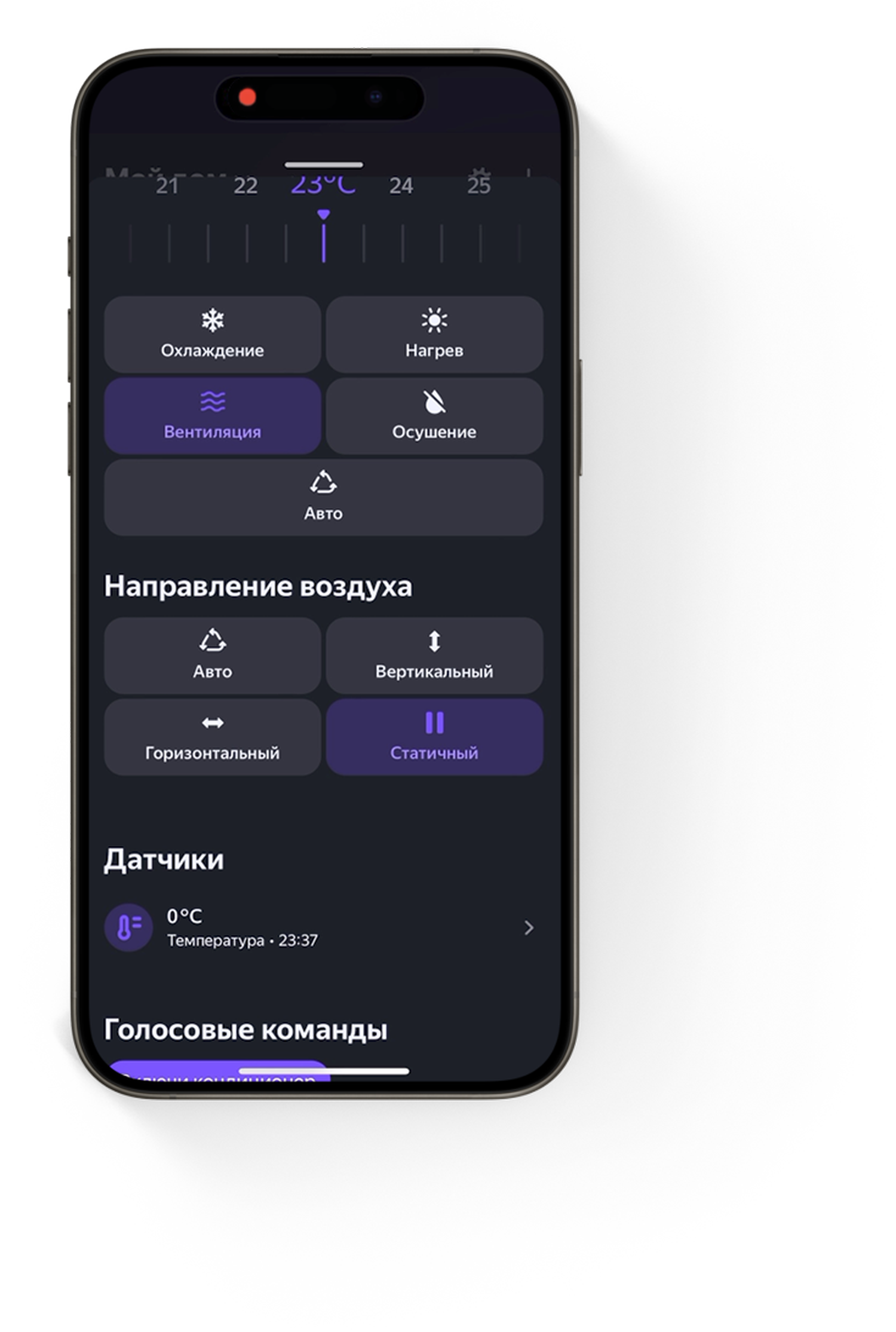
Основной экран управления кондиционером
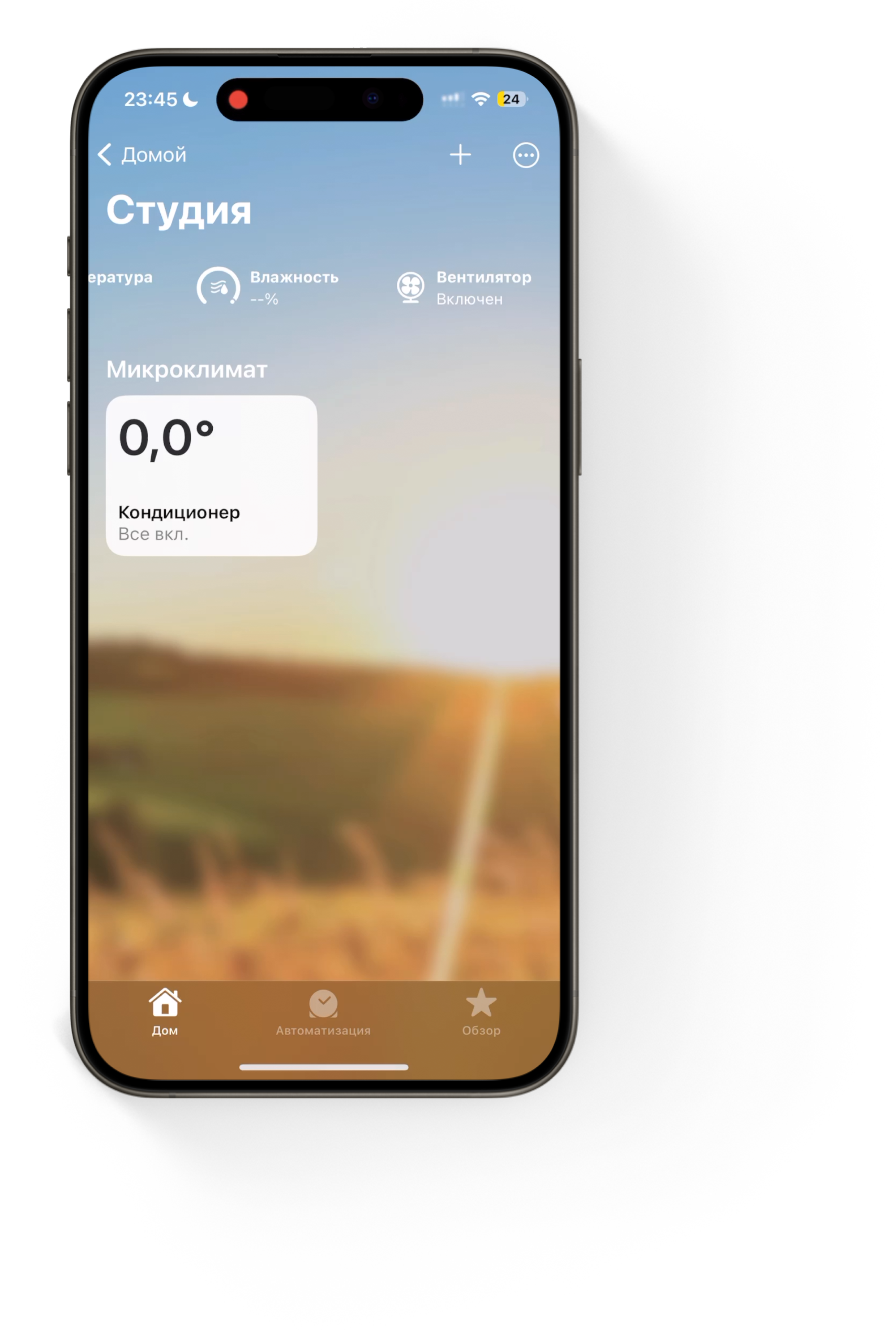
Выбор режимов работы кондиционера
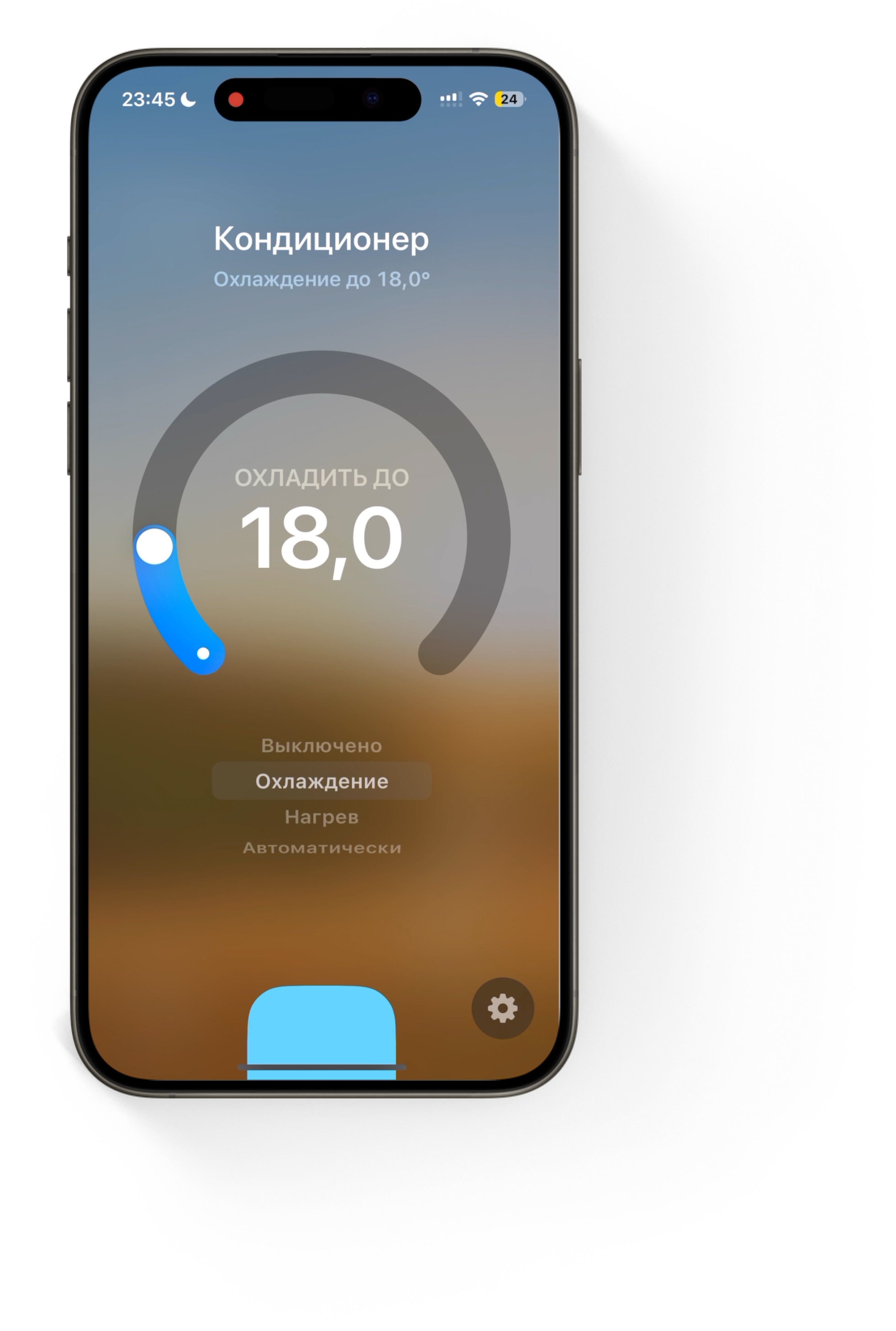
Экран установки скорости вентилятора
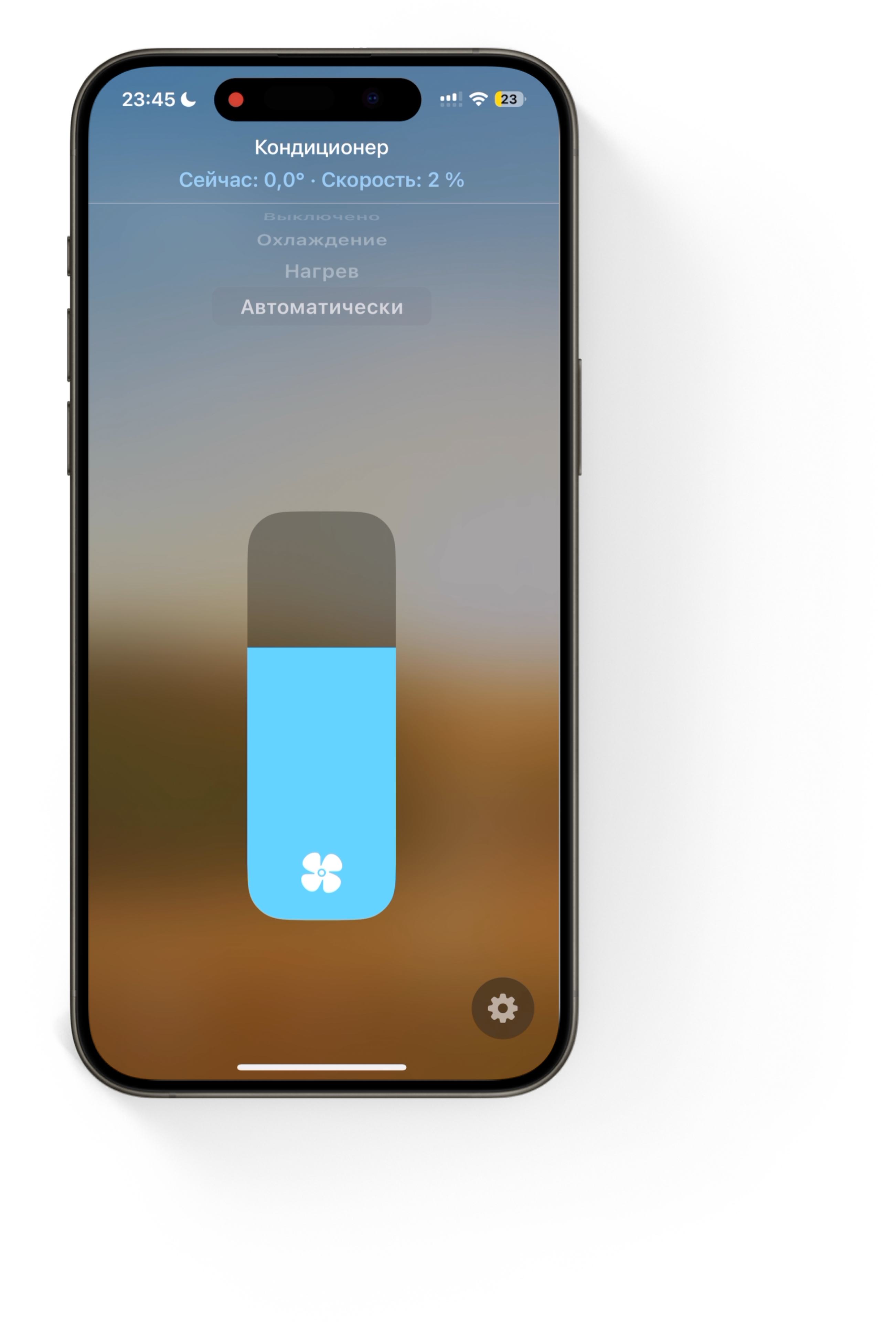
Экран управления кондиционером
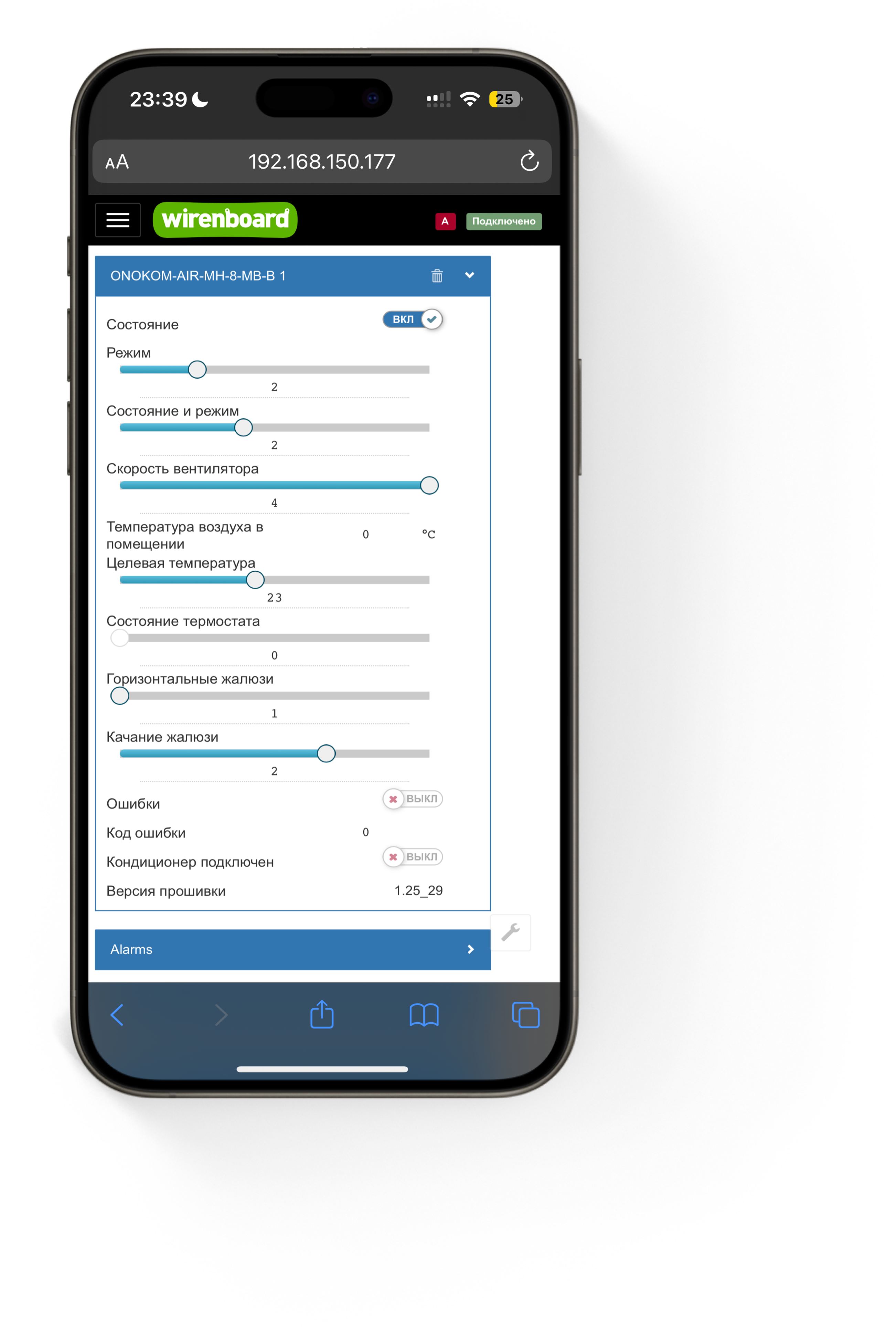
Шлюз ONOKOM MH-8-MB-B может управлять и другими системами кондиционирования компании Mitsubishi Heavy.
Ниже приведен список совместимых моделей
2000
2001
2002
2003
2004
2005
2008
2009
2010
2011-2013
2014
Скопировано