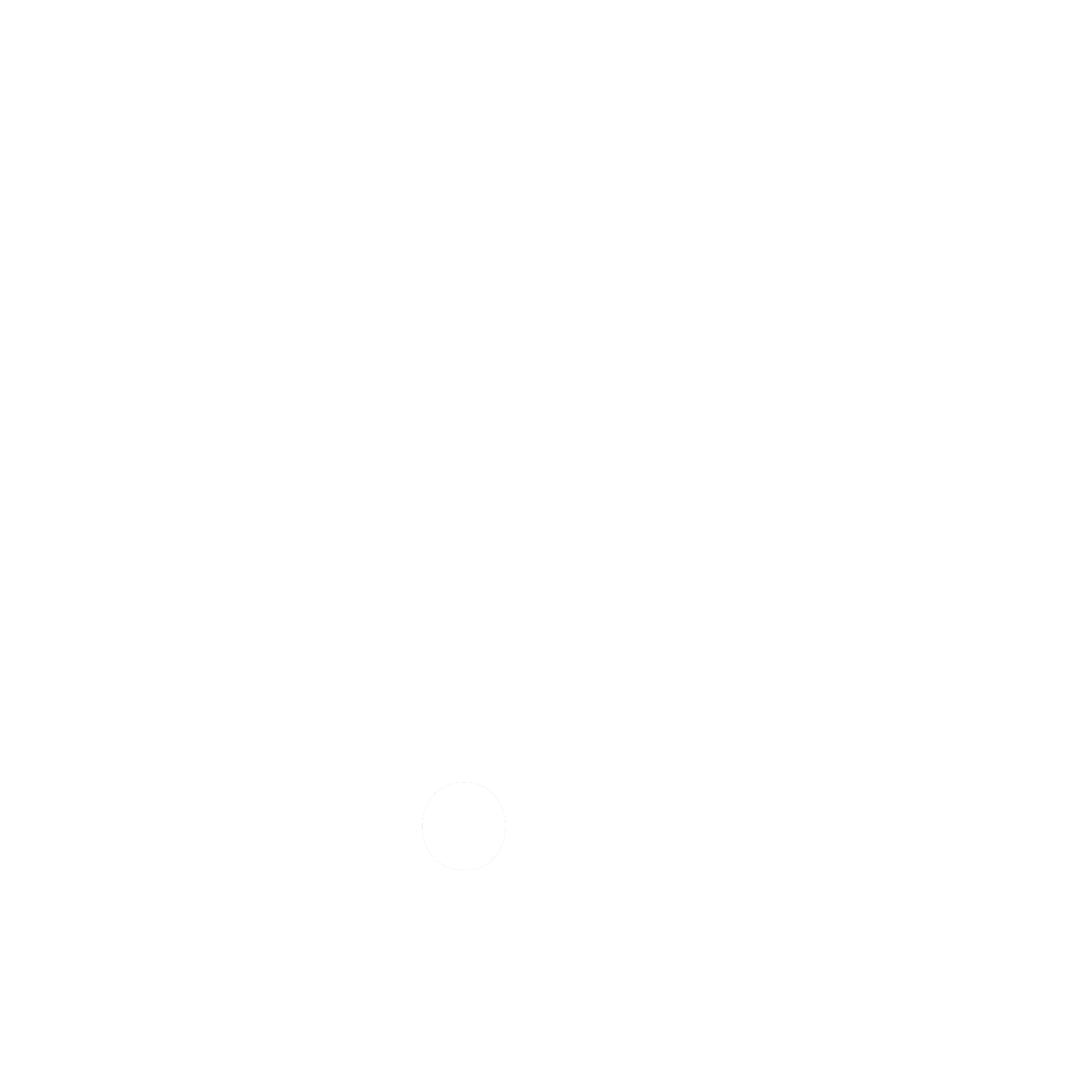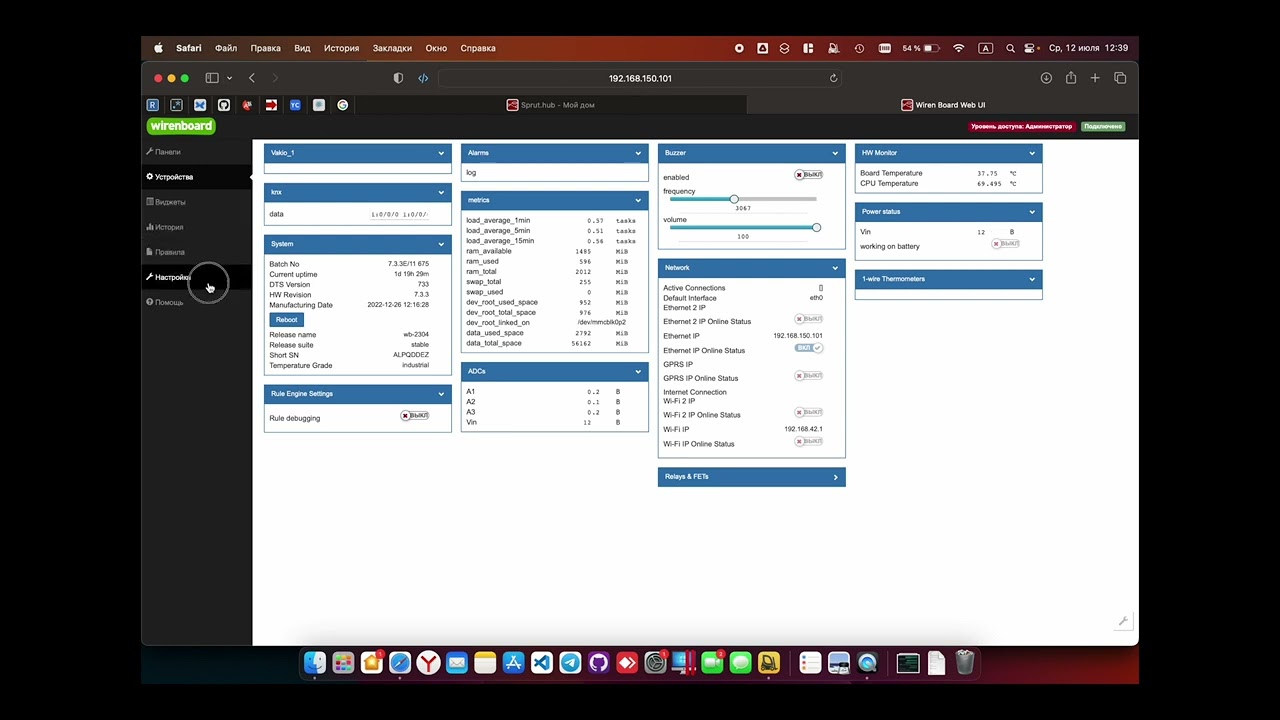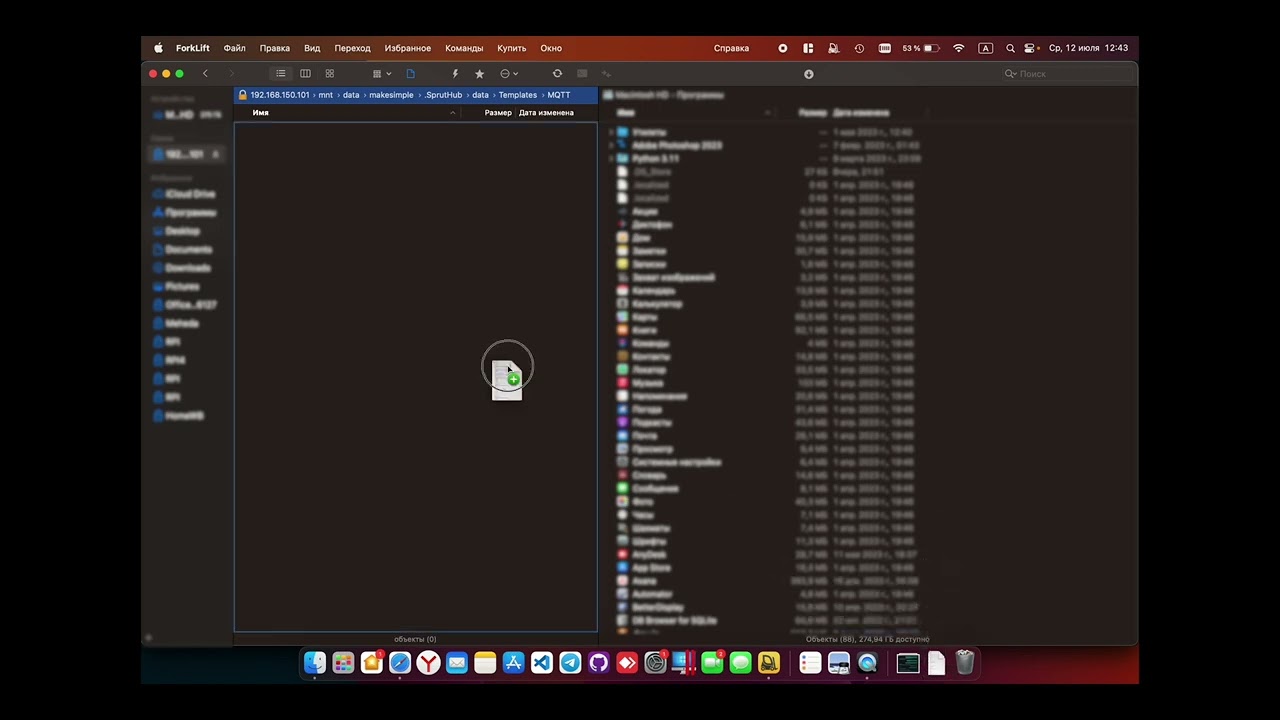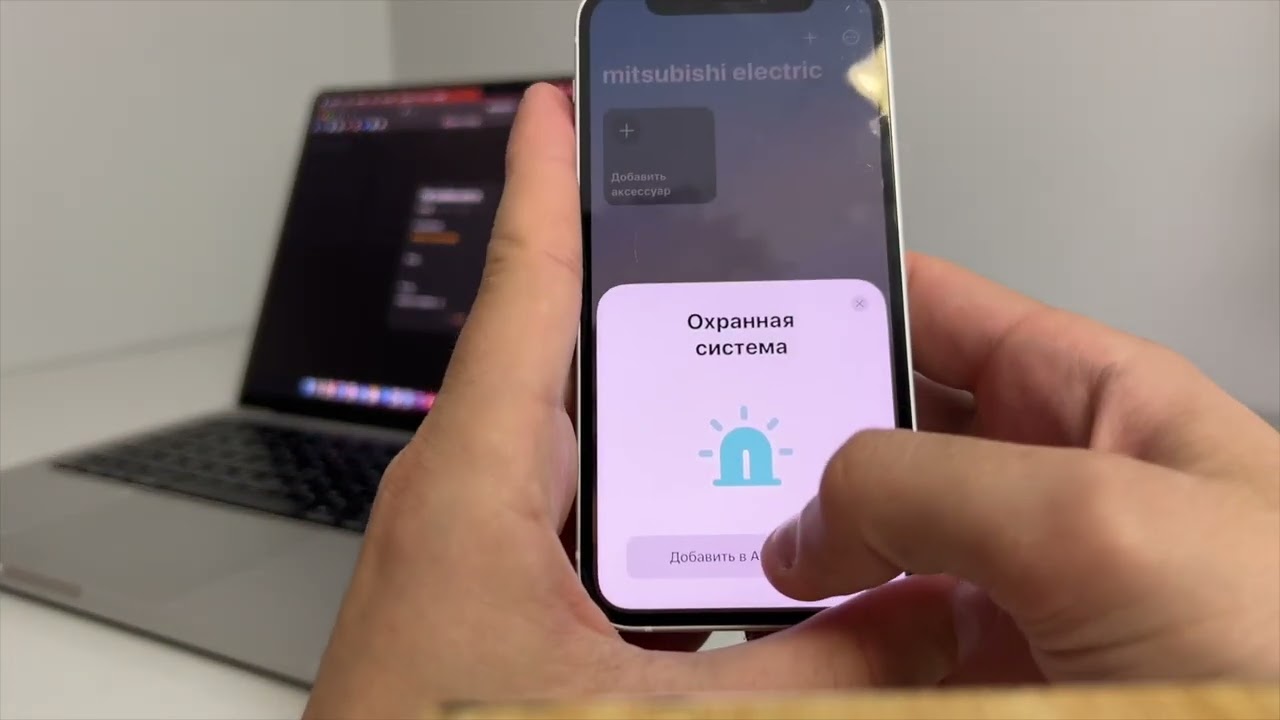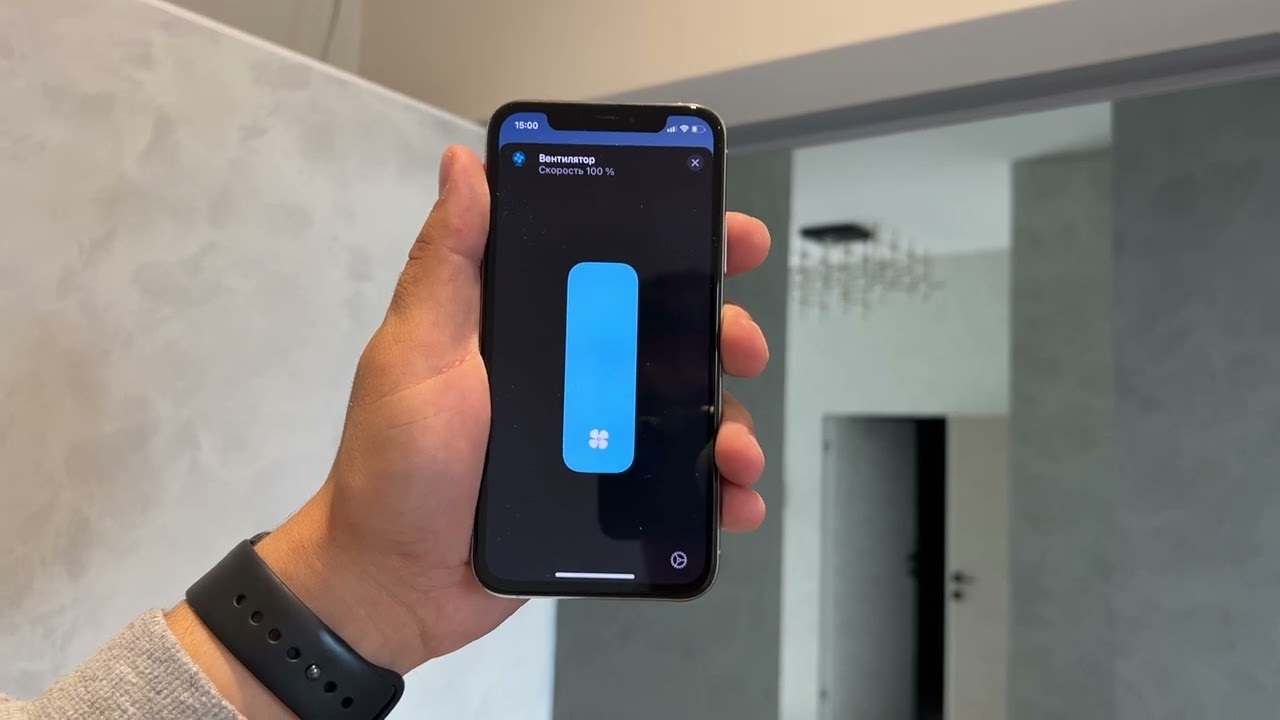1. Примеры из практики
Скопировано2. Технические характеристики
Скопировано| Интерфейс | RS485 |
| Изоляция интерфейса | Гальванически развязанный |
| Протокол | Modbus RTU + Fast Modbus (быстрый модбас), адрес задается программно, заводские настройки указаны на наклейке |
| Размер |
60x36x15 мм (ДхШхВ) без клеммы 70x36x15 мм (ДхШхВ) с клеммой |
| Питание (рекомендуемое) | DC 24В |
| Скорость работы | 9600 (по умолчанию), 19200, 38400, 57600, 115200 |
| Количество стоповых бит | 2 |
| Бит четности | Нет (N) |
| Потребление | Макс. 1 Вт |
| Тип соединения шины и питания | Винтовой клемник |
| Рекомендуемое сечение провода с НШВИ |
0.35 – 1 мм2 — одинарные 0.35 – 0.5 мм2 — сдвоенные провода |
| Момент затяжки винтов | 0.2 Н∙м |
| Режим работы | Непрерывный |
| Температура эксплуатации | От 0 до +40 °С |
| Степень защиты | IP30 |
| Масса (с коробкой) | 85 г |
| Комплект | Коробка, устройство, кабель |
2.1 Версии устройств
Скопировано2.2 Изображение устройства
Скопировано2.3 Комплектация
Скопировано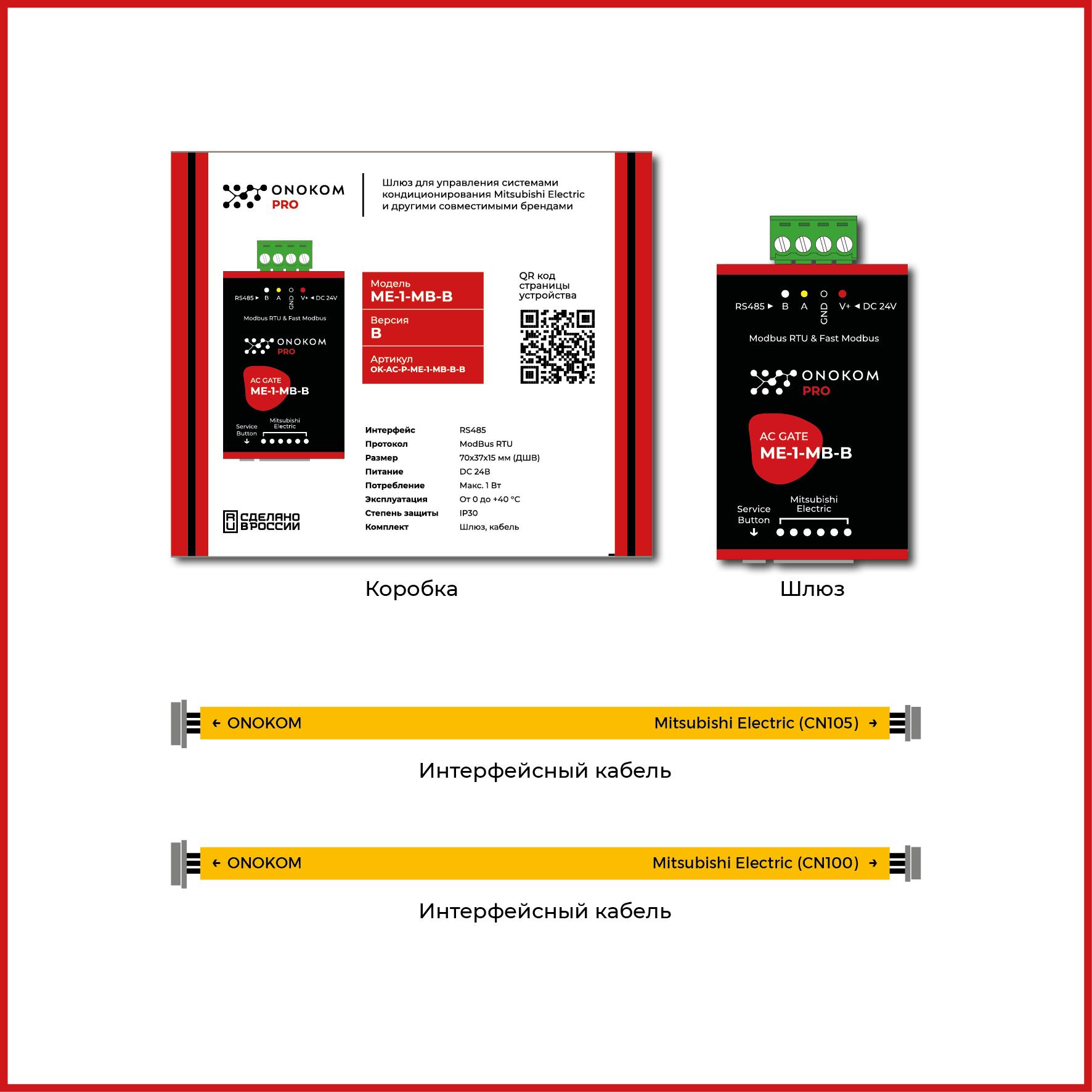
2.4 Размеры устройства
Скопировано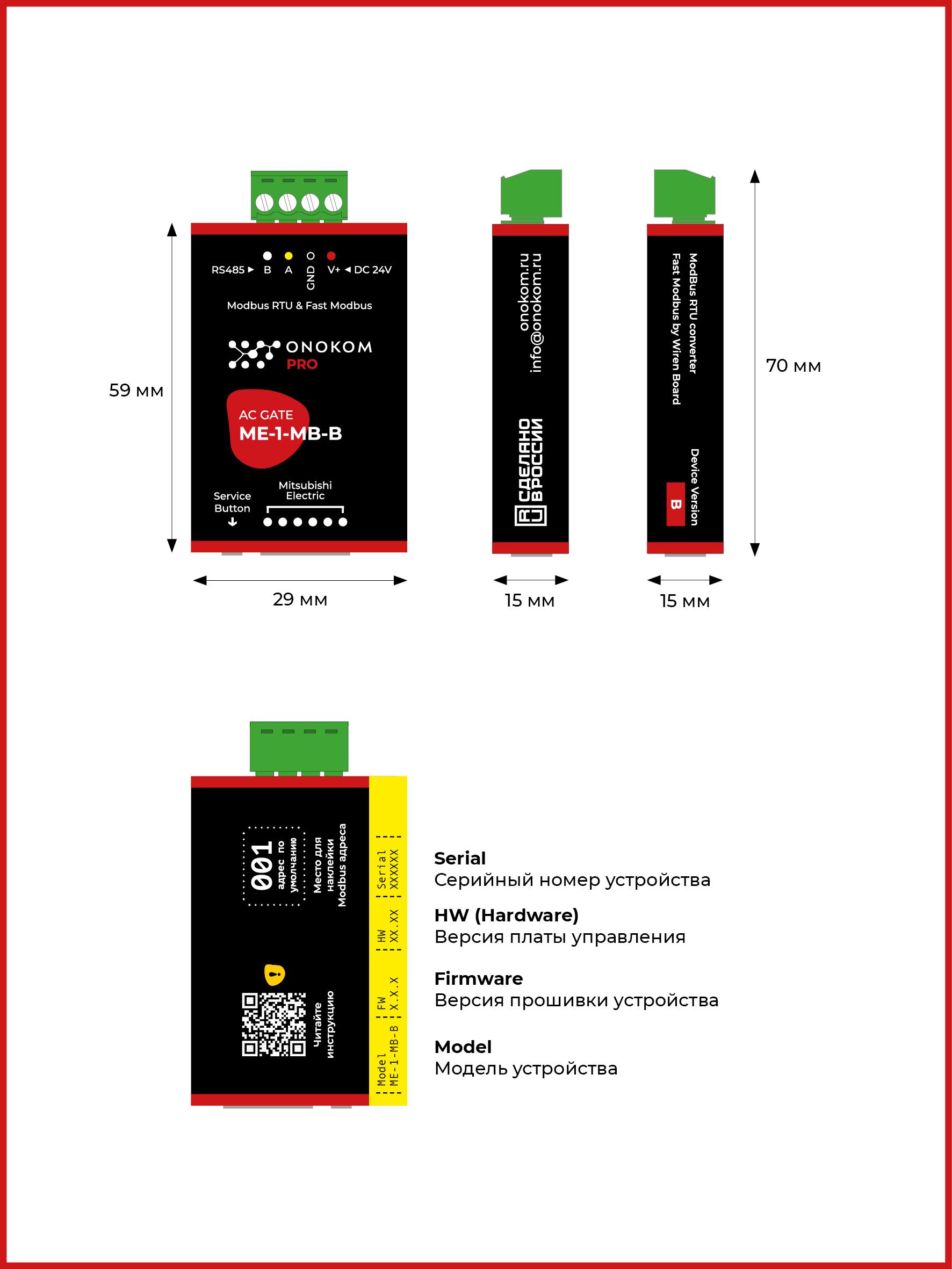
2.5 Назначение портов и кнопок
Скопировано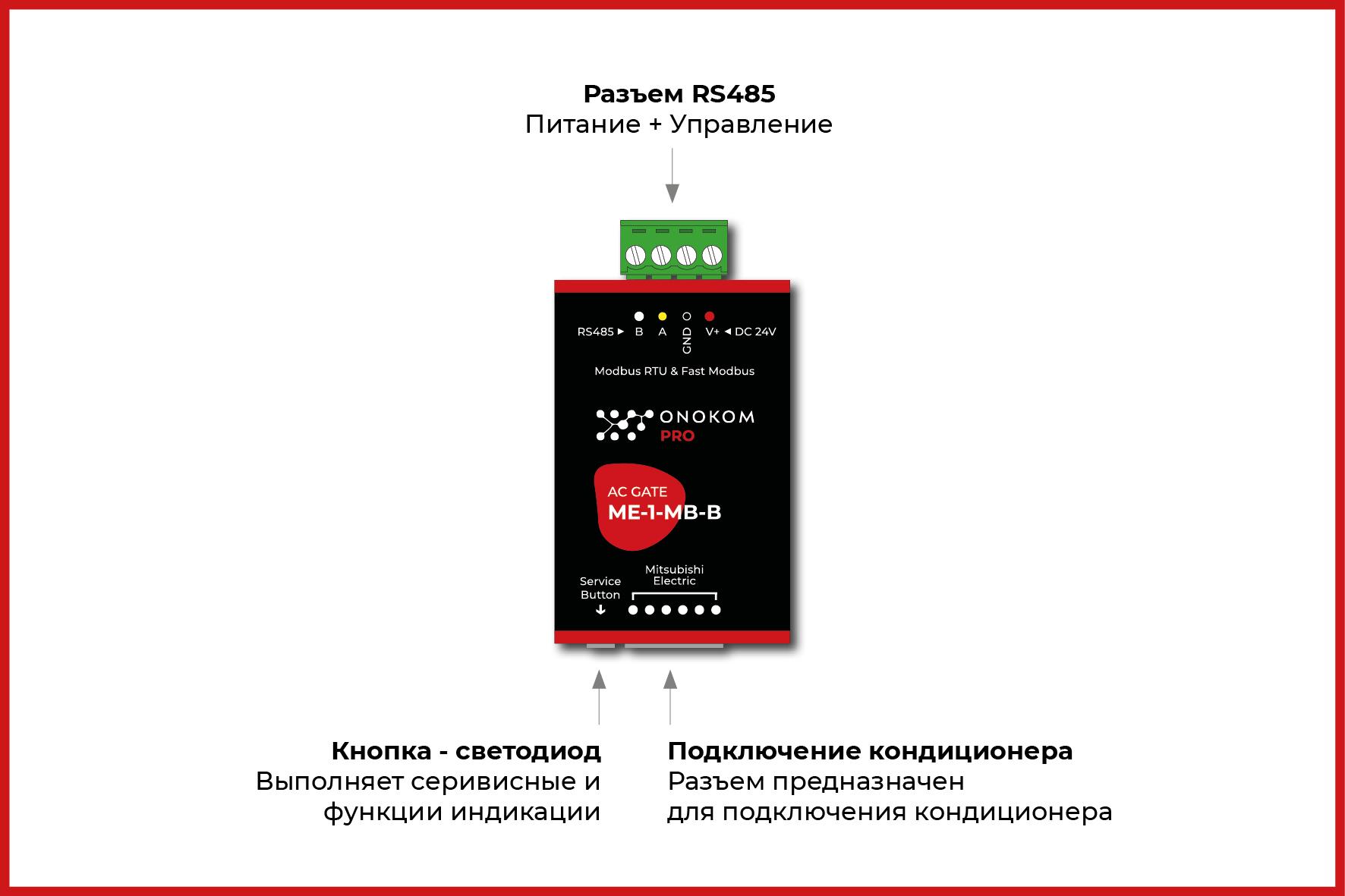
3. Внешний вид
Скопировано


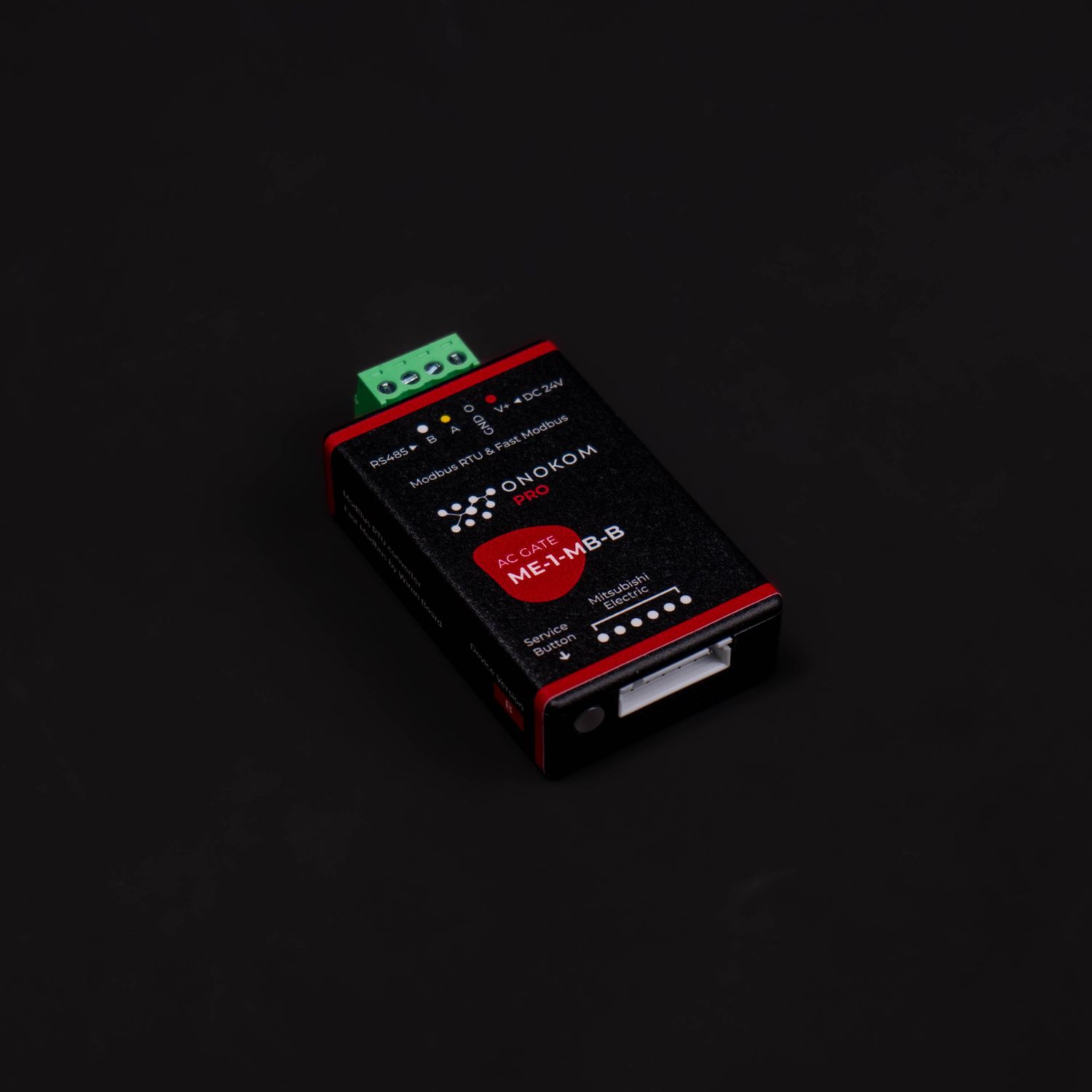







4. Краткая инструкция
Скопировано4.1 Устранение неполадок
Скопировано4.2 Смена скорости работы шлюза
Скопировано
Для изменения скорости работы шлюза сделайте следующее:
В 110 регистр запишите значение, которое при умножении на 100 дает необходимую вам скорость
Также через WirenBoard можно отправить команду:
modbus_client --debug -mrtu -b9600 -pnone -s2 /dev/ttyRS485-1 -a12 -t0x06 -r110 1152
Эта команда означает, что при остановленном wb-mqtt-serial установить устройству с адресом 12, подключенному к порту RS485-1, скорость 115200
4.3 Смена Modbus адреса шлюза
Скопировано
По умолчанию все шлюзы ONOKOM имеют адрес - 1
Для изменения Modbus шлюза сделайте следующее:
В 128 регистр запишите необходимое значение Modbus адреса
Также через WirenBoard можно отправить команду:
modbus_client --debug -mrtu -b9600 -pnone -s2 /dev/ttyRS485-1 -a1 -t0x06 -r128 12
Эта команда означает, что при остановленном wb-mqtt-serial установит устройству с адресом 1, подключенному к порту RS485-1, адрес 12
5. Карта регистров
Скопировано6. Полезные файлы
Скопировано7. Гарантия
Скопировано
Гарантийный срок эксплуатации – 2 года со дня продажи через розничную торговую сеть, розничных представителей или интеграторов.
Гарантийный срок шлюза для кондиционера, а также срок его службы исчисляются со дня передачи товара потребителю. Если день передачи
установить невозможно, эти сроки исчисляются со дня изготовления шлюза для кондиционера. Для установления вышеуказанных сроков может быть использован технический паспорт с отметками дат изготовления и продажи.
Гарантия не распространяется:
- на шлюзы для кондиционеров и их части со следами механических
повреждений, следами жидкостей, гари, вскрытия;
- на шлюзы для кондиционеров вне полной комплектации;
- на шлюзы для кондиционеров, неисправность которых вызвана:
а) транспортными повреждениями, небрежным отношением, плохим уходом;
б) неправильным монтажом, ремонтом или установкой неквалифицированными специалистами;
в) независящими от производителя причинами (неправильное напряжение в шине, пожар, потоп и другие форсмажорные обстоятельства).
Гарантийная замена и ремонт производится по адресу Продавца.
8. Поддерживаемые модели кондиционеров
Скопировано9. Функции кондиционера
СкопированоНиже представлен список функций кондиционера Mitsubishi Electric Design Inverter EF MSZ-EF25VGKW выводимых в умный дом:
10. Общая логическая схема работы шлюза
Скопировано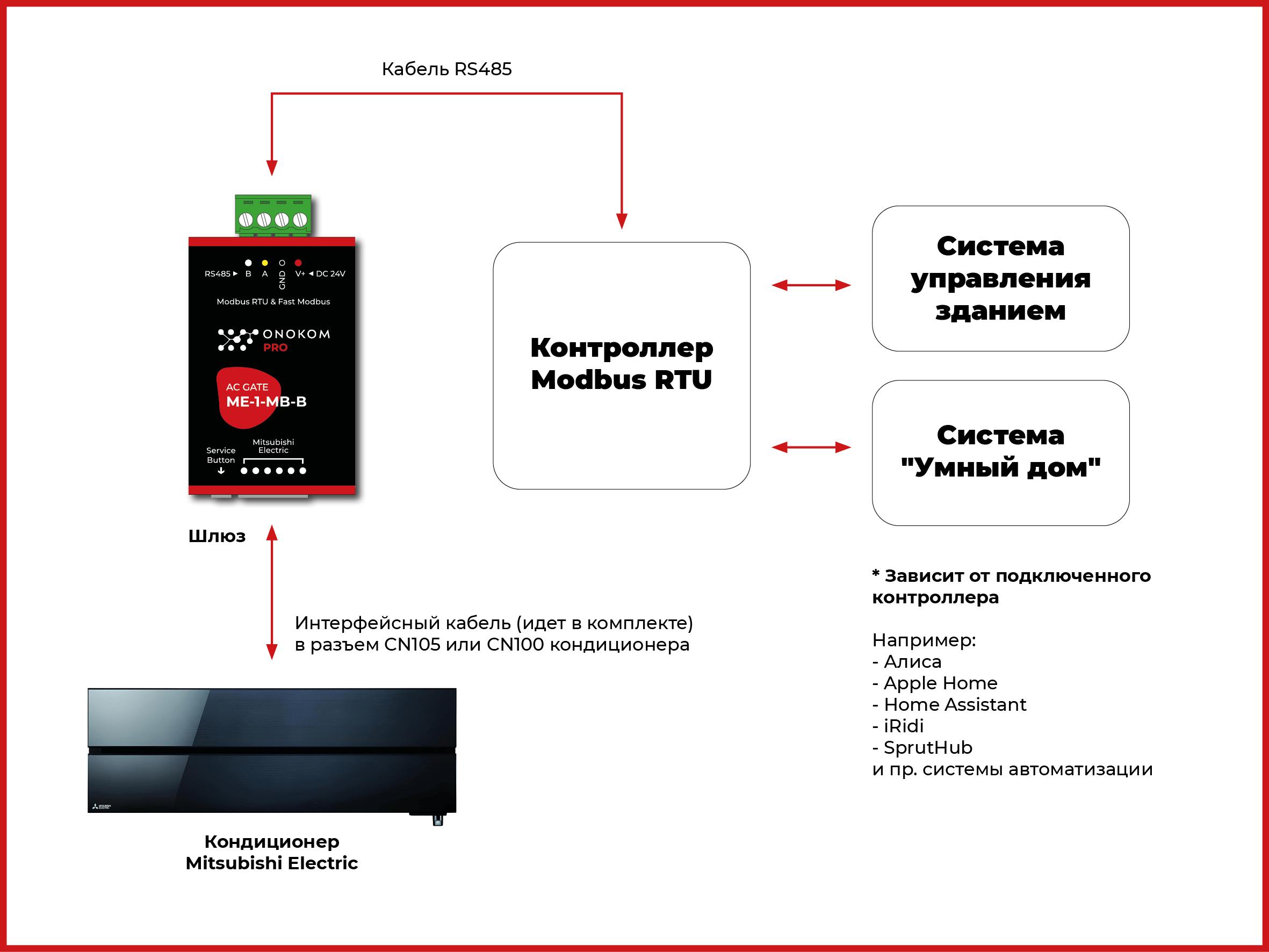
10.1 Логическая схема WirenBoard + SprutHub
Скопировано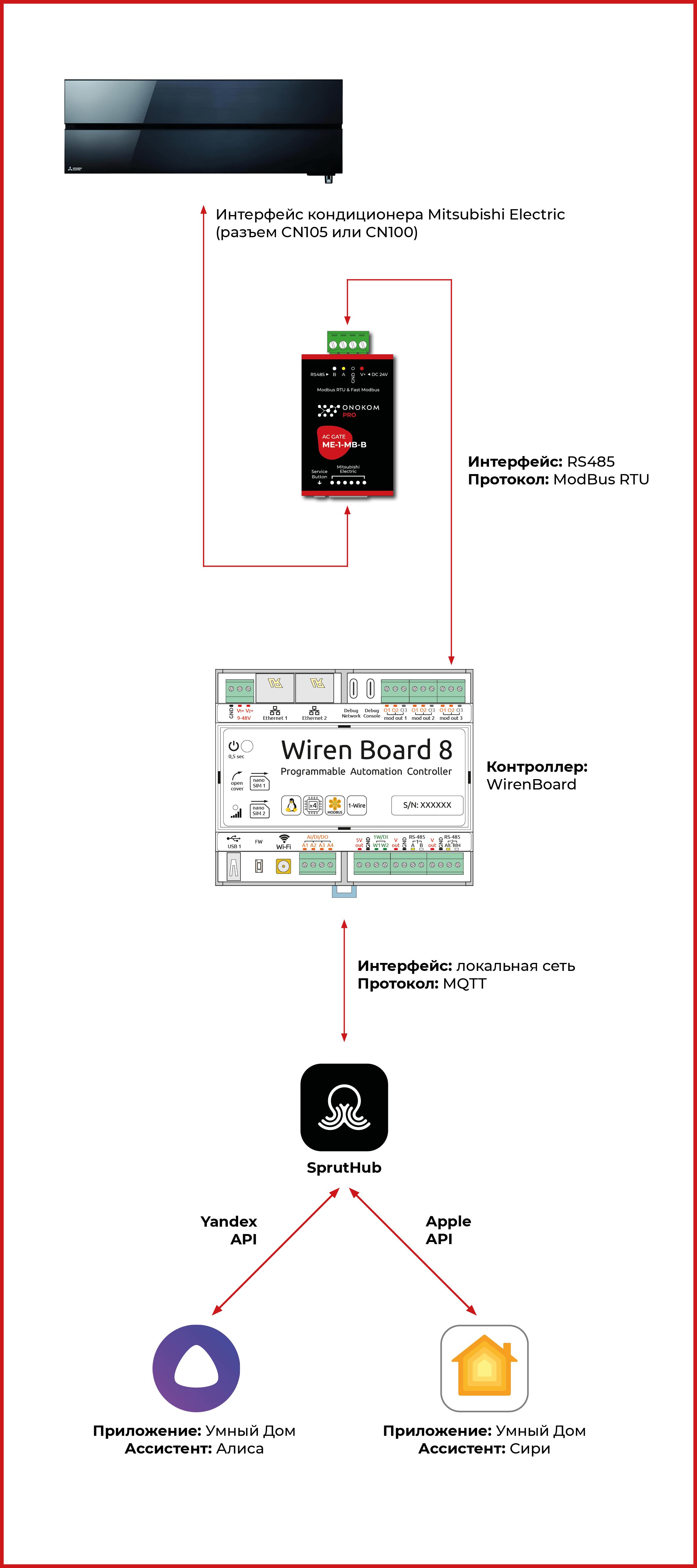
10.2 Логическая схема Loxone
Скопировано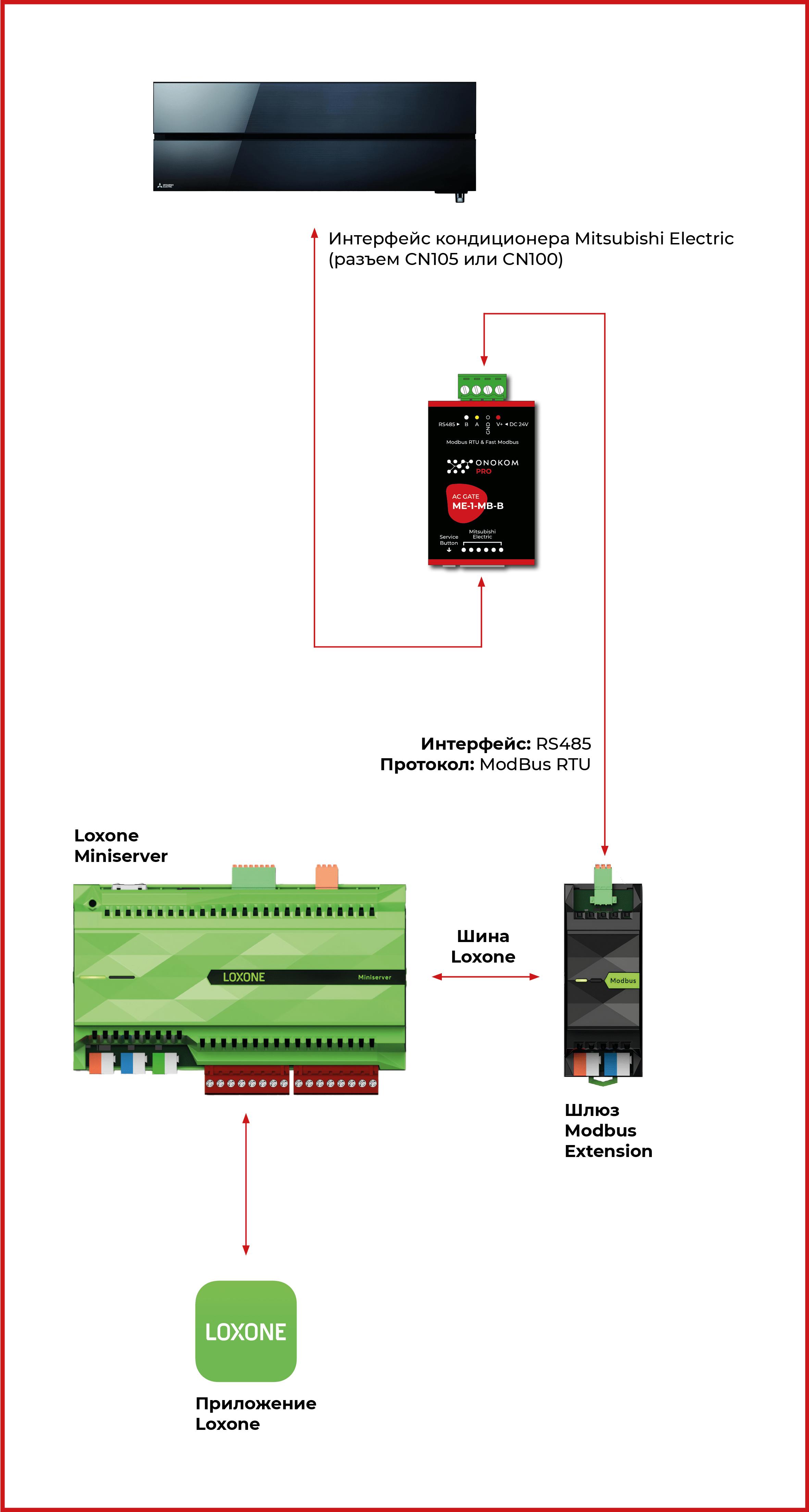
11. Схемы подключения
Скопировано11.1 Схема подключения к WirenBoard
Скопировано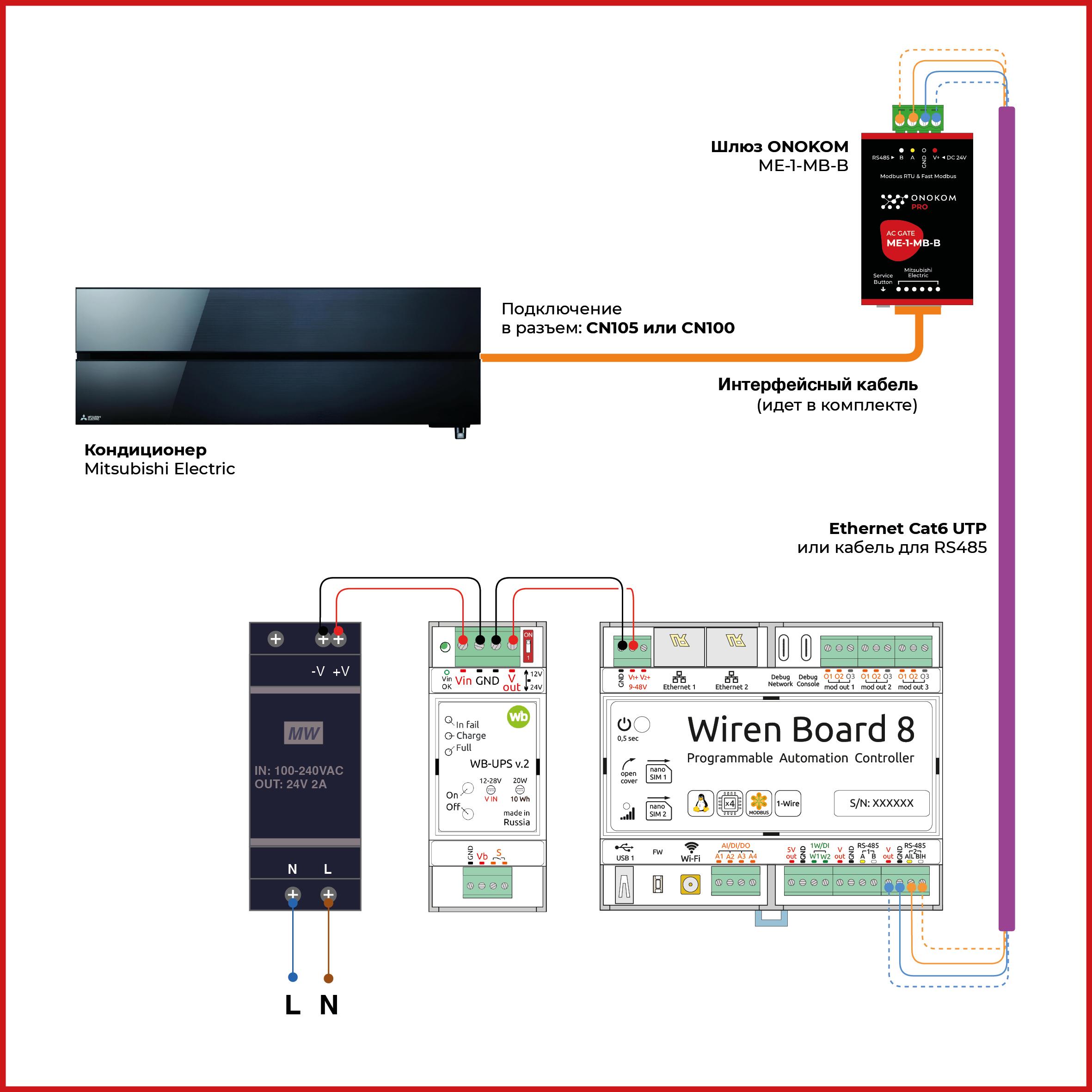
11.2 Схема подключения к контроллеру Loxone
Скопировано
12. Подключение
Скопировано12.1 Подключение к WirenBoard
СкопированоОзнакомьтесь в видеоинструкцией, или читайте текстовую версию
12.1.1 Параметры контроллера WirenBoard
Скопировано
Все дальнейшие настройки выполняются на контроллере WirenBoard 7 со следующими параметрами:
- Ревизия: 7.3.3E/11 675
- Версия ПО: wb-2304
- Ветка: Релиз
12.1.2 Загрузка шаблона в контроллер WirenBoard
Скопировано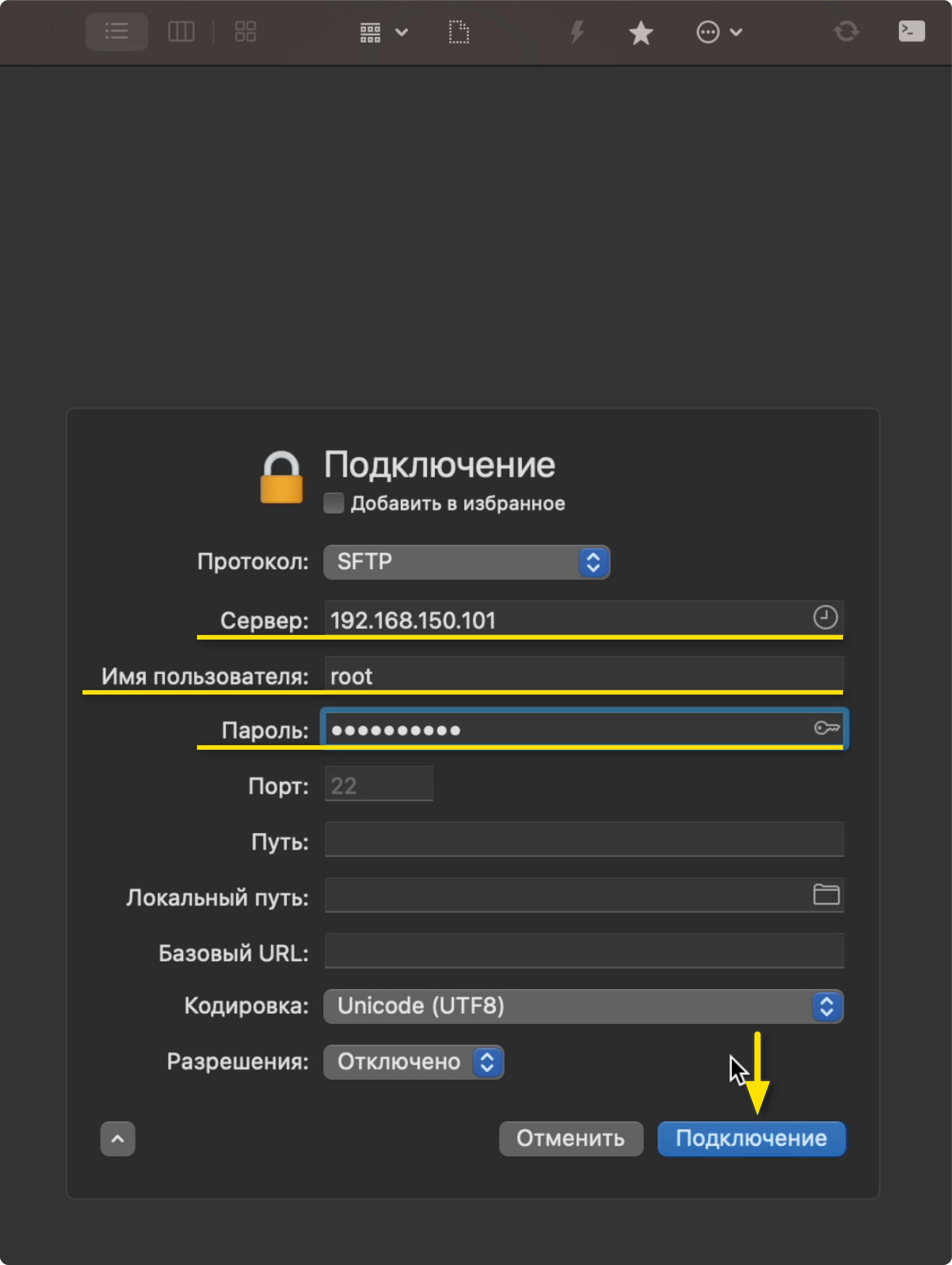
Открываем программу ForkLift и нажимаем на кнопку подключения (значок молнии)
1. Вводим IP адрес контроллера в локальной сети. В нашем случае: 192.168.150.101
2. Вводим имя пользователя. По умолчанию, это root
3. Вводим пароль. Пароль - wirenboard
4. Нажимаем кнопку «Подключение»
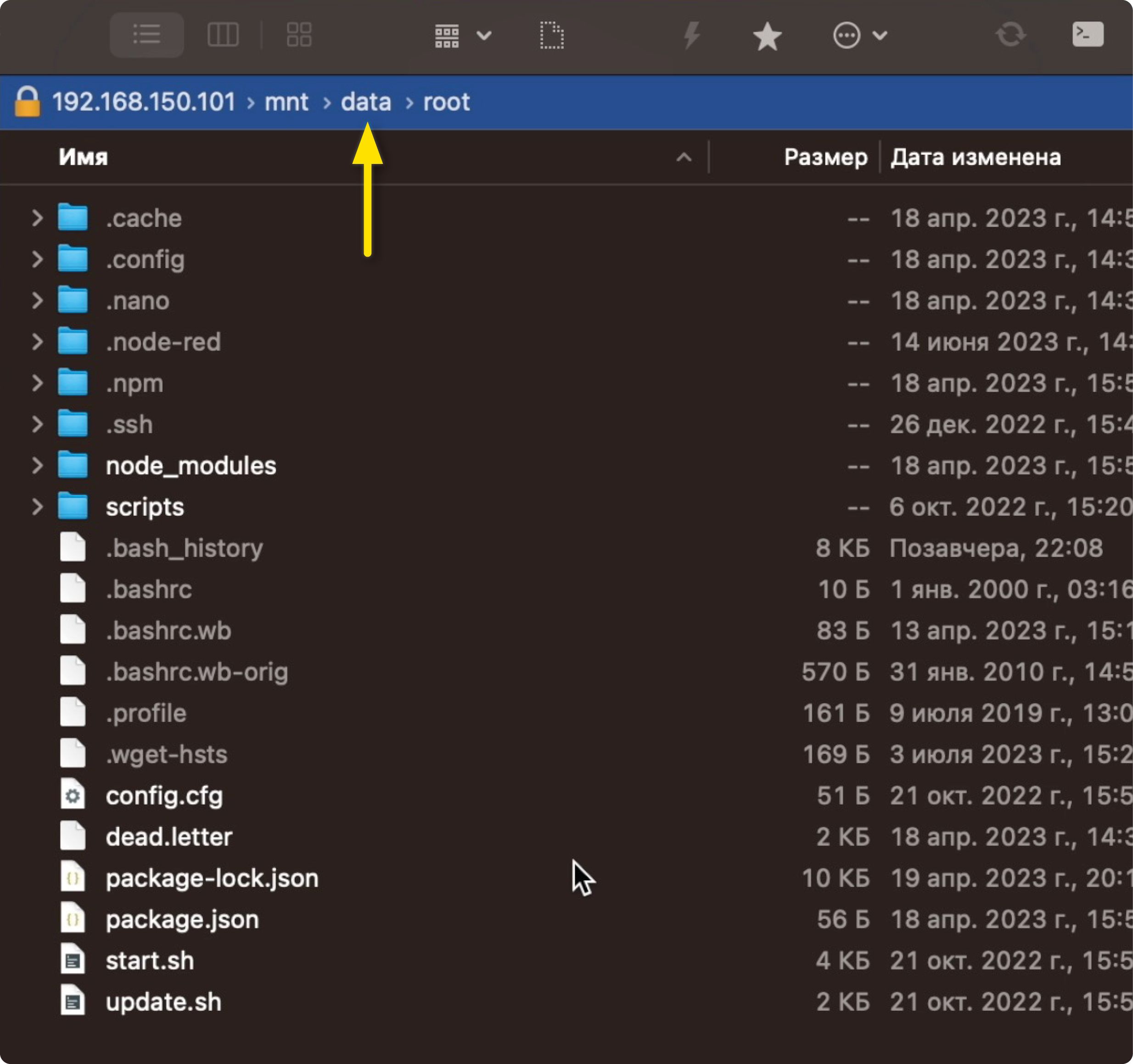
Сейчас мы находимся в директории 192.168.150.101 /mnt /data /root
Нам нужно попасть на одну директорию назад
Переходим и попадаем в 192.168.150.101 /mnt /data
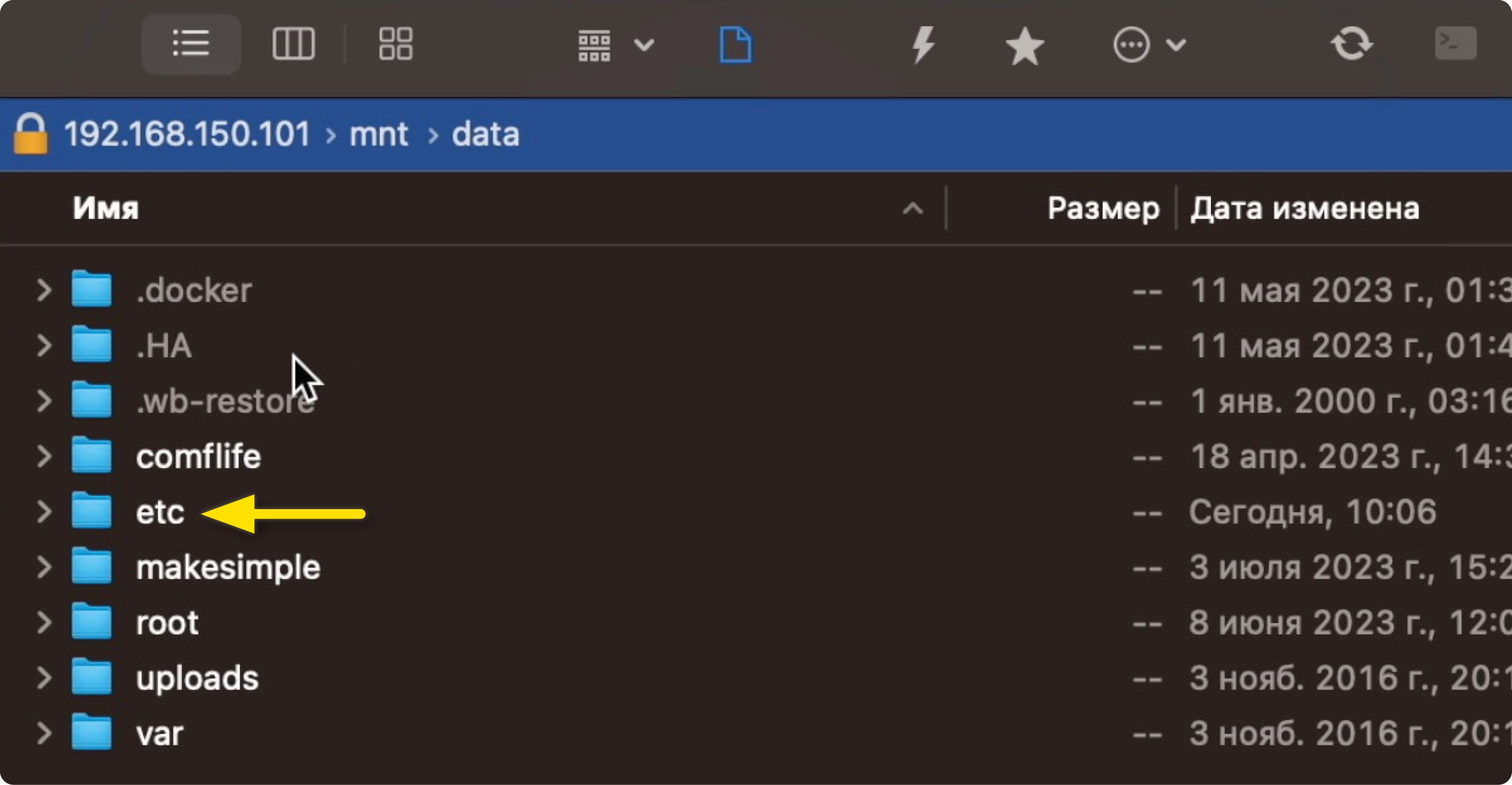
Переходим в директорию etc
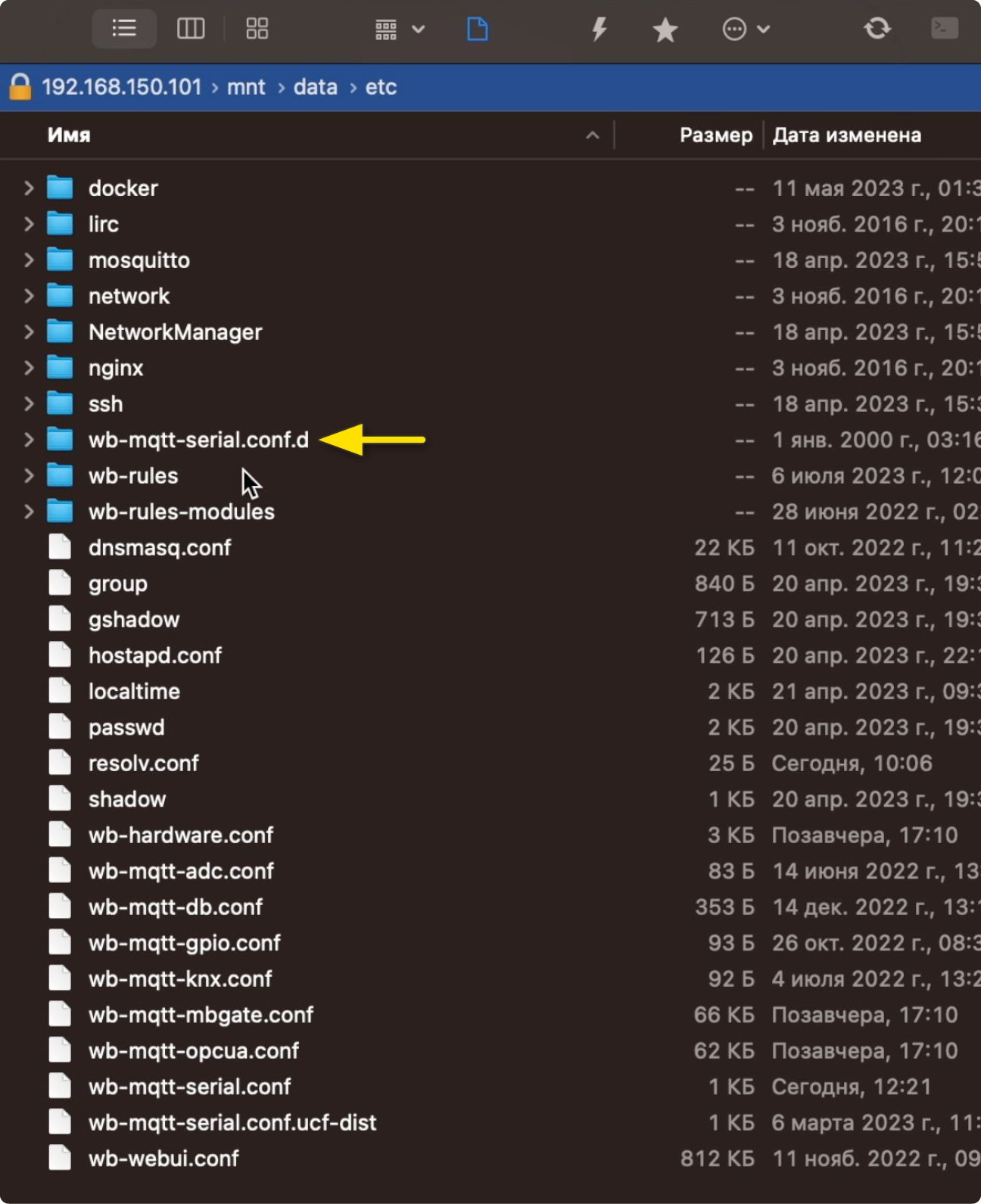
Переходим в директорию wb-mqtt-serial.conf.d
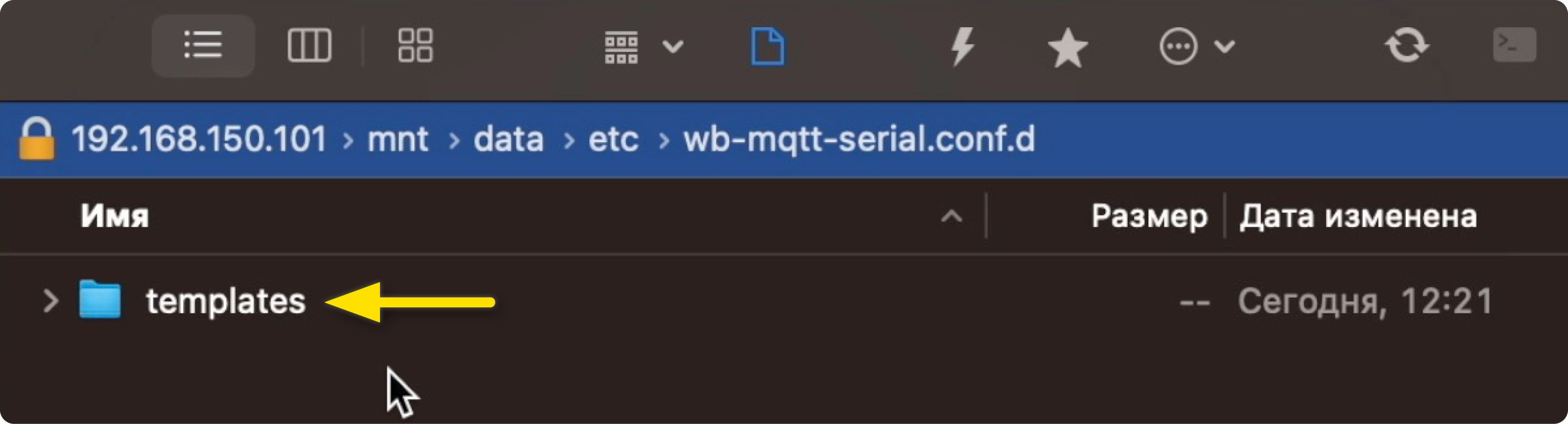
Переходим в директорию templates
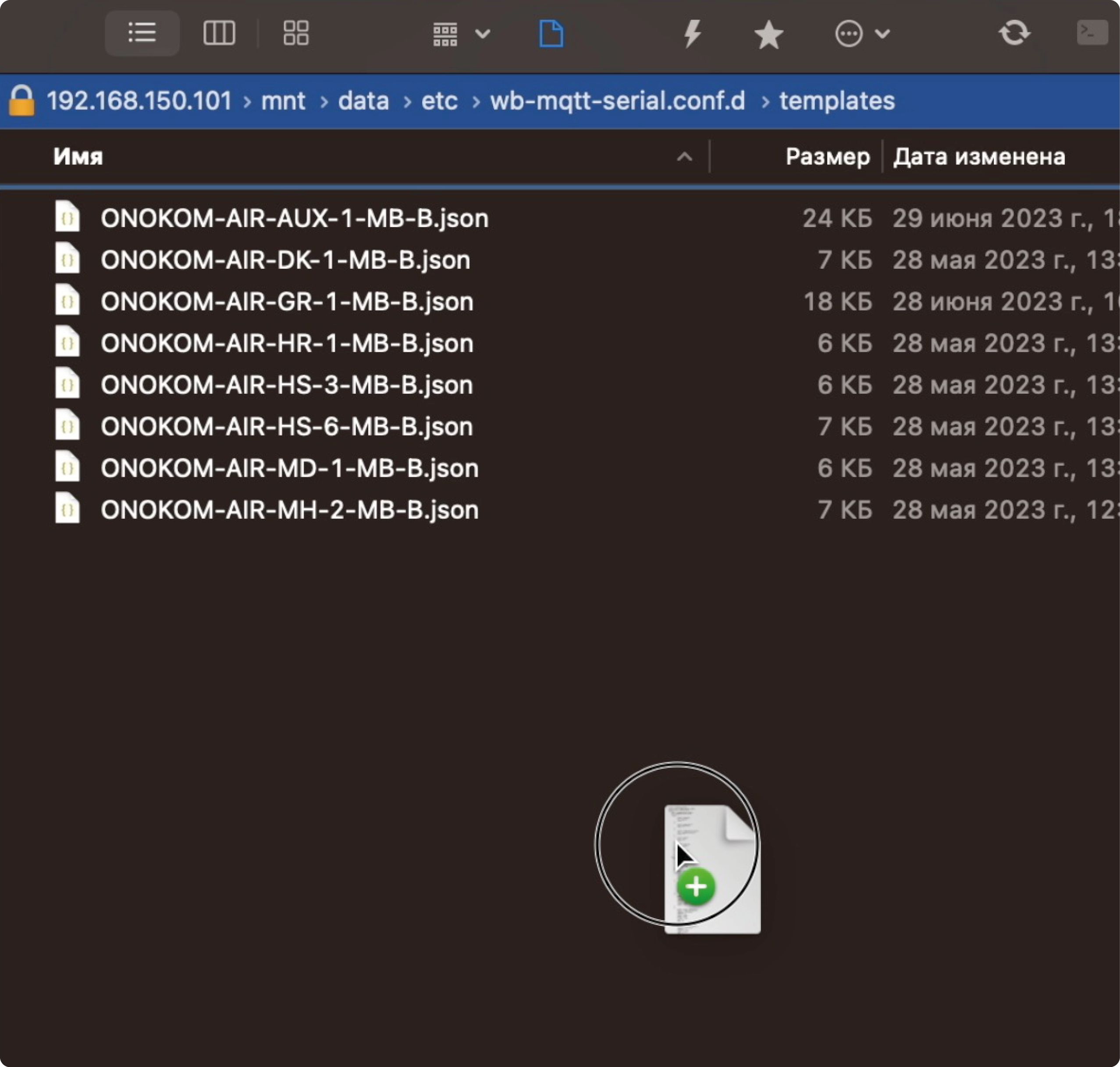
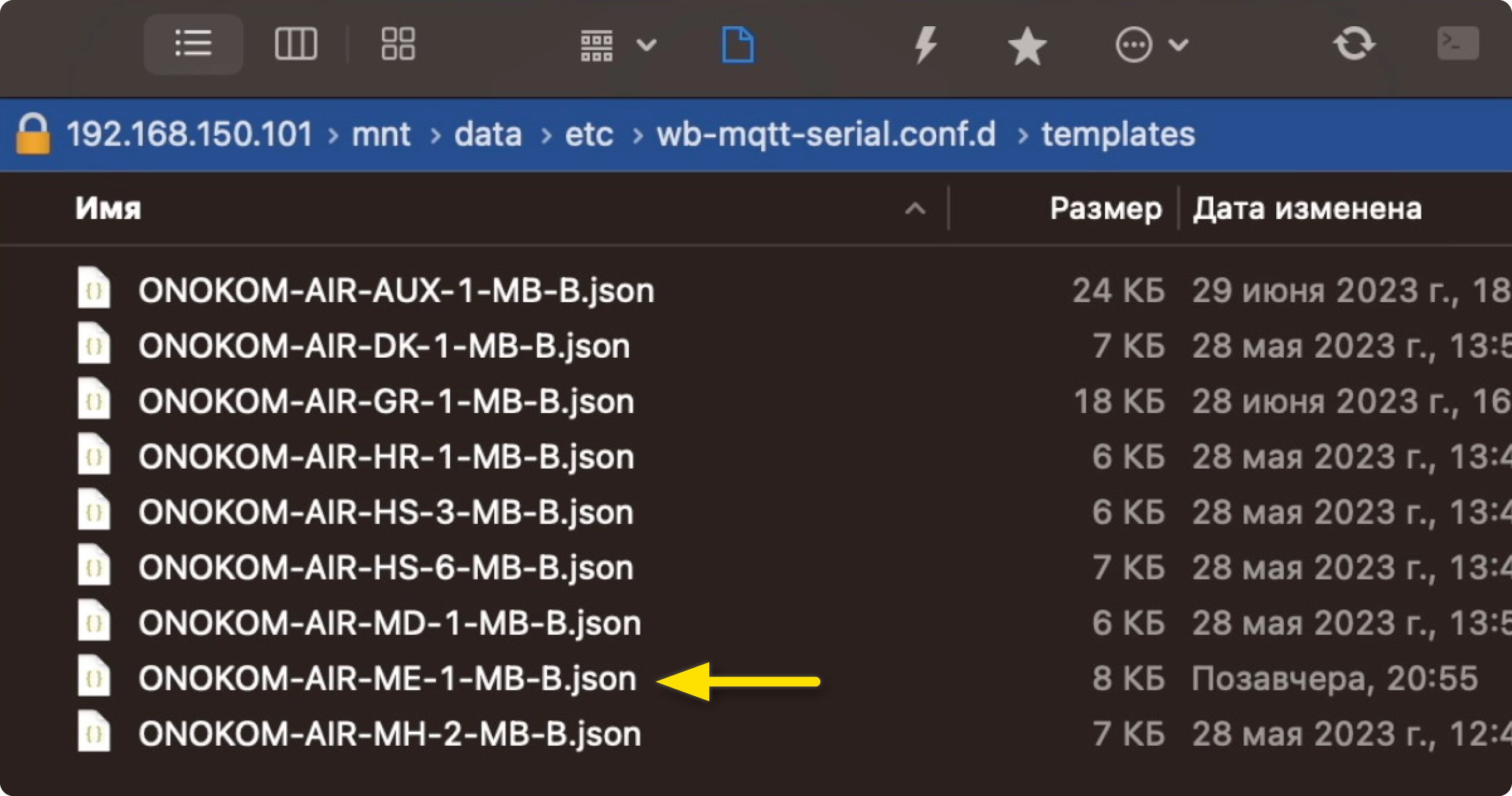
Добавляем шаблон ONOKOM-AIR-ME-1-MB-B, просто перетащив его в нужное окно
12.1.3 Установка шаблона кондиционера Mitsubishi Electric в WirenBoard
Скопировано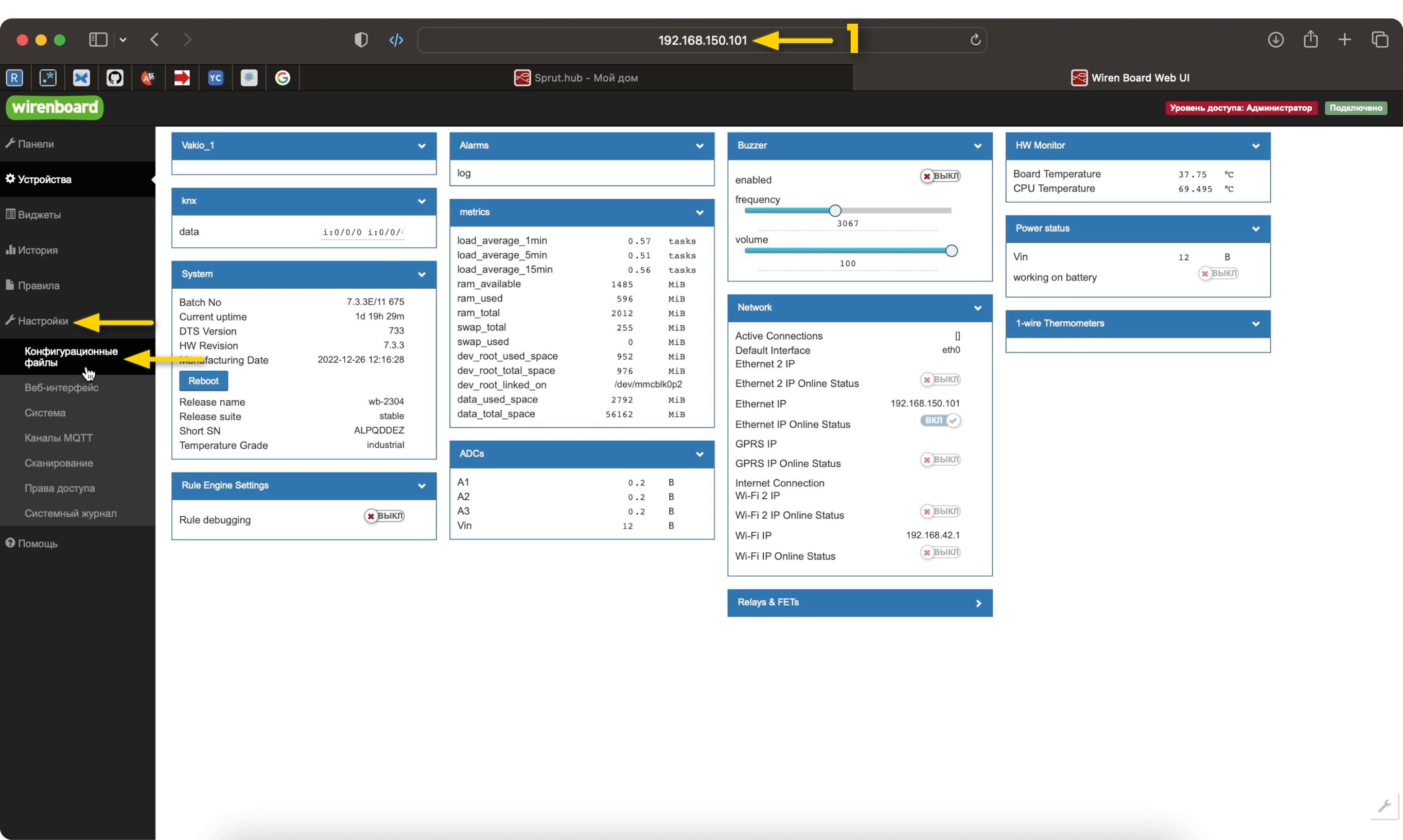
Заходим в WEB интерфейс контроллера, введя в браузере его локальный IP адрес. В нашем случае - это 192.168.150.101
После этого в левом меню нажимаем на кнопку «Настройки» и в выпавшем списке нажимаем на кнопку «Конфигурационные файлы»
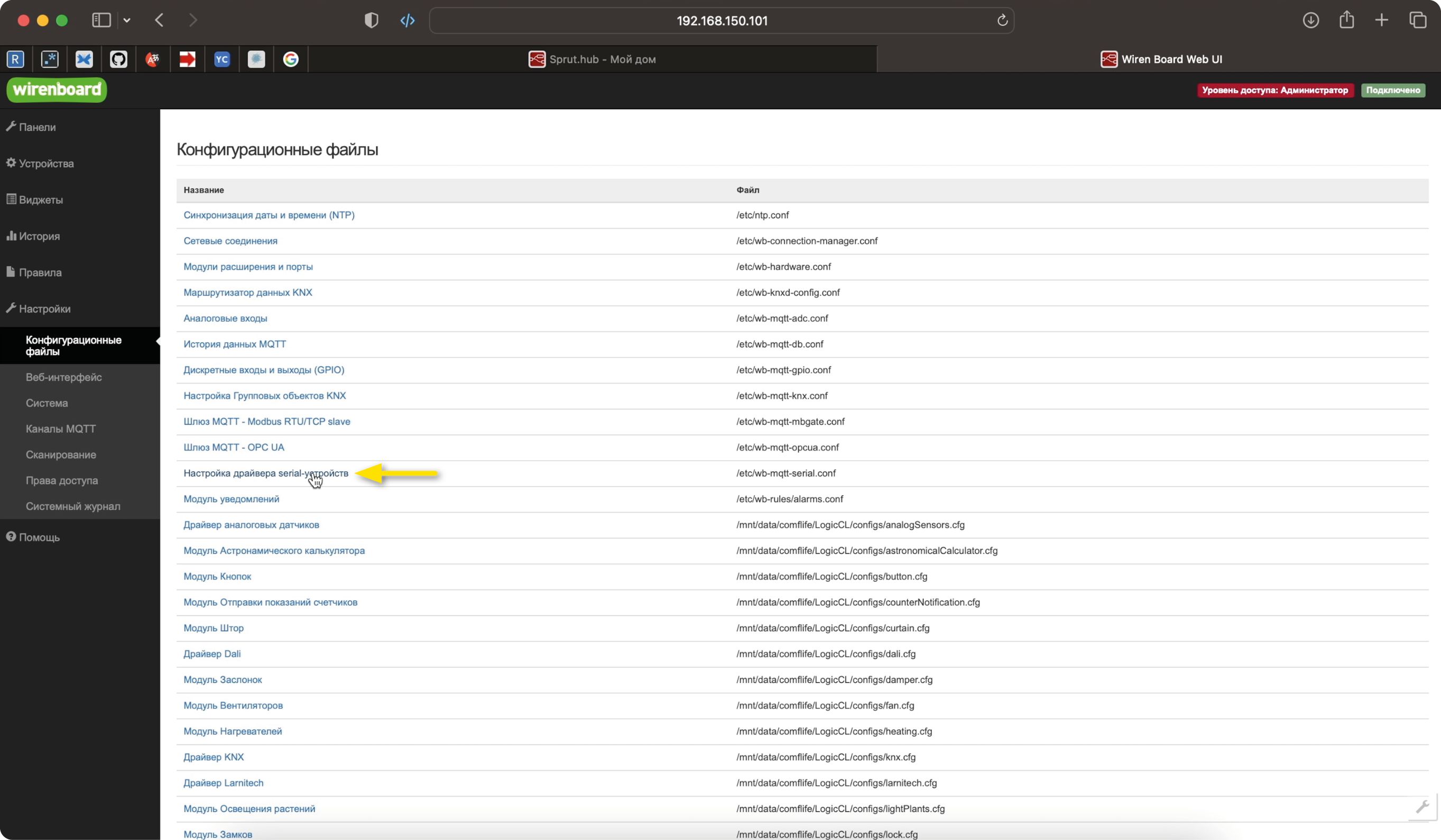
В появившемся окне выбираем пункт «Настройка драйверов serial-устройств»
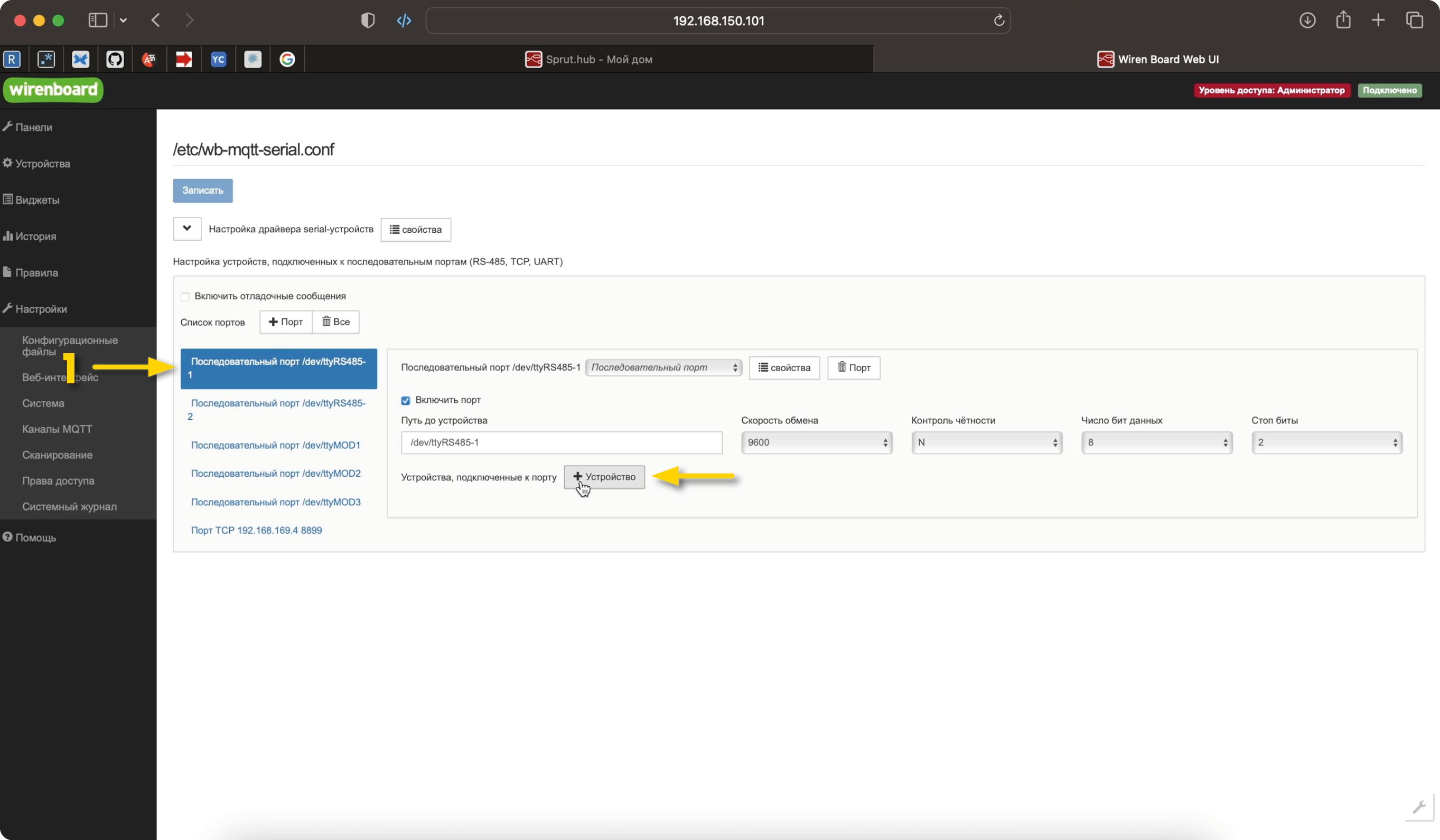
Выбираем порт контроллера, к которому подключен шлюз ONOKOM. В нашем случае это «Последовательный порт /dev/tty/RS485-1»
Настройки:
- Скорость обмена - 9600
- Контроль четности - N
- Число бит данных - 8
- Стоп биты - 2
Нажимаем добавить устройство
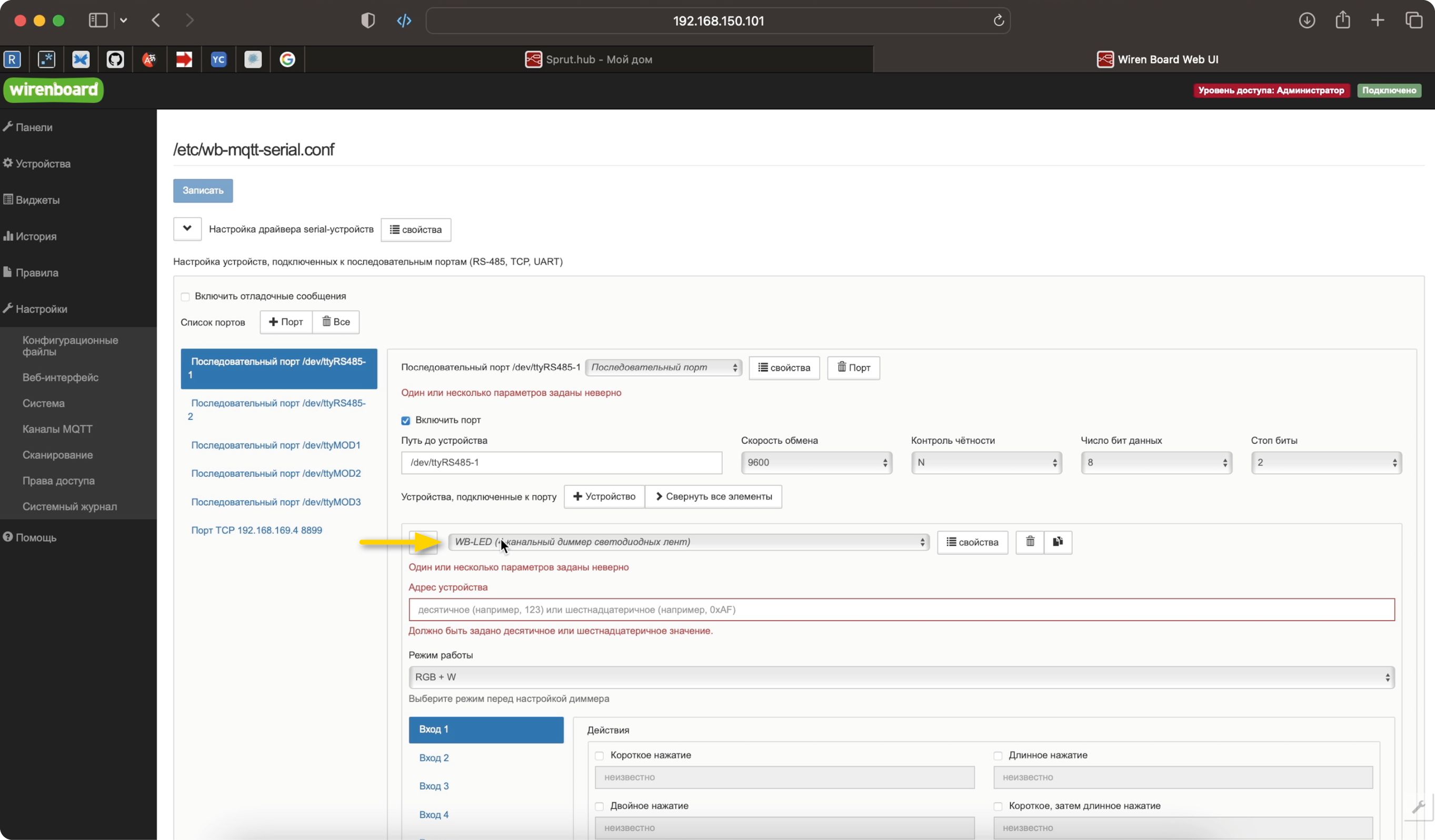
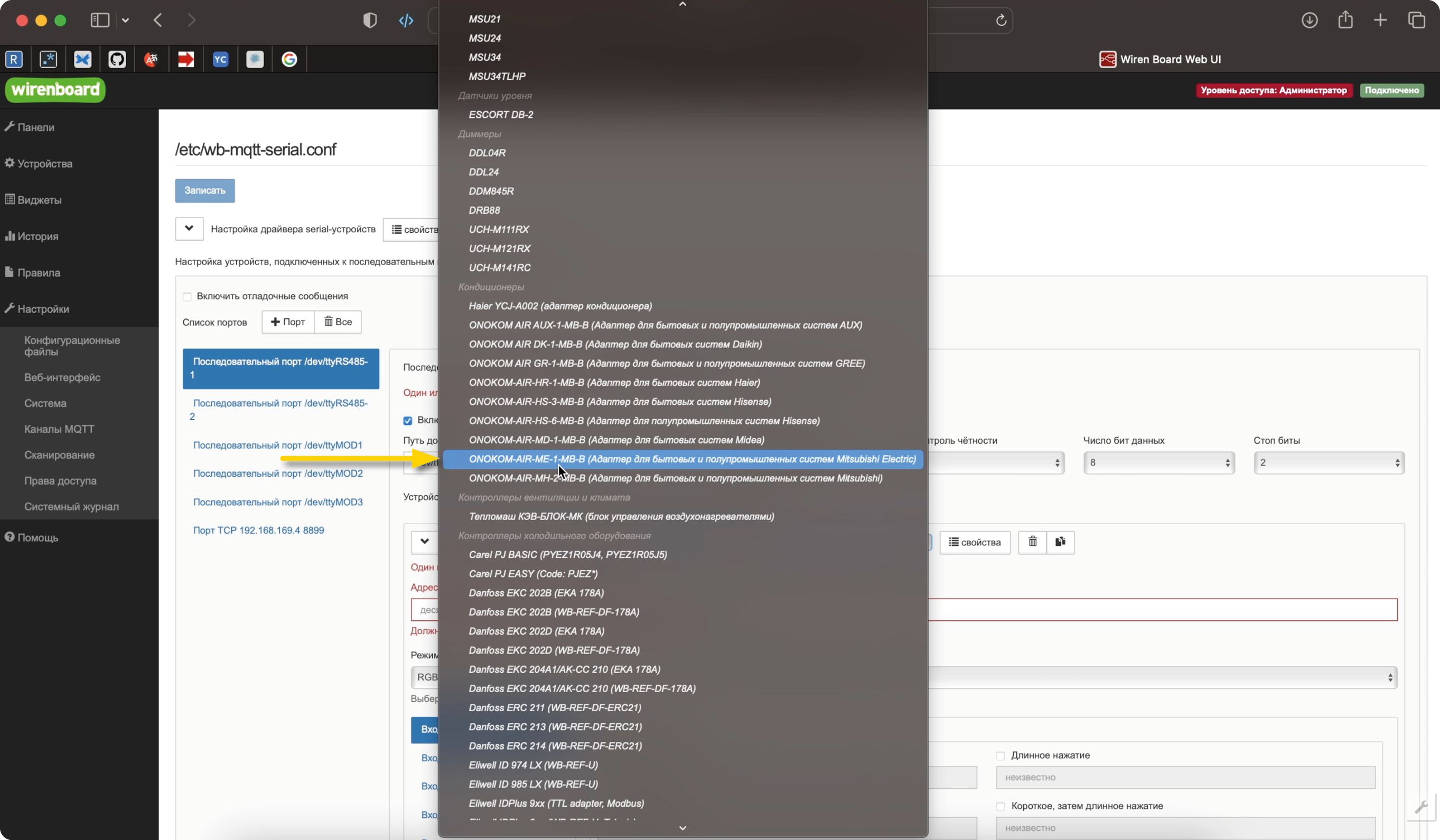
Нажимаем на выпадающий список и из списка устройств выбираем наш шлюз ONOKOM-AIR-ME-1-MB-B (Адаптер для бытовых и полупромышленных систем Mitsubishi Electric)
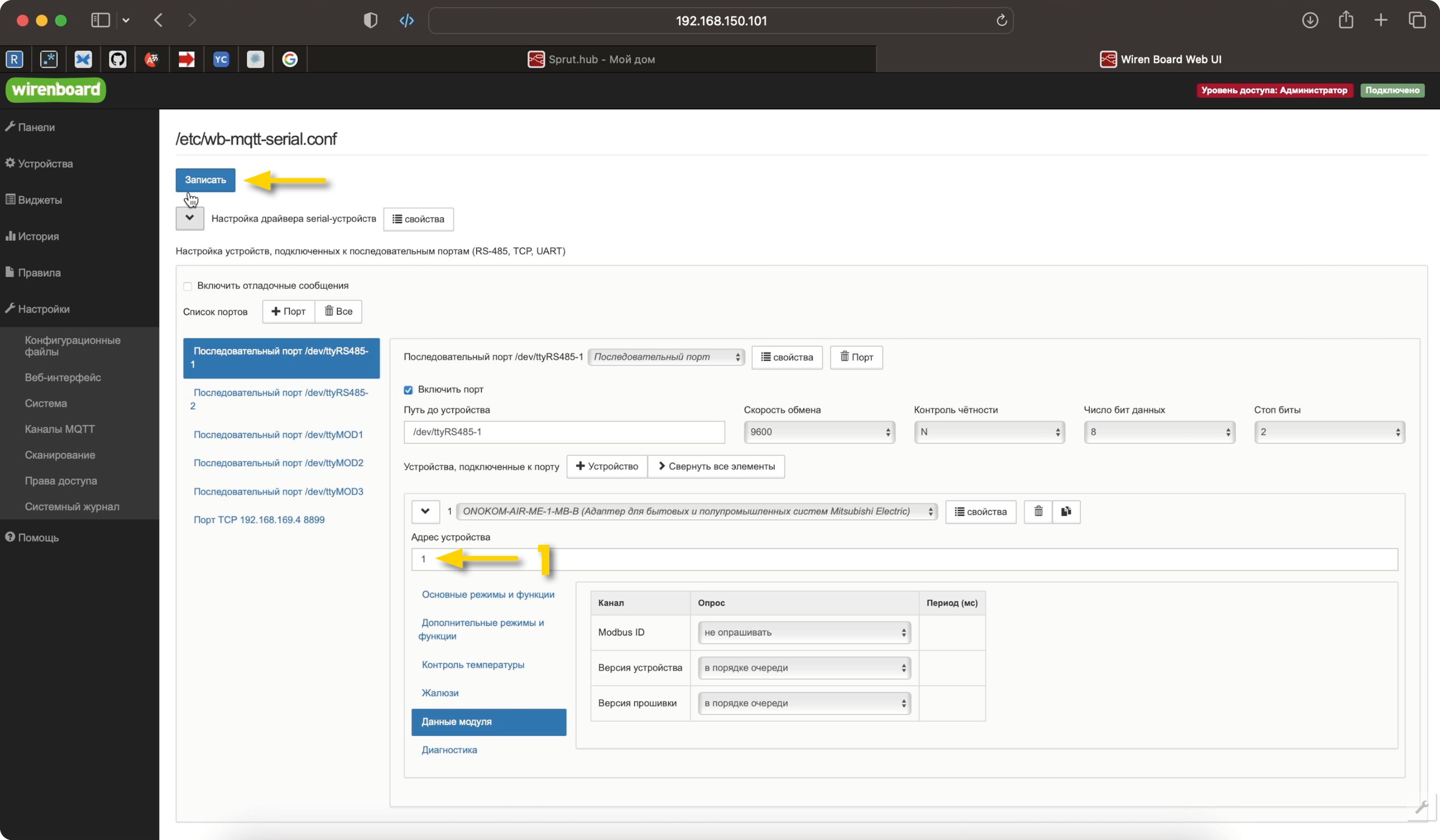
Запишем ModBus адрес устройства. Например «1»
Нажимаем кнопку «Записать»
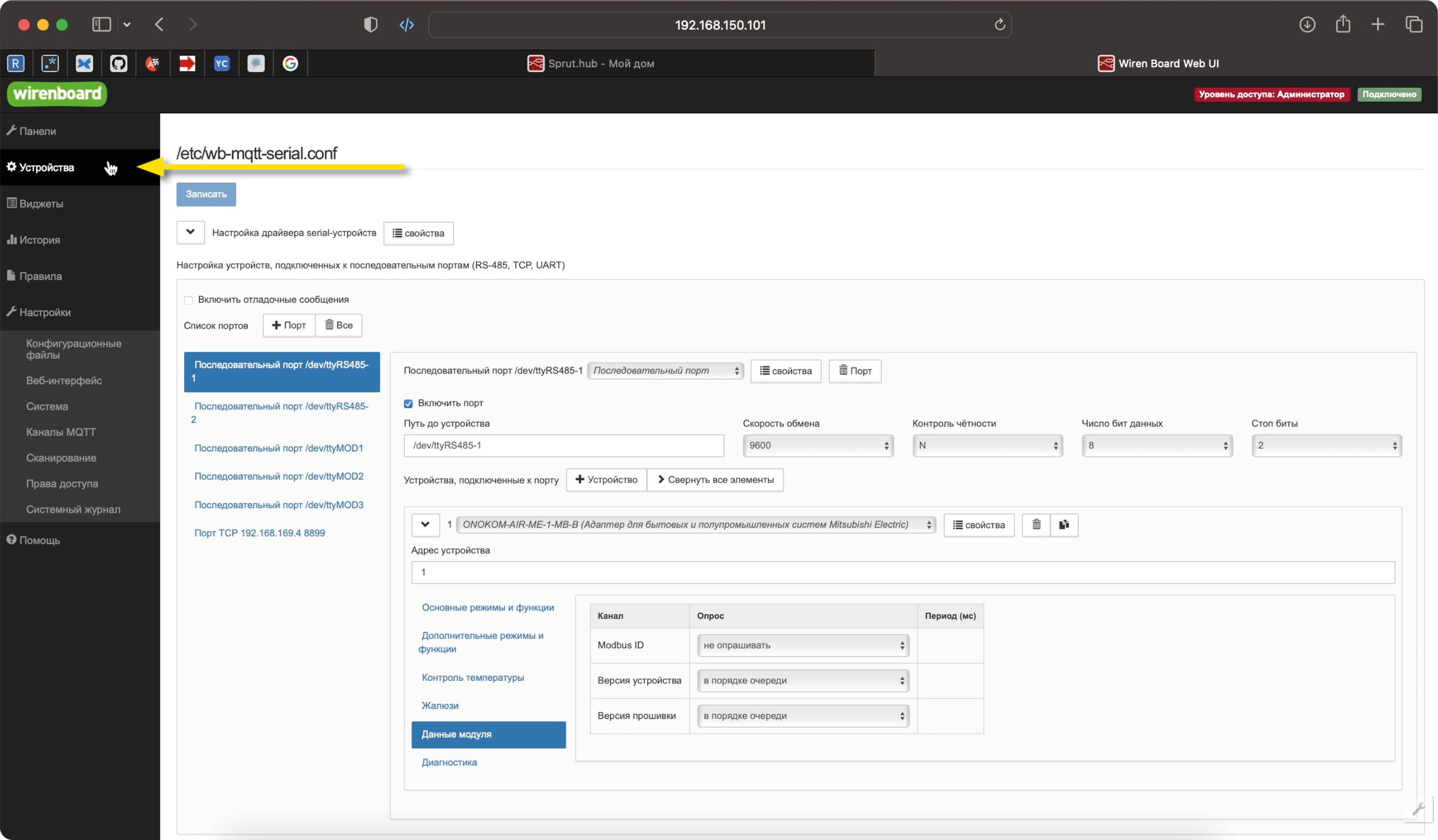
Переходим во вкладку "Устройства”
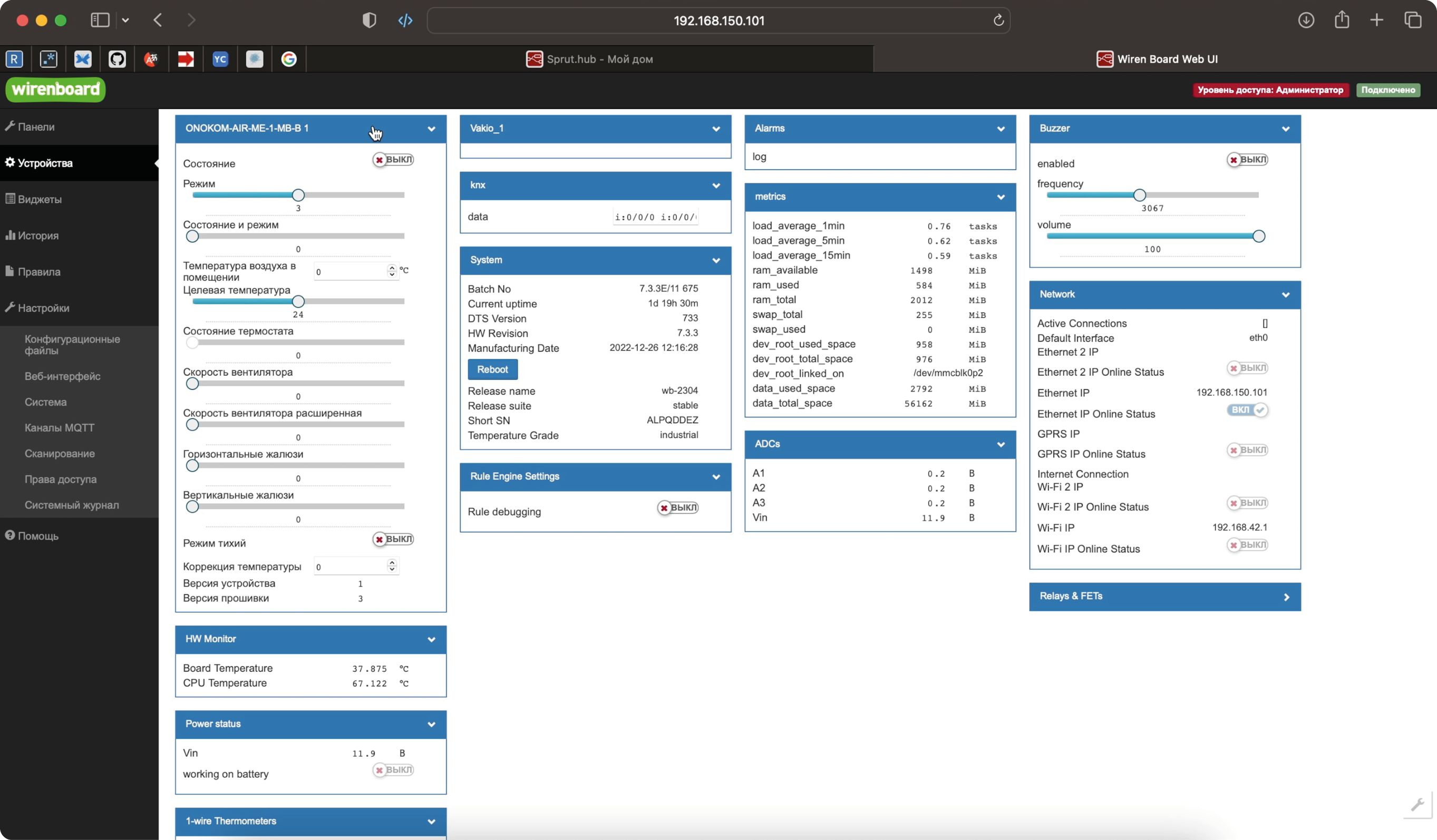
Кондиционер добавлен в контроллер WirenBoard
12.2 Список функций управления кондиционером Mitsubishi Electric
Скопировано12.2.1 Раздел “Основные режимы и функции”
Скопировано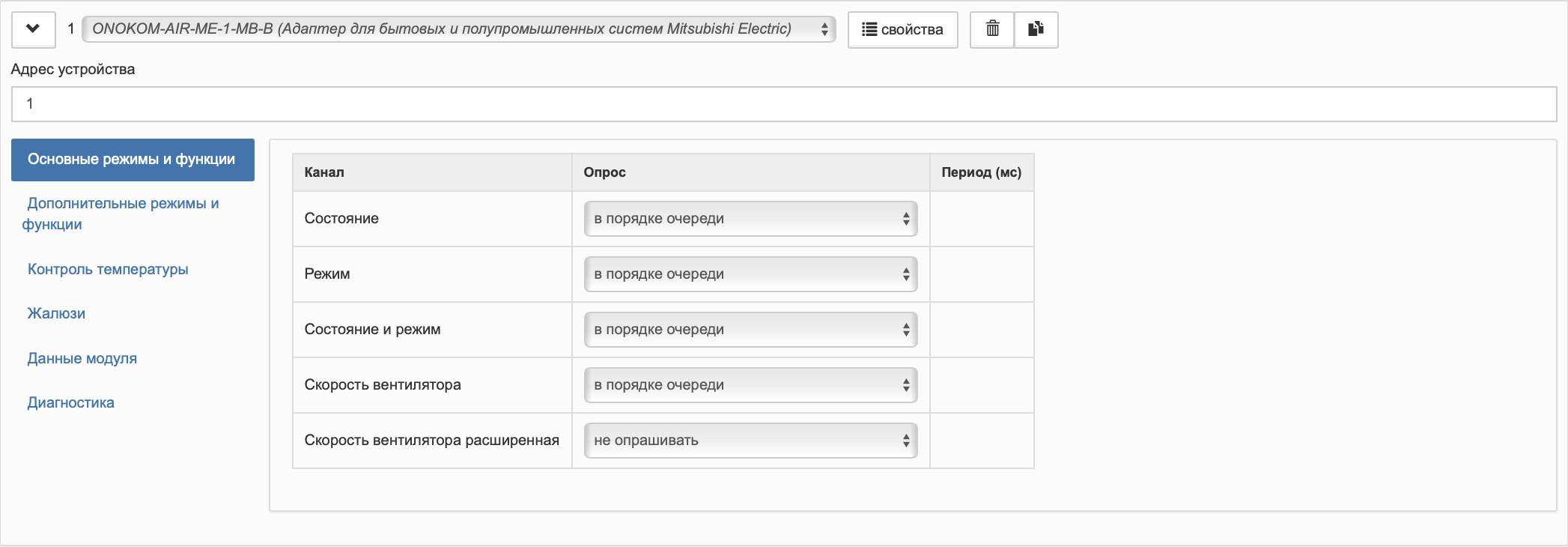
Раздел «Основные режимы и функции»
- Состояние
- Режим
- Состояние и режим
- Скорость вентилятора
- Скорость вентилятора расширенная
12.2.2 Раздел “Дополнительные режимы и функции”
Скопировано
Раздел «Основные режимы и функции»
- Режим тихий
12.2.3 Раздел “Контроль температуры”
Скопировано
Раздел «Контроль температуры»
- Температура воздуха в помещении
- Целевая температура
- Состояние термостата
12.2.4 Раздел “Жалюзи”
Скопировано
Раздел «Жалюзи»
- Горизонтальные жалюзи
- Вертикальные жалюзи
- Качание жалюзи
12.2.5 Раздел “Данные модуля”
Скопировано
Раздел «Данные модуля»
- ModBus ID
- Версия устройства
- Версия прошивки
12.2.6 Раздел “Диагностика”
Скопировано
Раздел «Диагностика»
- Коррекция температуры
12.2.7 Отображение в веб интерфейсе контроллера
Скопировано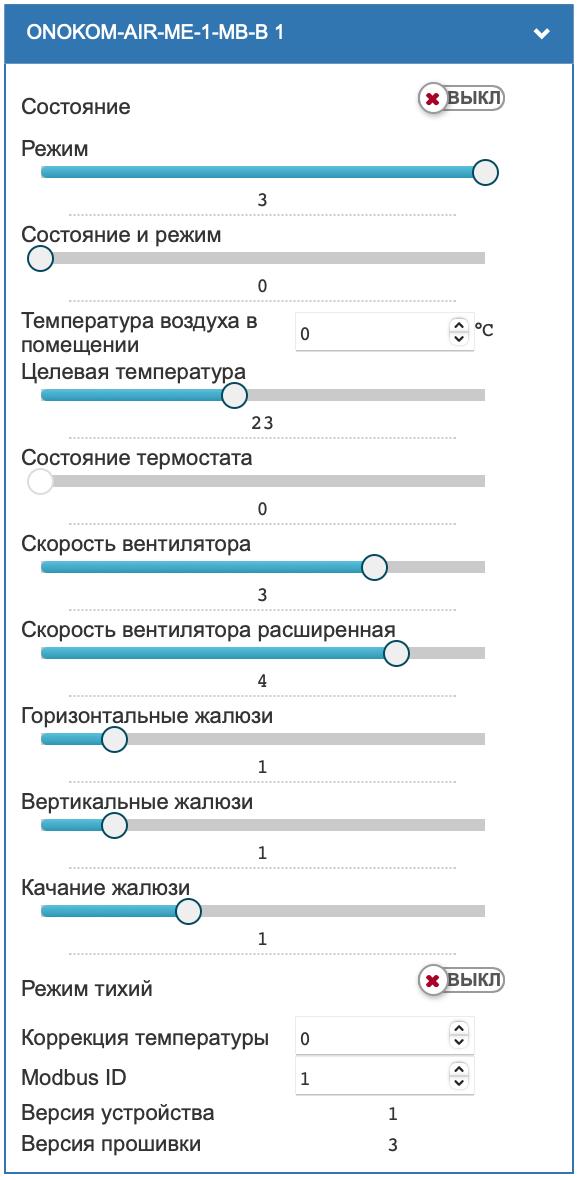
12.3 Подключение к SprutHub
Скопировано
С помощью ПО SprutHub кондиционер выводится в приложения Apple Home и Алиса.
Также можно пользоваться стандартным приложением SprutHome работающем на iOS.
Для удобства ознакомьтесь с видеоинструкцией по настройке SprutHub либо прочитайте ее в текстовом формате
Далее текстовый формат инструкции
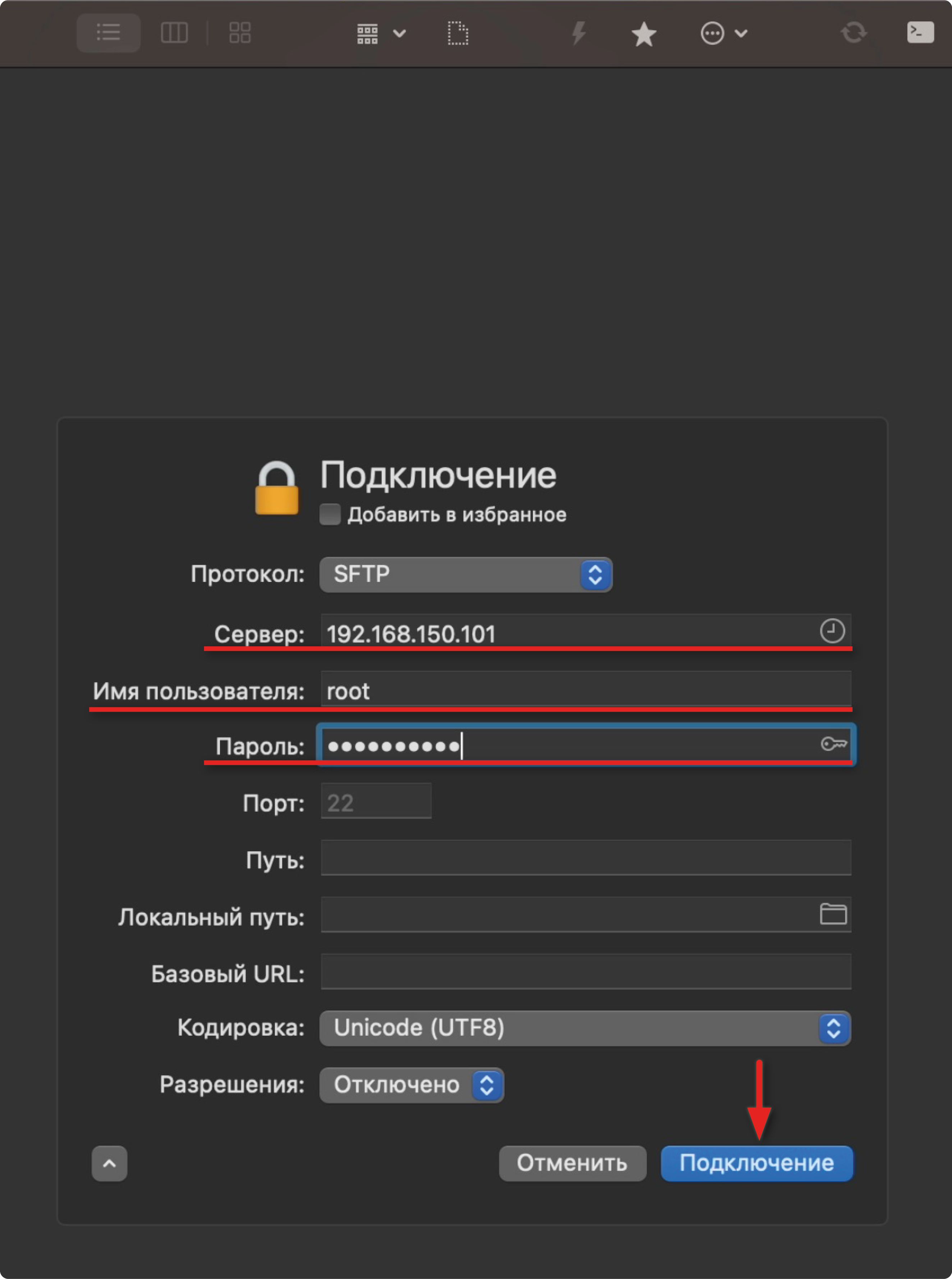
Открываем программу ForkLift и нажимаем на кнопку подключения (значок молнии)
1. Вводим IP адрес контроллера в локальной сети. В нашем случае: 192.168.150.101
2. Вводим имя пользователя. По умолчанию, это root
3. Вводим пароль. Пароль - wirenboard
4. Нажимаем кнопку «Подключение»
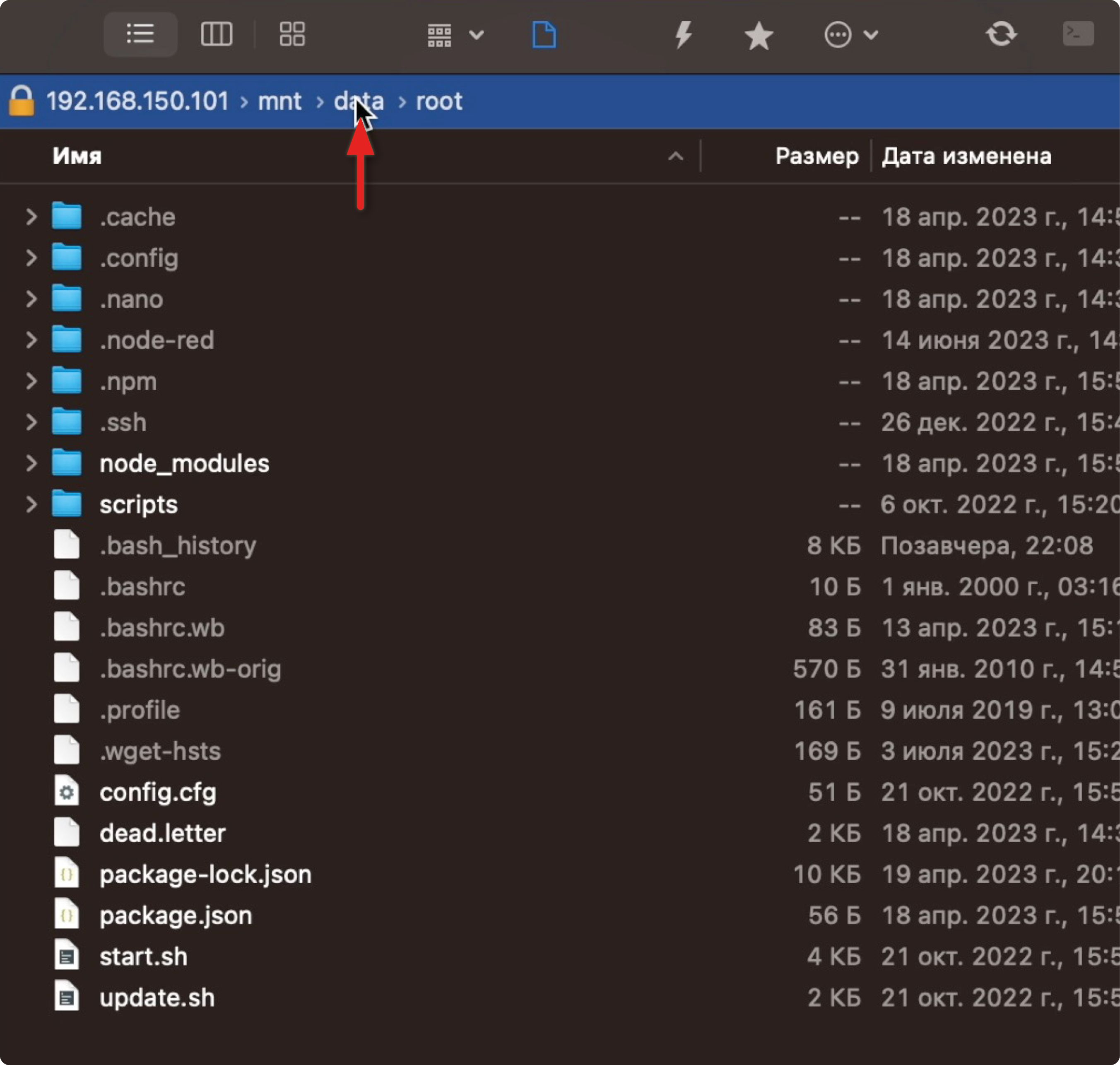
Сейчас мы находимся в директории 192.168.150.101 /mnt /data /root
Нам нужно попасть на одну директорию назад
Переходим и попадаем в 192.168.150.101 /mnt /data
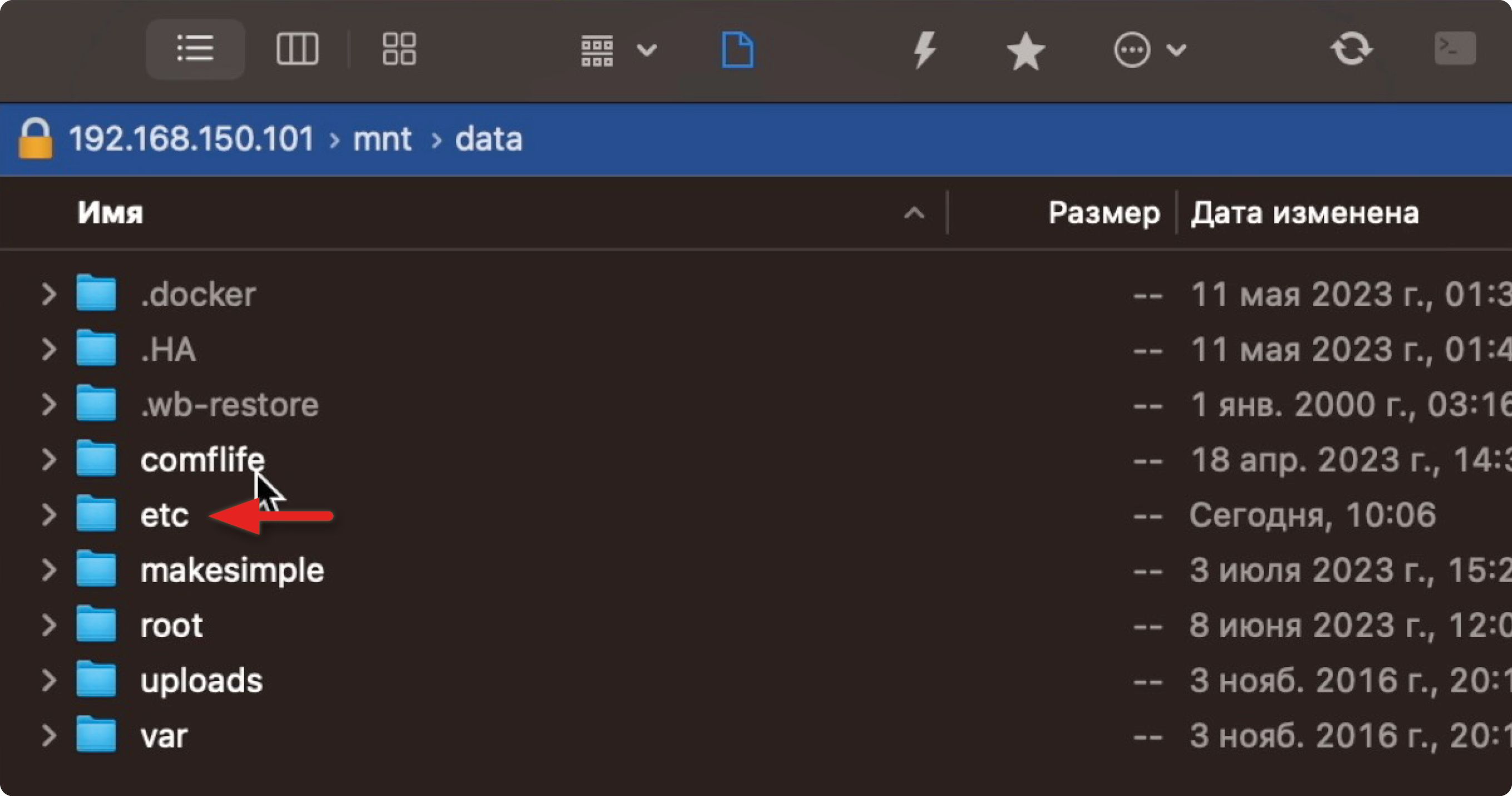
Переходим в директорию makesimple
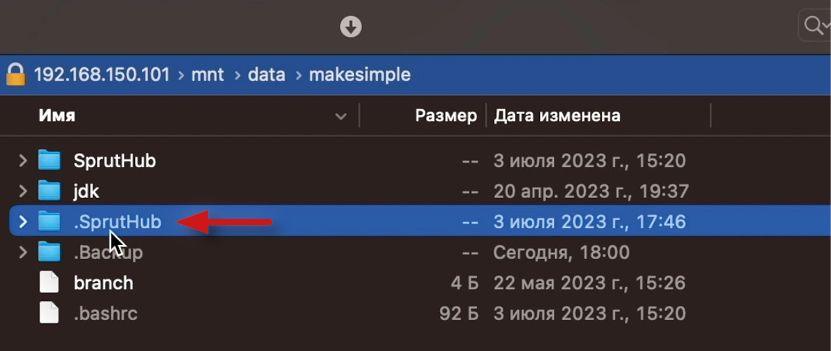
Переходим в директорию .SprutHub
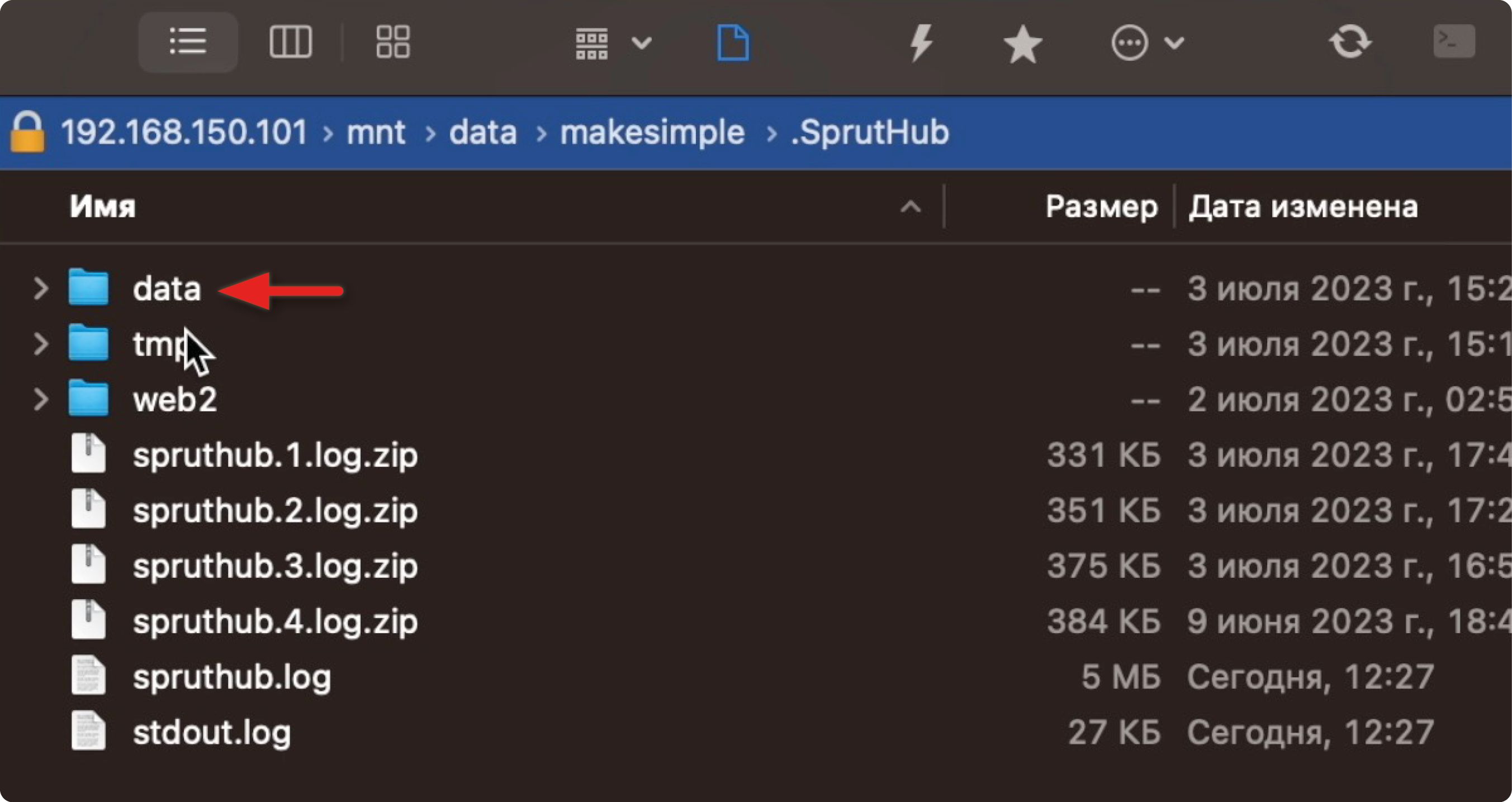
Переходим в директорию data
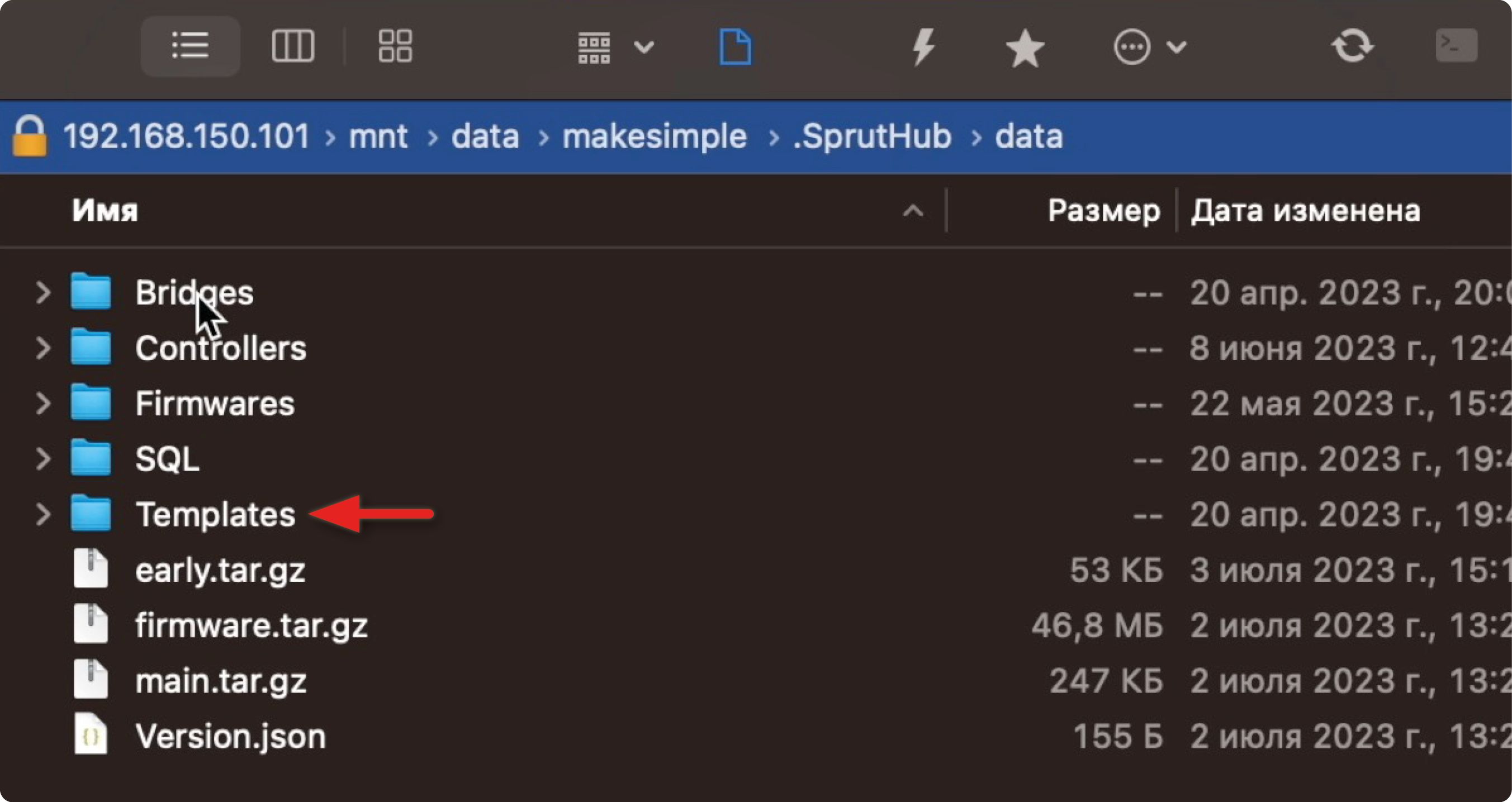
Переходим в директорию templates
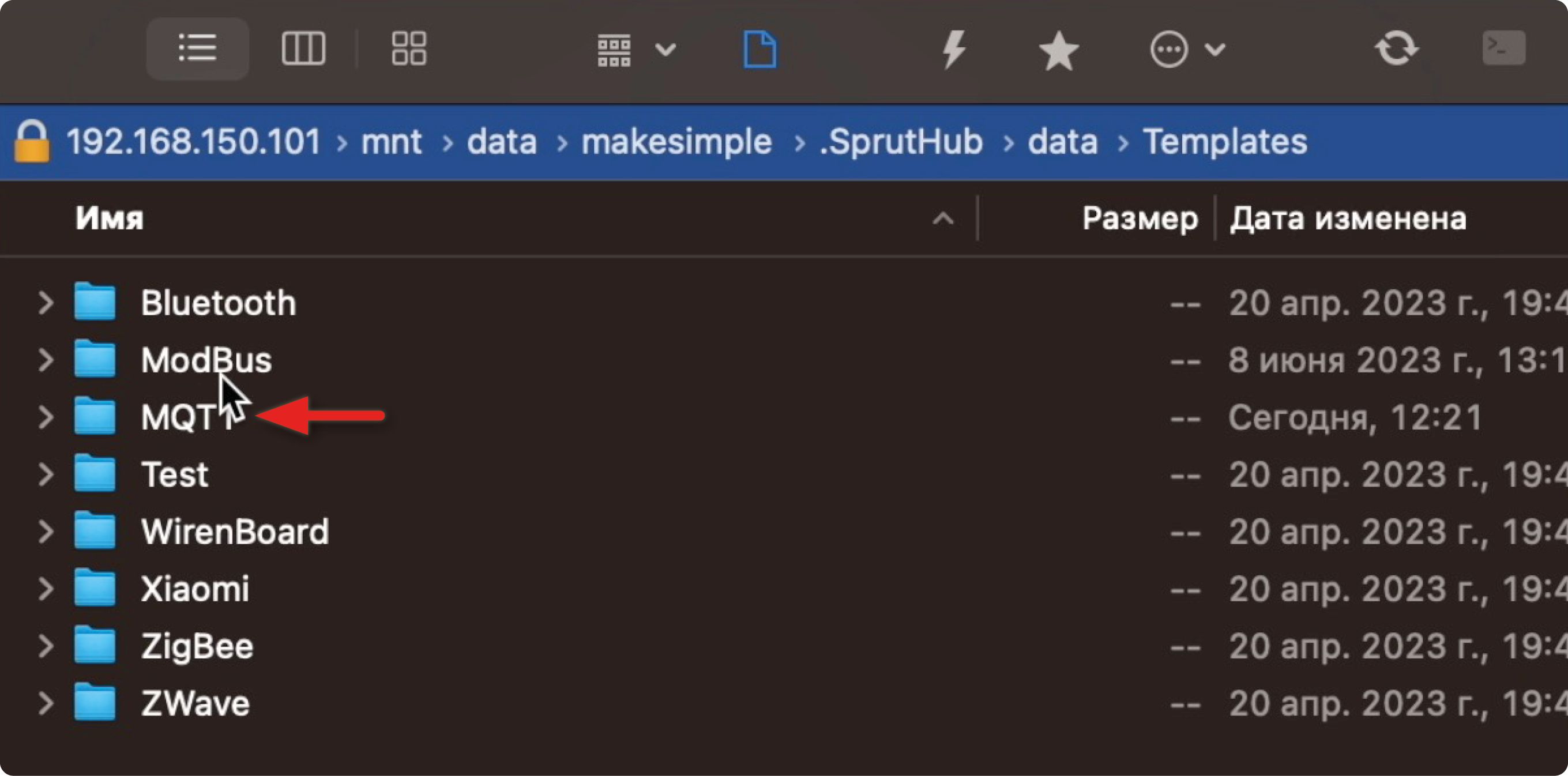
Переходим в директорию MQTT
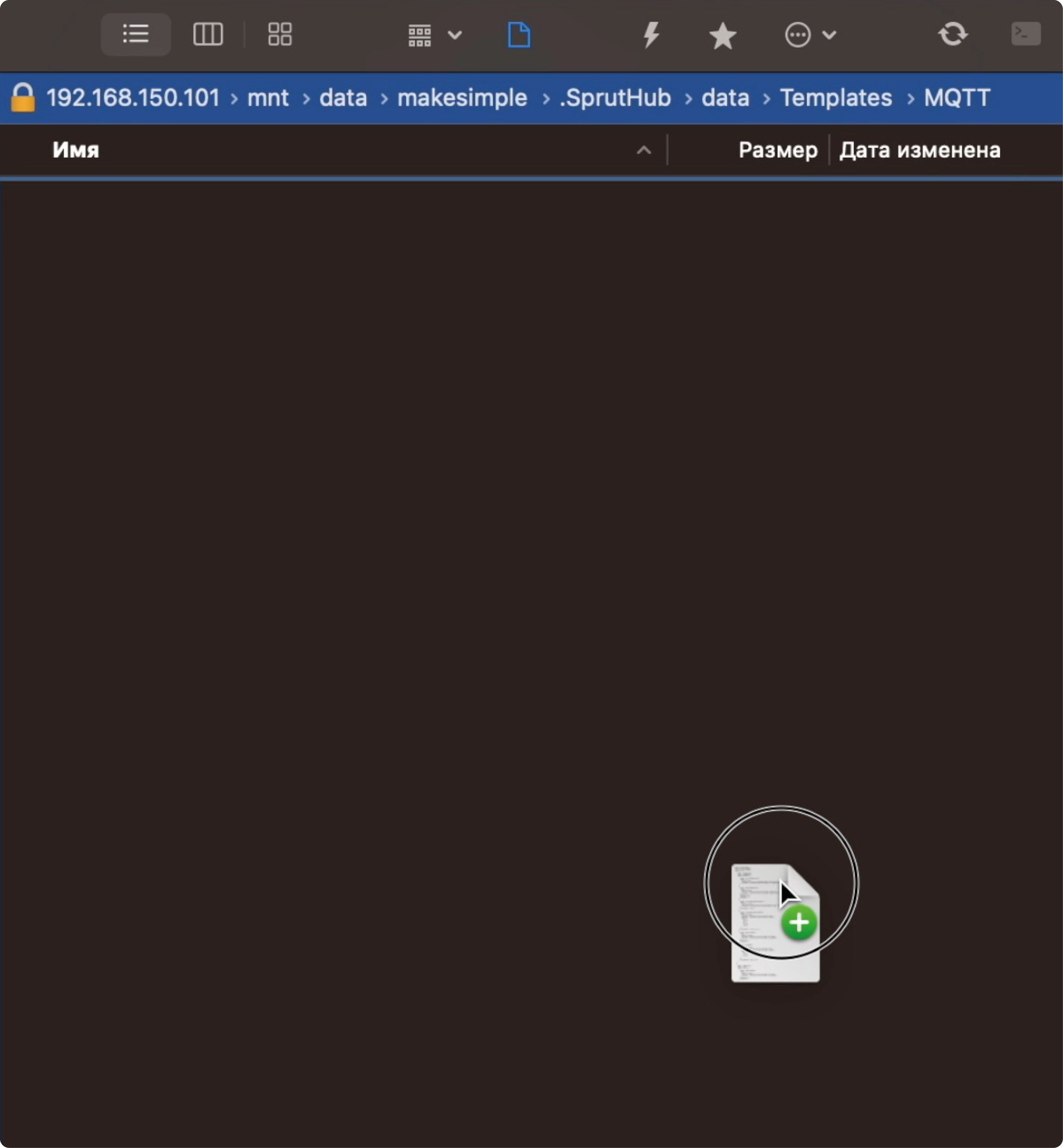
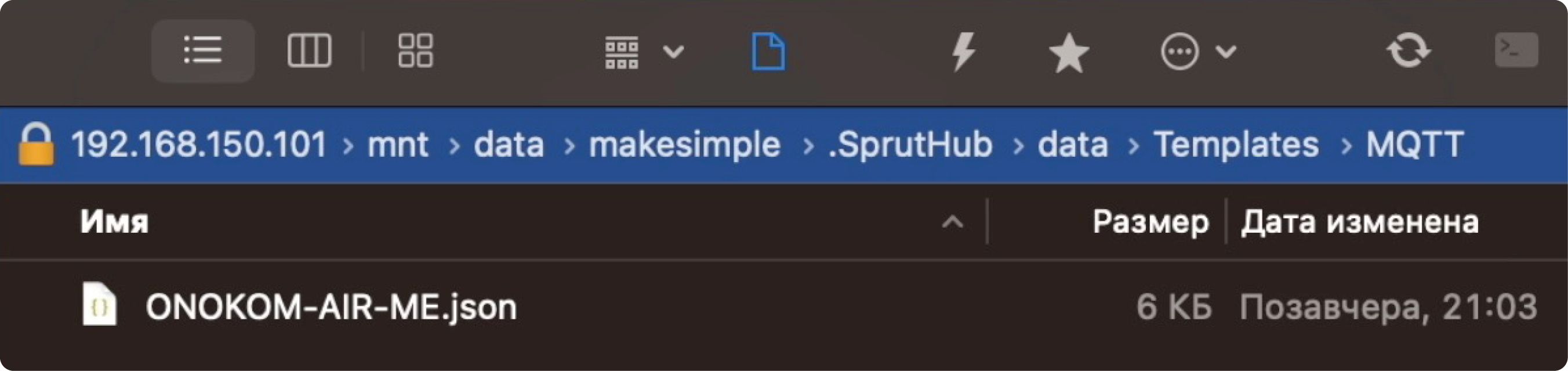
Добавляем шаблон ONOKOM ME-1-MB-B, перетащив его в нужное окно
Открываем WEB интерфейс SprutHub. Для этого заходим по IP адресу контроллера WirenBoard, прописываем порт 7777
/device ведет на страницу с устройствами
Полный адрес выглядит так 192.168.150.101:7777/device
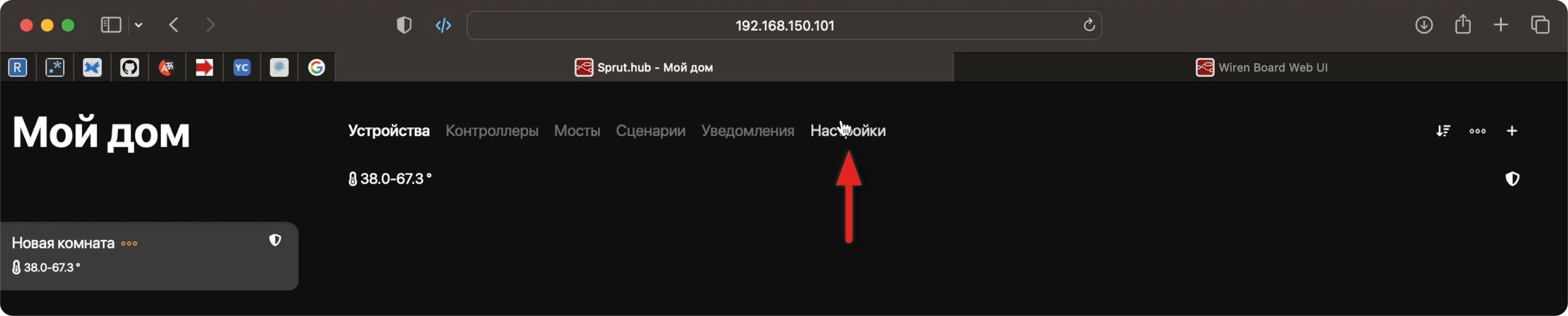
Открылся экран SprutHub. Переходим в раздел "Настройки”
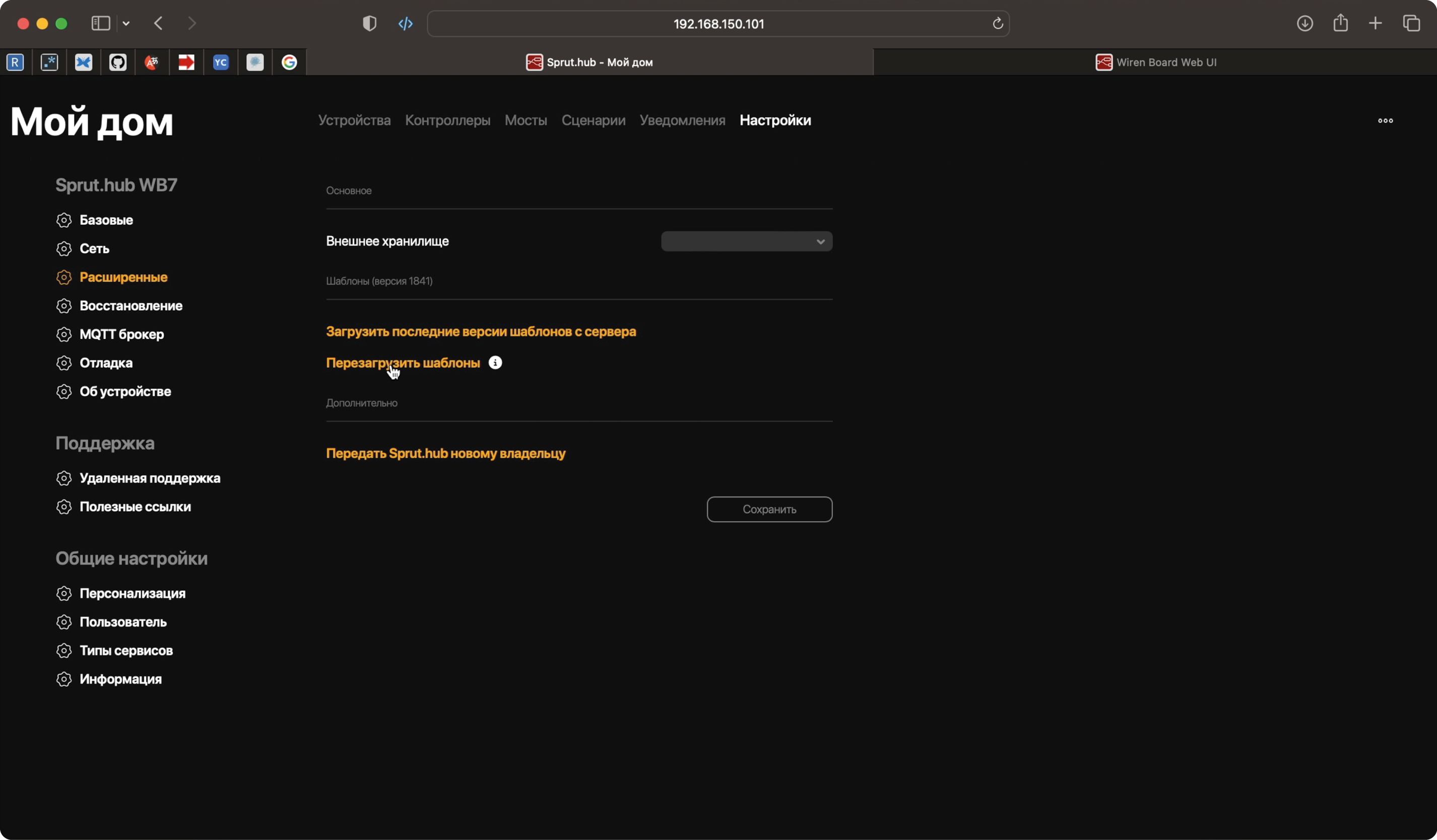
Нажимаем на вкладку "Расширенные". Во вкладке нажимаем на кнопку «Перезагрузить шаблоны». После чего идем во вкладку контроллеры
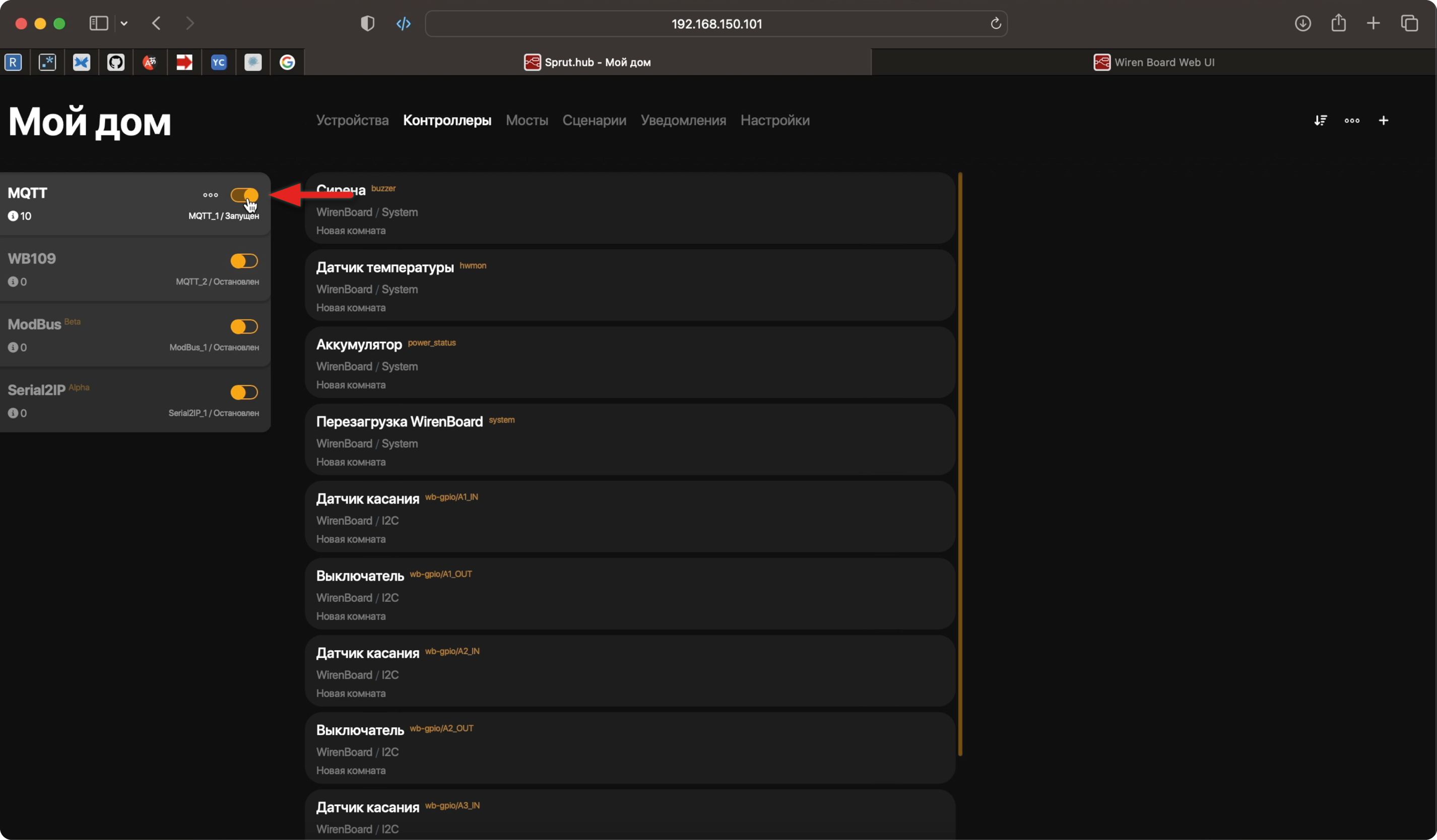
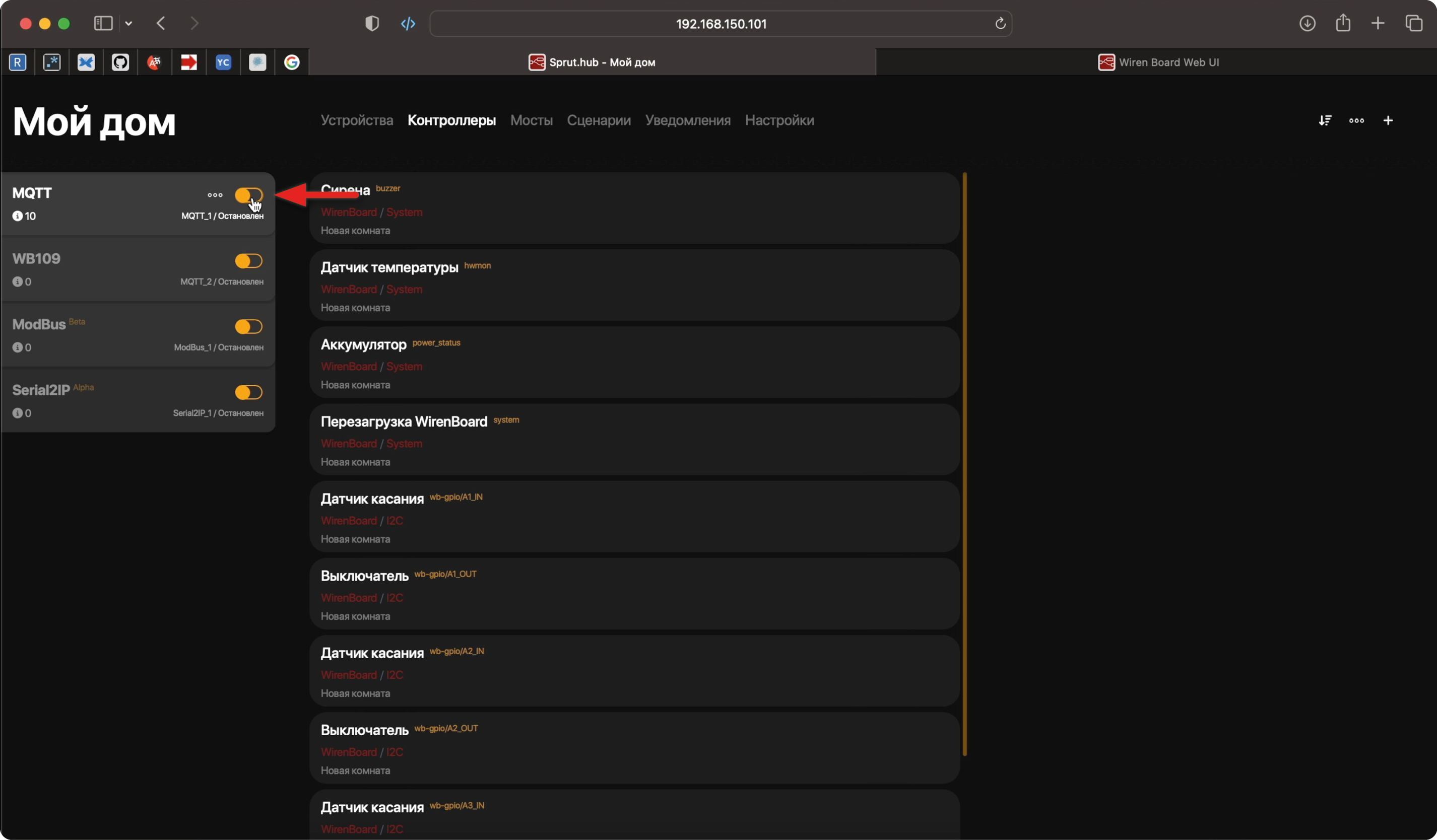
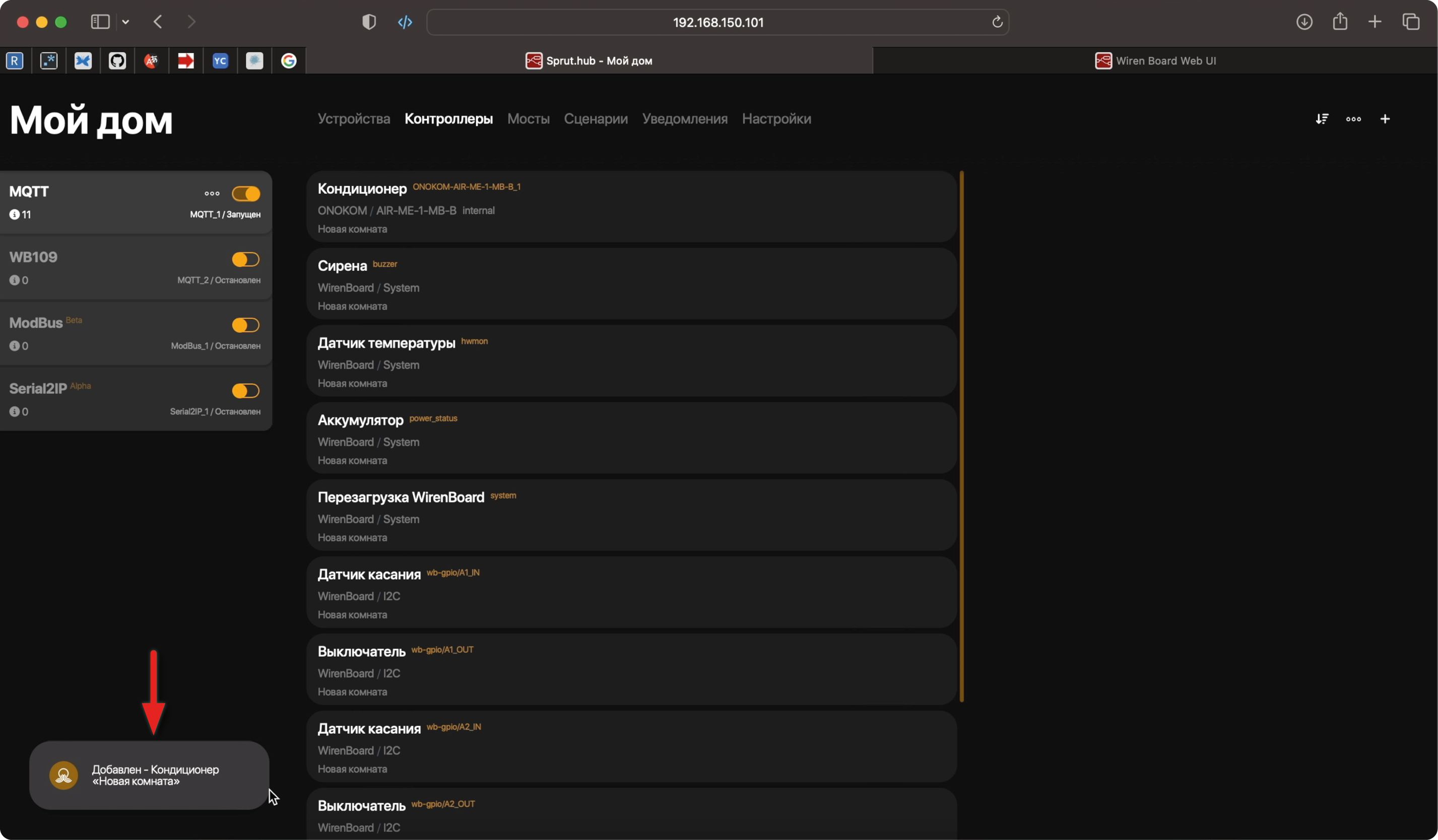
Во вкладке «Контроллеры» слева видим плитку с надписью MQTT. Выключаем ее. Затем включаем обратно. Через несколько секунд у нас появится сообщение в левом нижнем углу экрана: «Кондиционер добавлен»
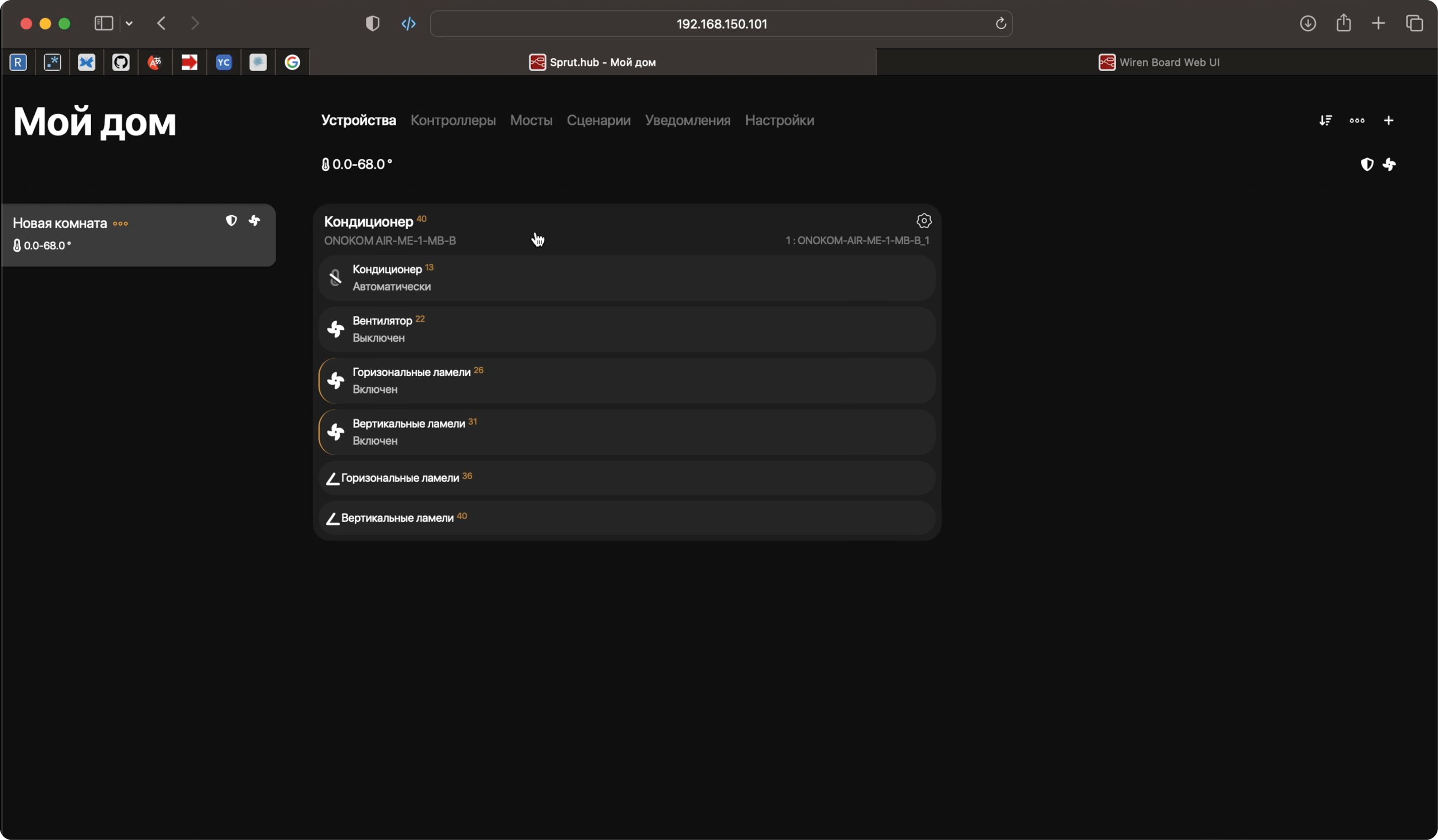
Переходим во вкладку «Устройства». В этой вкладке должен появиться добавленный кондиционер
12.3.1 Добавление кондиционера Mitsubishi Electric в приложение Apple Home
СкопированоДля удобства ознакомьтесь с видеоинструкцией по добавлению кондиционера Mitsubsihi Electric в приложение Apple Home, либо прочитайте ее в текстовом формате.
Далее текстовый формат инструкции
Для добавления шлюза ONOKOM ME-1-MB-B в HomeKit необходимо перейти во вкладку “Устройства”
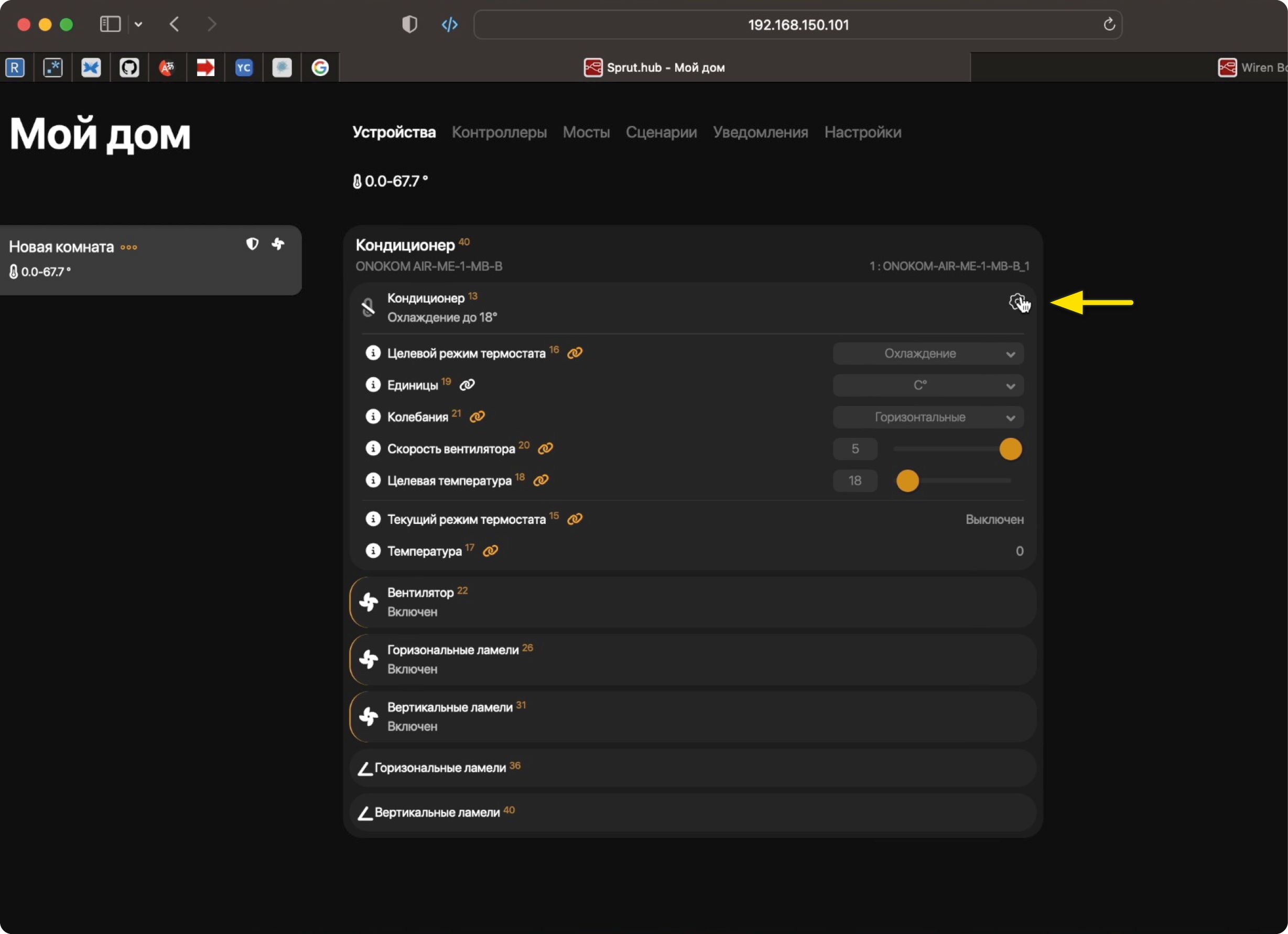
Открываем “Кондиционер” и нажимаем на шестеренку рядом с кондиционером
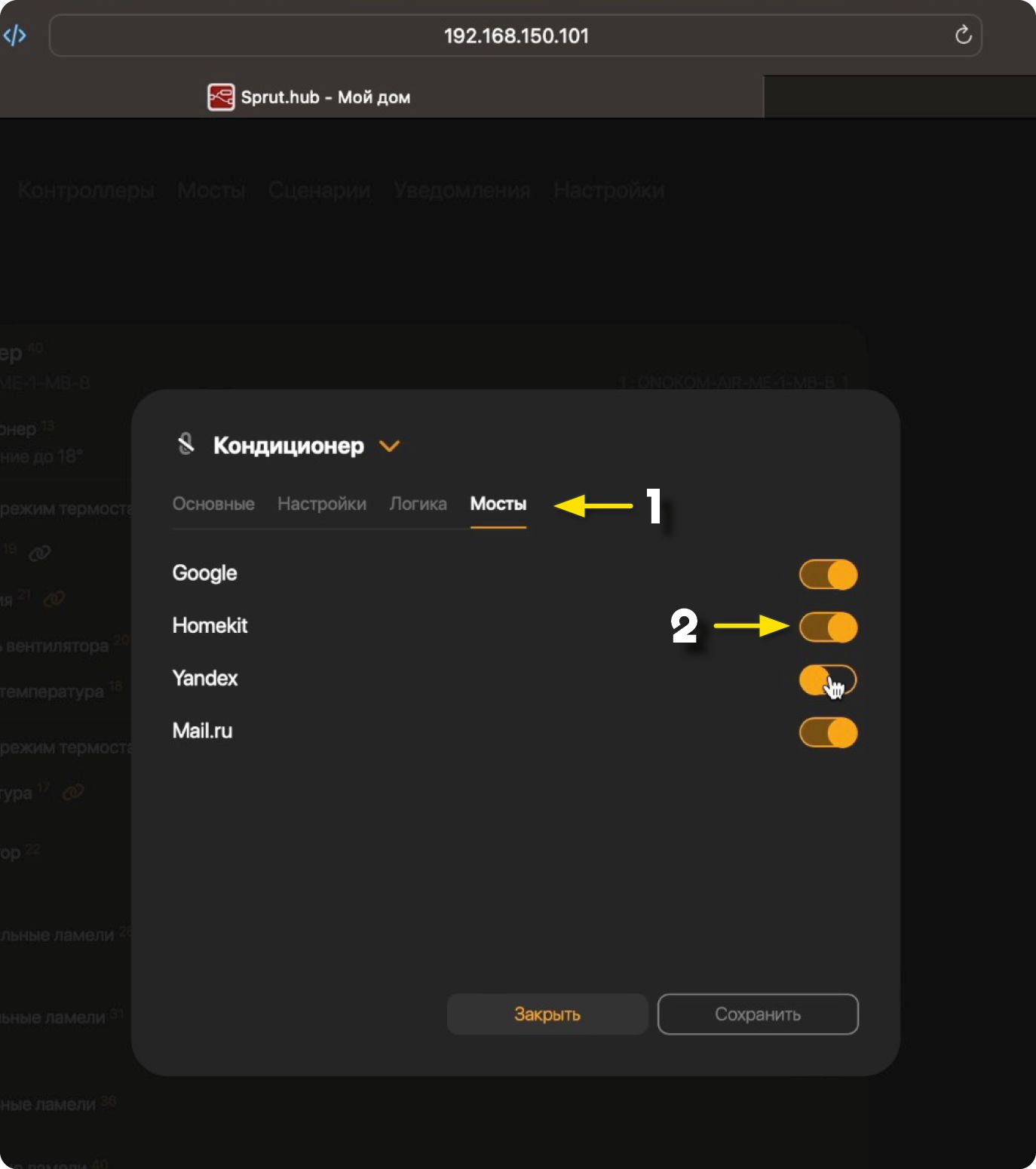
Во всплывающем окне попадаем в раздел «Настройки». В этом же окне переходим во вкладку «Мосты» и выбираем «HomeKit»
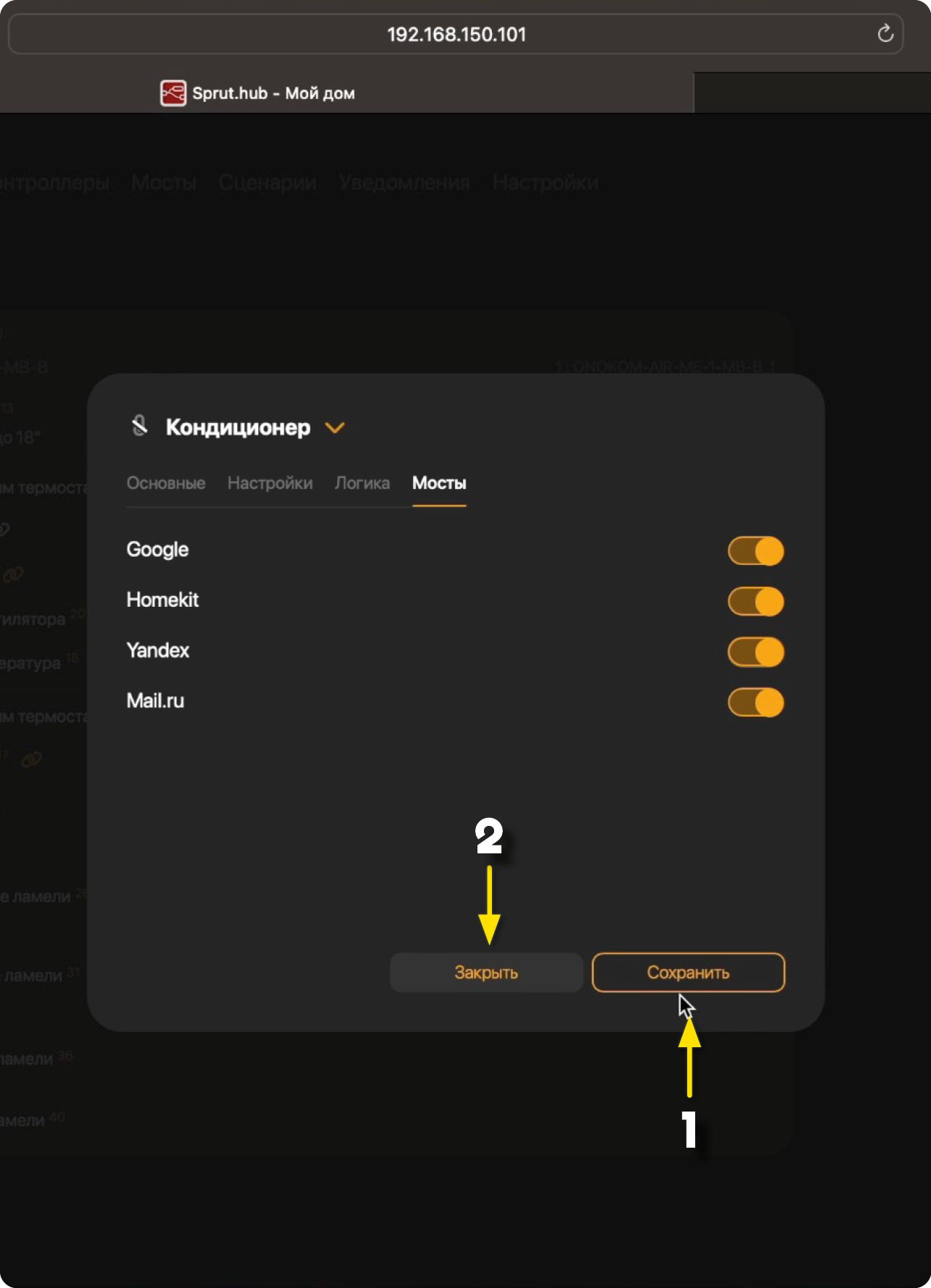
Нажимаем “Сохранить” и “Закрыть”
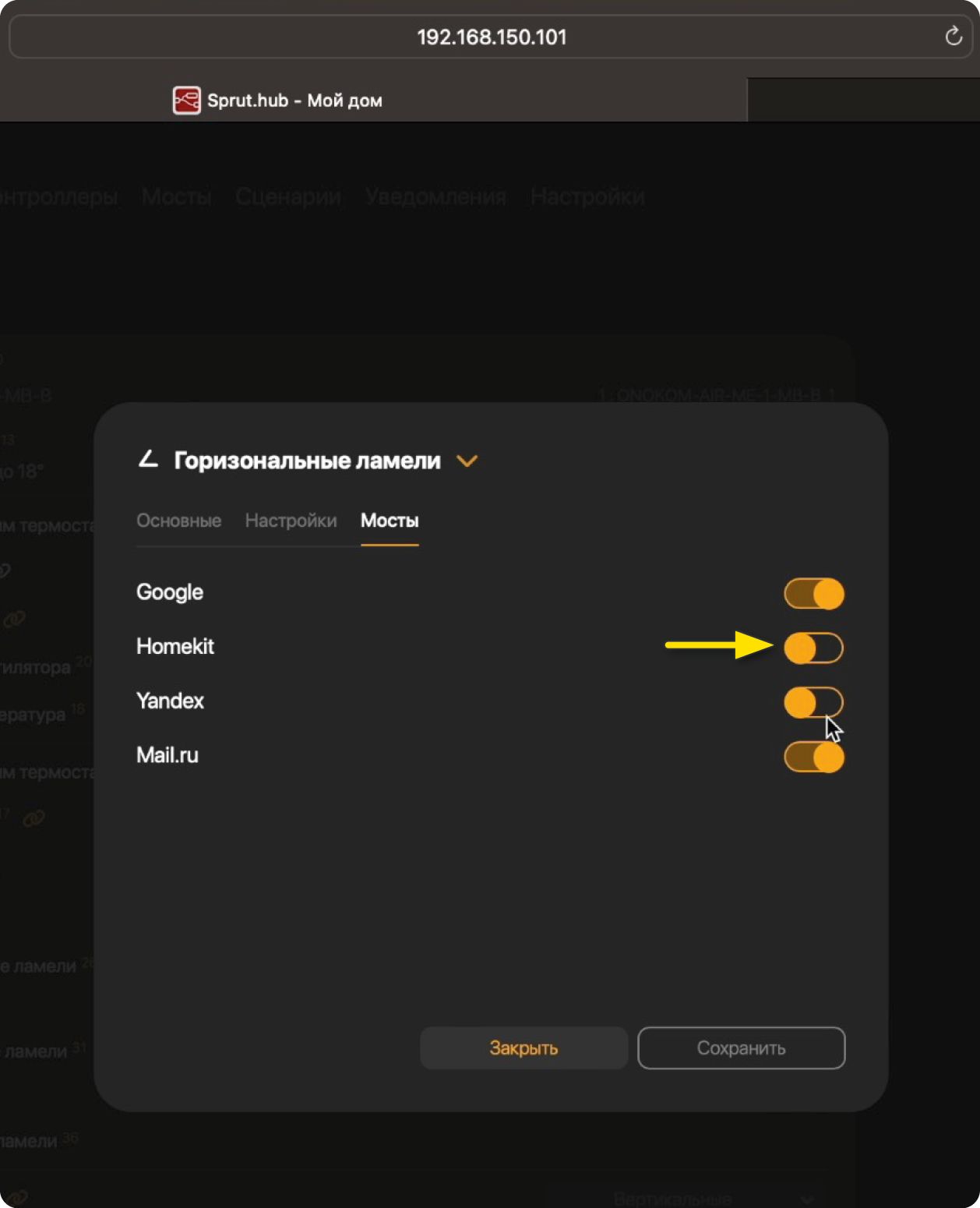
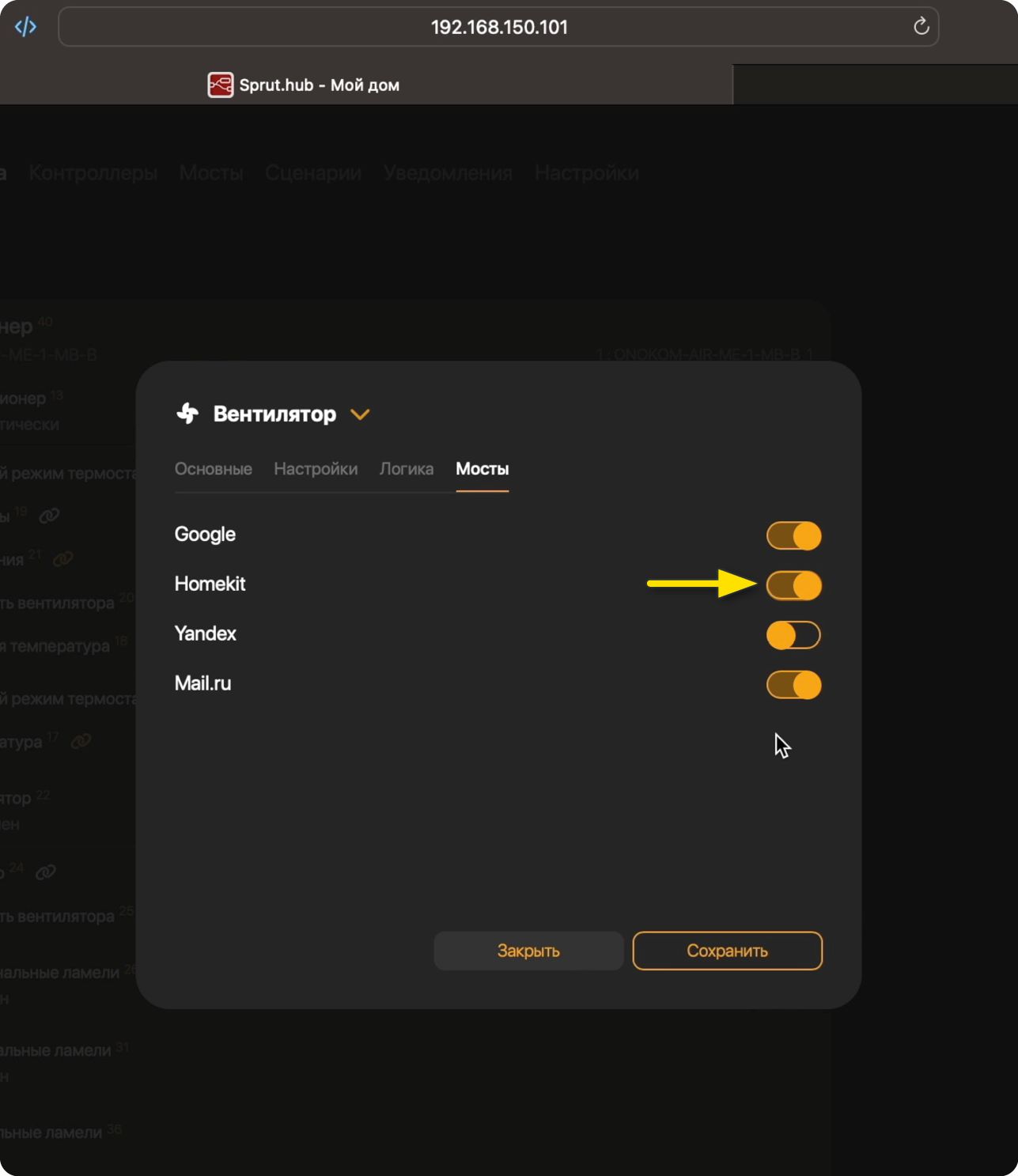
Так же выбираем «HomeKit» в сервисах “Горизонтальные ламели” и “Вертикальные ламели”
Далее переходим во вкладку “Мосты”, затем в левой части интерфейса выбираем вкладку "HomeKit" и нажимаем на кнопку «Настройки».
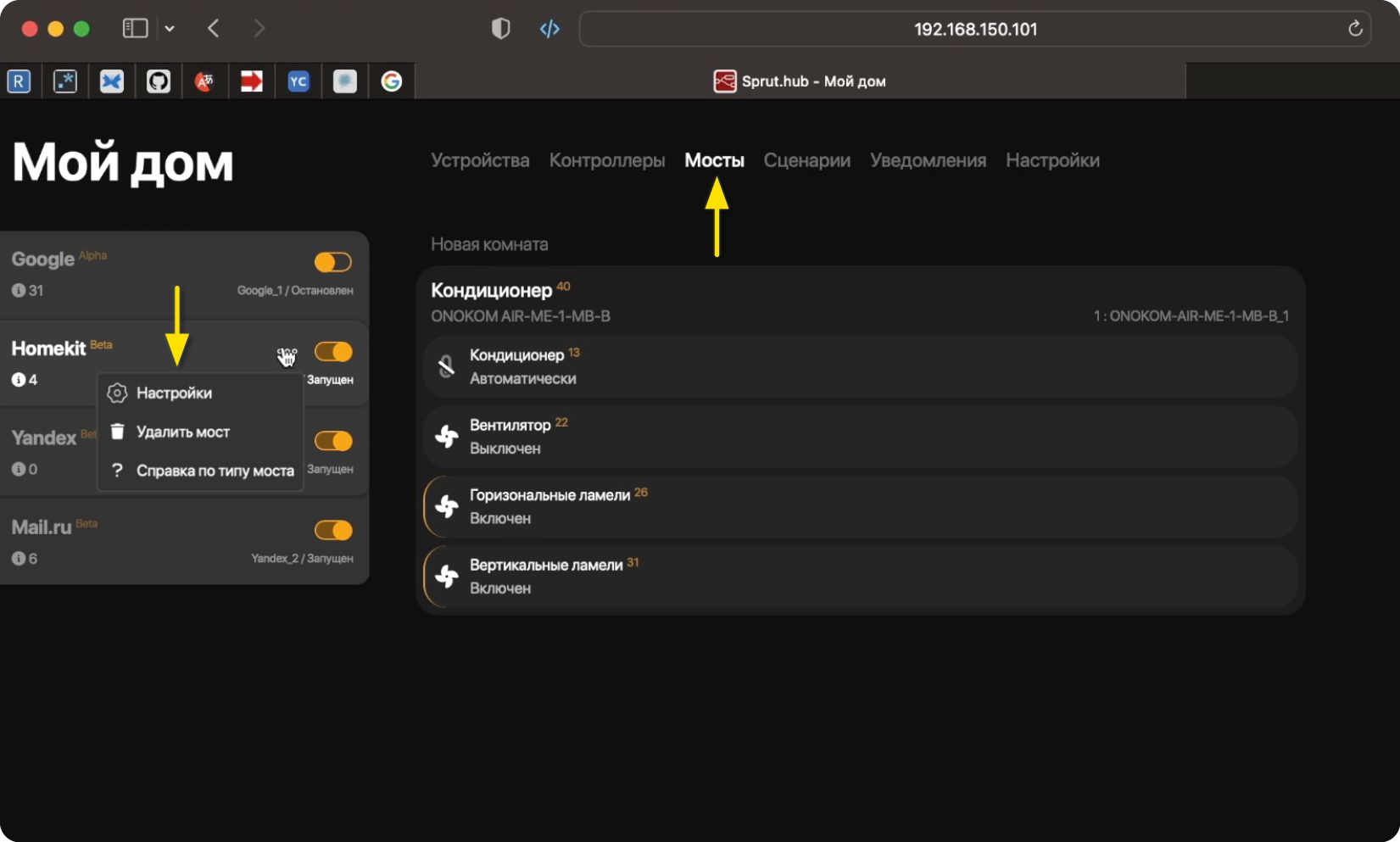
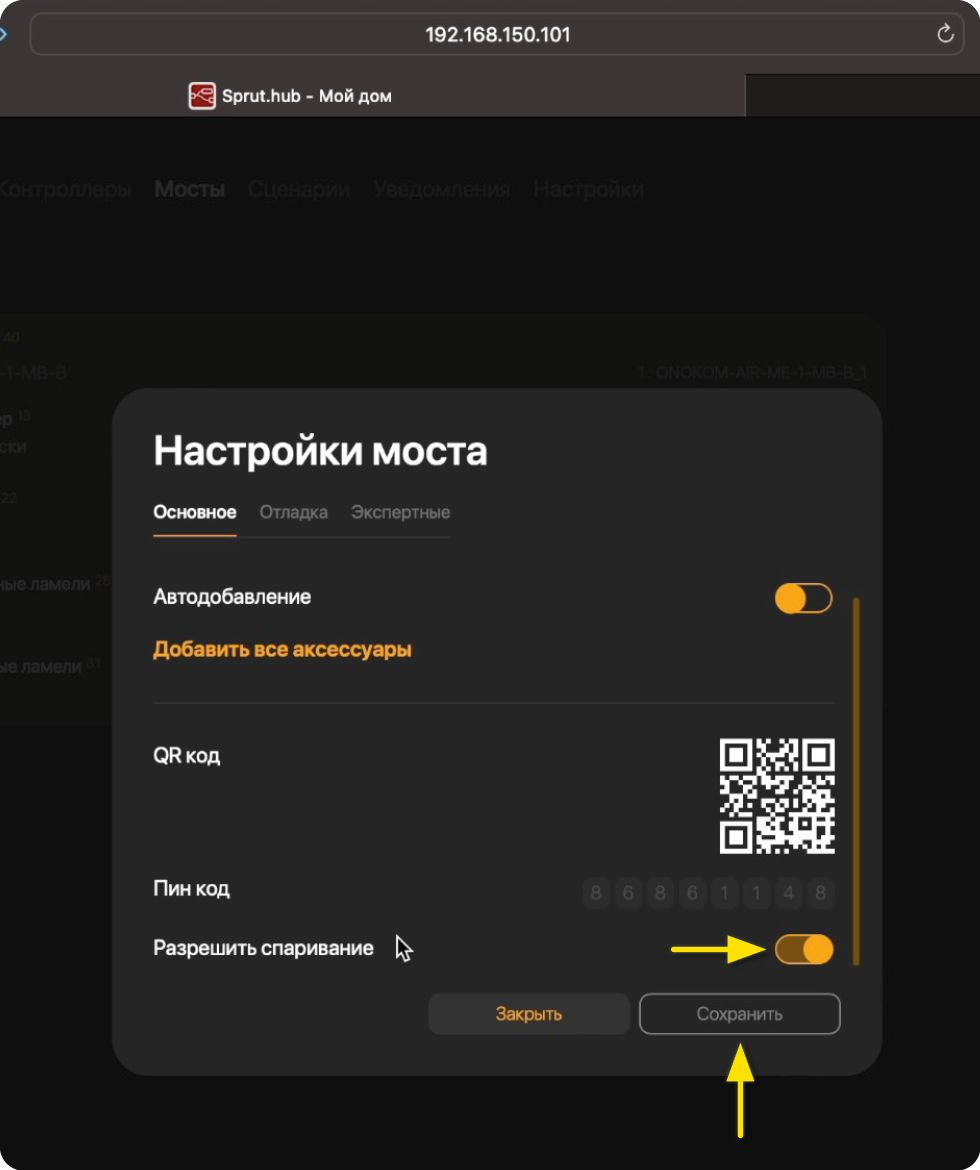
Выбираем “Разрешить спаривание” затем нажимаем “Сохранить”.
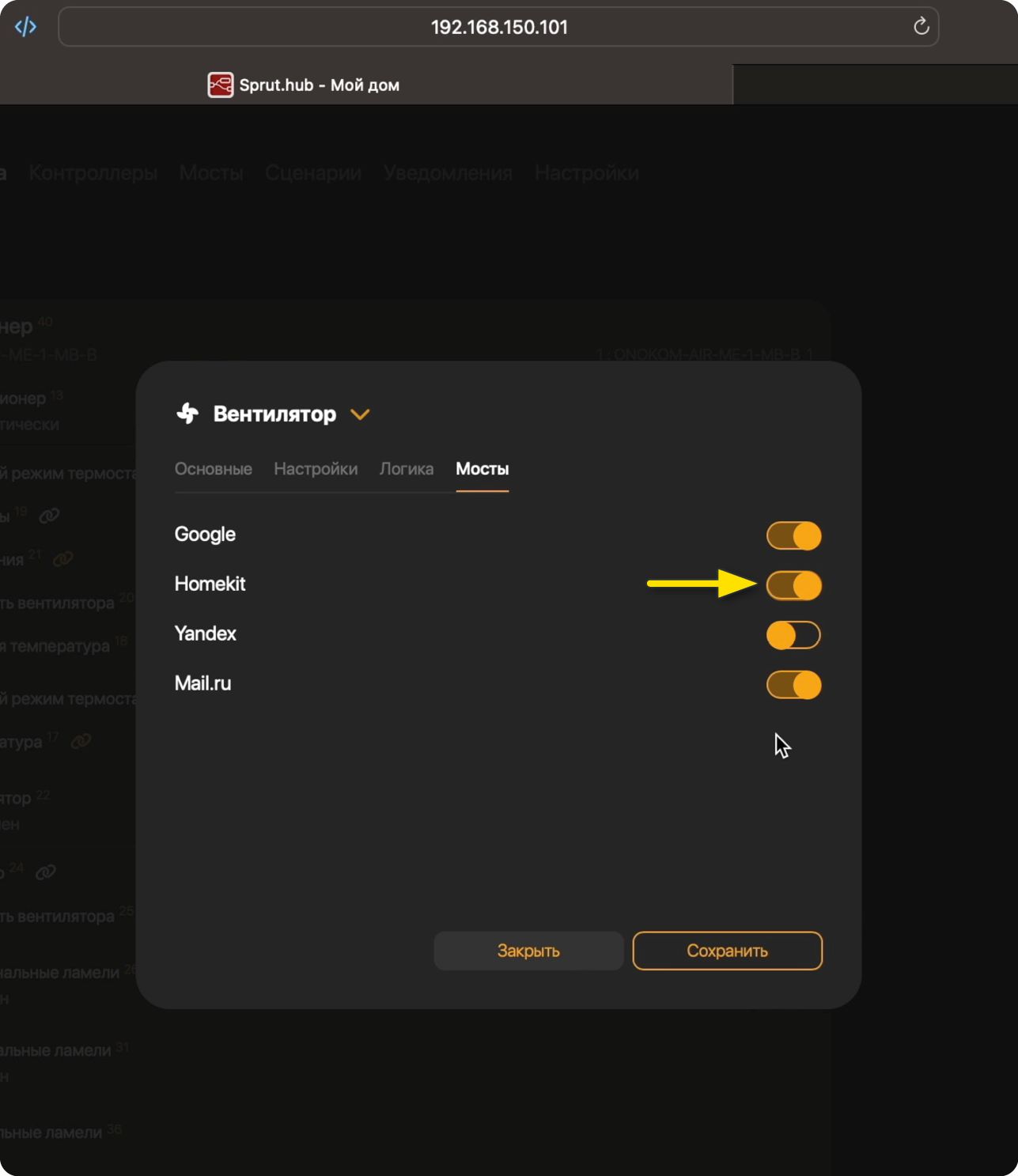
Так же выбираем «HomeKit» в сервисах “Горизонтальные ламели”, “Вентилятор” и “Вертикальные ламели”
Следующим шагом открываем приложение “Дом”
Нажимаем "Добавить аксессуар”

Наводим камеру телефона на QR-код

Нажимаем “Добавить в Apple Home”

Вплывает окно уведомления “Несертифицированный аксессуар”, нажимаем “Добавить”

Ждем подключения

Выбираем место расположения моста

Переходим во вкладку “Имя моста”
Нажимаем “Продолжить”

Мост добавлен

Нажимаем “Продолжить”

По умолчанию все сервисы объединены в один аксессуар. Для удобства разделим их на плитки
Во вкладке “Кондиционер” листаем в низ к настройкам и выбираем “На отдельных плитках”

Все сервисы разделились. Но мы видим, что все плитки подписаны одинаково. Переименовываем их

Для этого заходим в меню настроек

И вписываем нужное имя
Нажимаем “Готово”

Аксессуар переименован
По аналогии переименовываем остальные

Добавление в Apple Home на этом закончено
12.3.2 Добавление кондиционера Mitsubishi Electric в приложение Яндекс Умный Дом
СкопированоДля удобства ознакомьтесь с видеоинструкцией по добавлению кондиционера Mitsubsihi Electric в приложение Яндекс Умный Дом, либо прочитайте ее в текстовом формате.
Далее текстовый формат инструкции
Для добавления шлюза ONOKOM-AIR-ME-1-MB-B в Яндекс Умный Дом необходимо перейти во вкладку “Устройства”
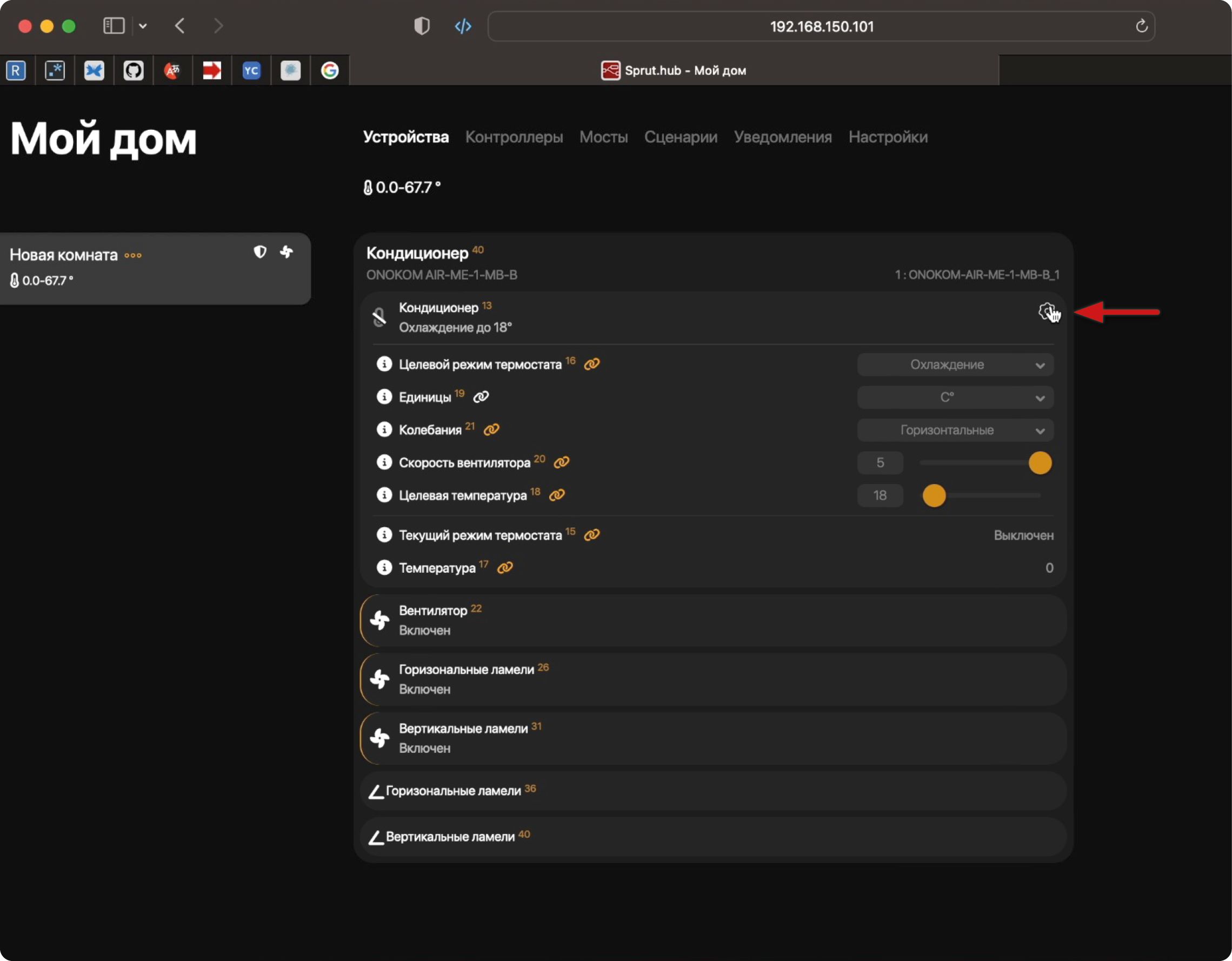
Открываем “Кондиционер” и нажимаем на шестеренку рядом с кондиционером
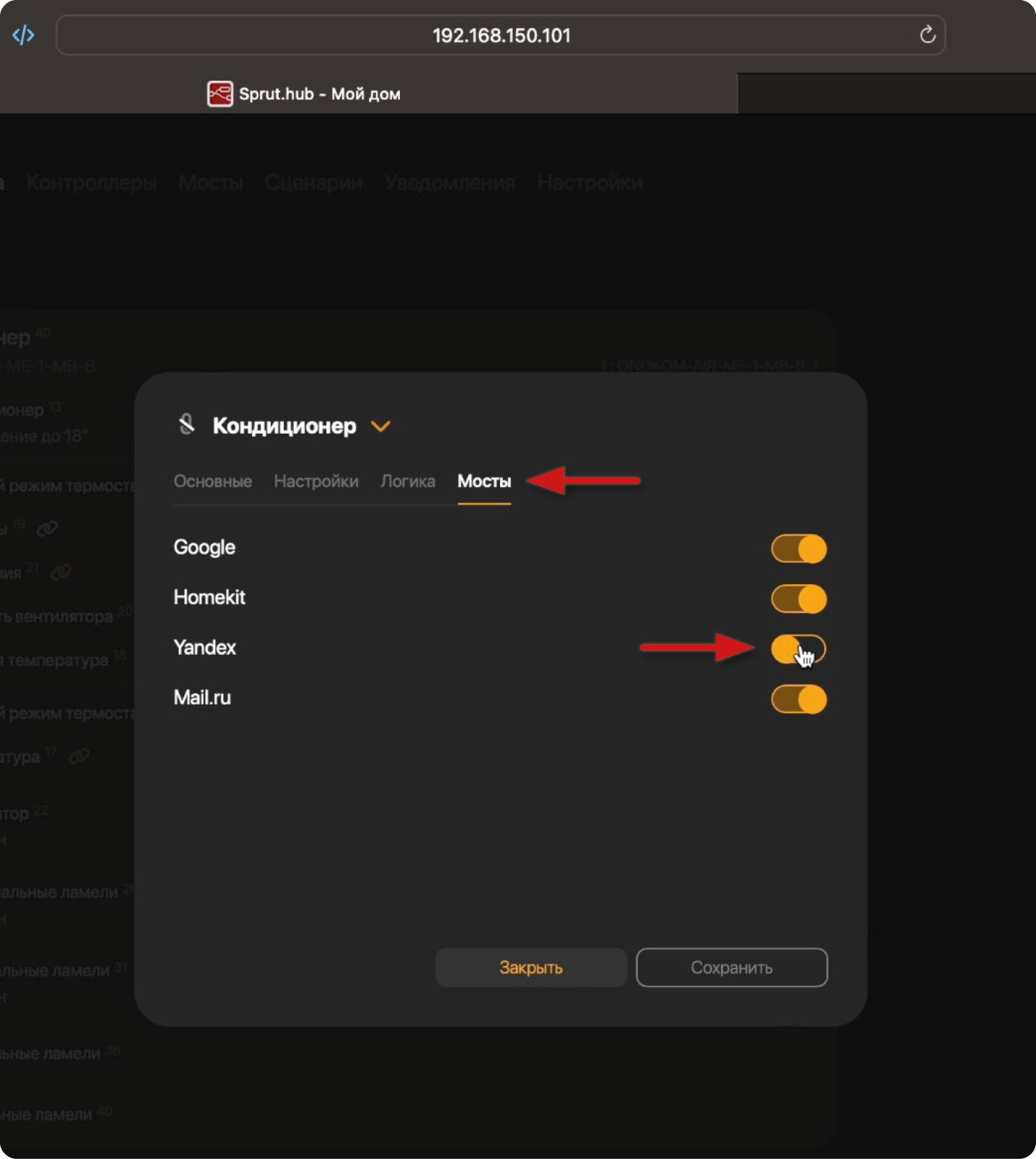
Во всплывающем окне попадаем в раздел «Настройки». В этом же окне переходим во вкладку «Мосты» и выбираем «Yandex»
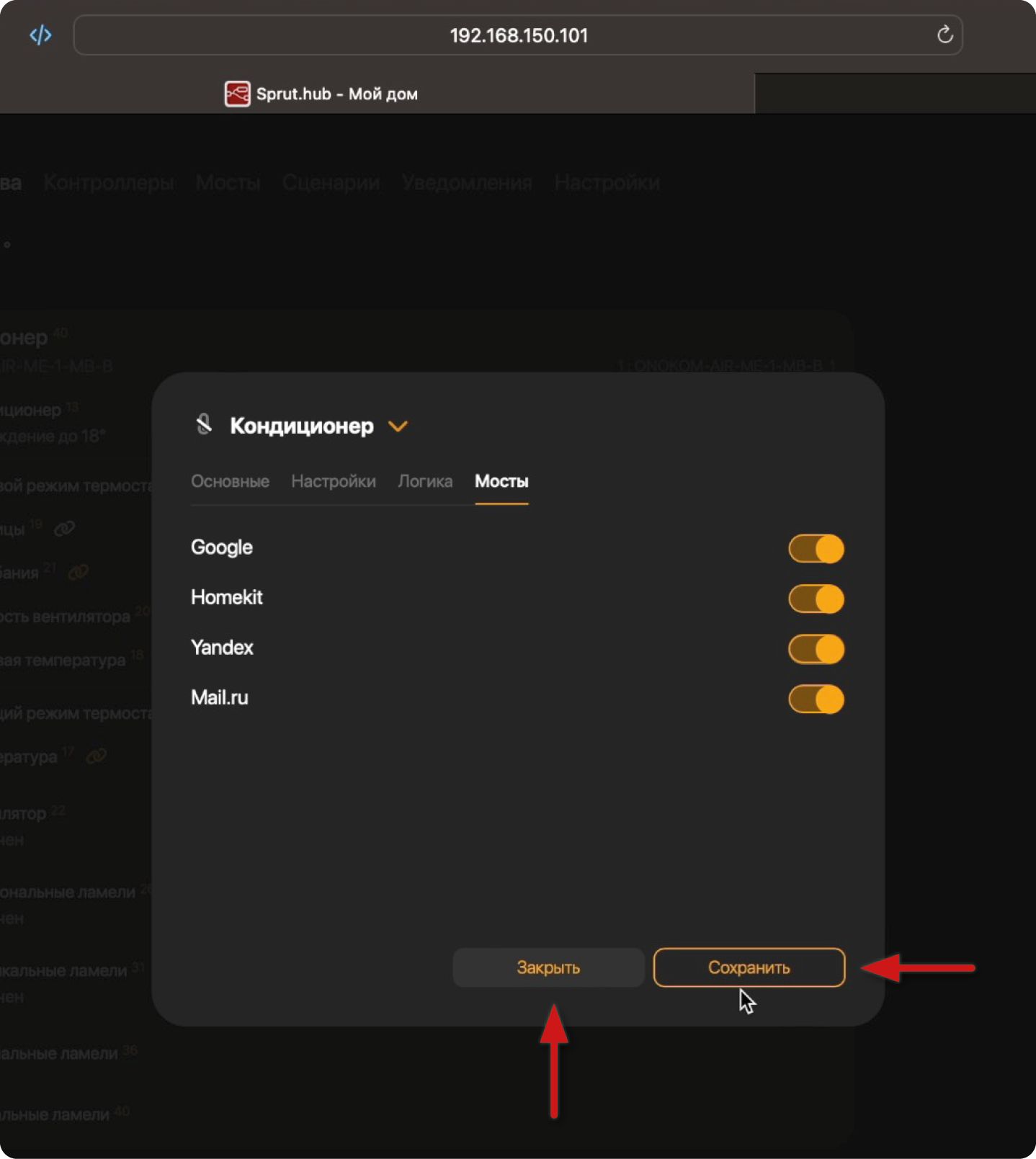
Нажимаем “Сохранить” и “Закрыть”
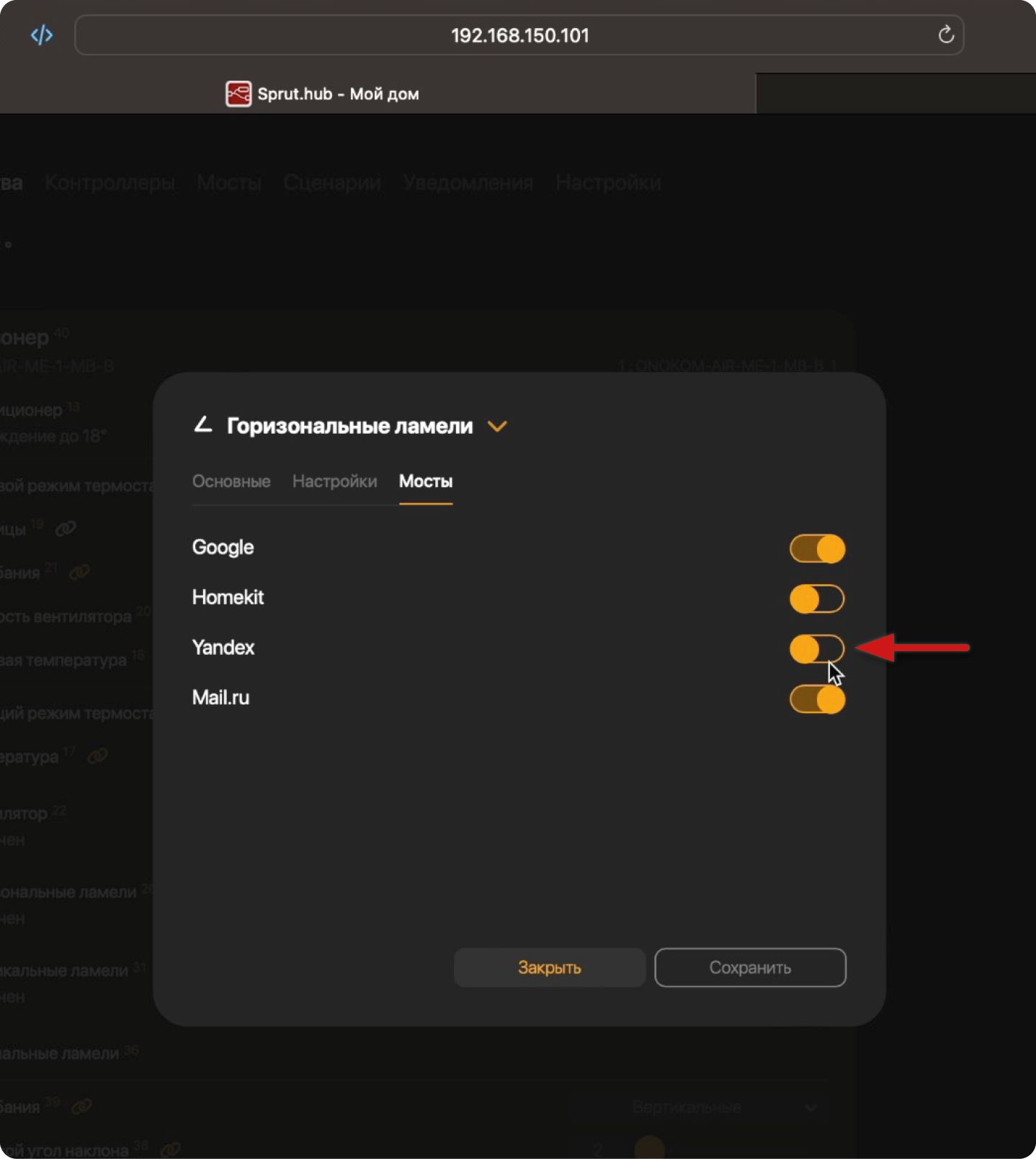
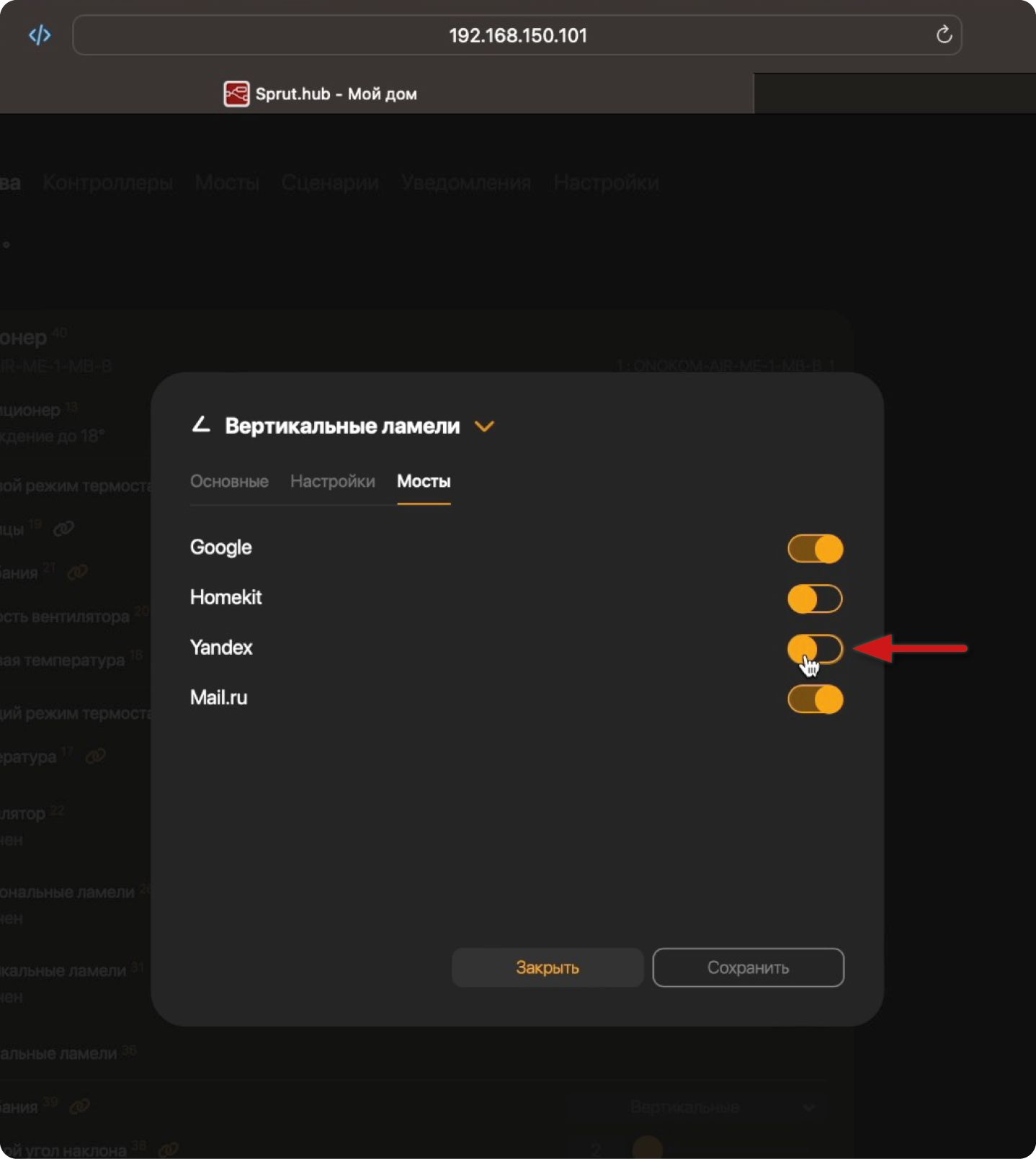
Так же выбираем «Yandex» в сервисах “Горизонтальные ламели” и “Вертикальные ламели”
Следующим шагом открываем приложение Яндекс.Умный дом

Нажимаем на плюсик. Выбираем "Устройство умного дома”

Вводим в поисковой строке “SprutHub”

Нажимаем кнопку “Привязать к Яндексу”

Далее вводим логин и пароль учетной записи. Нажимаем кнопку “Login”

Подтверждаем вход

Нажимаем “Обновить список устройств”

Нажимаем “Класс”

Кондиционер добавлен в Яндекс. Умный дом

В устройстве кондиционер в Яндекс Умный Дом мы можем:
• Включить и выключить кондиционер
• Выставить температуру
• Выбрать режим
- Охлаждение
- Нагрев
- Вентиляция
- Осушение
- Авто
• Изменить скорость вентилятора
• Изменить направление воздуха
- Авто
- Вертикальный
- Горизонтальный
- Статичный
• Отследить историю изменения температуры
13. Демонстрация работы
Скопировано13.1 Управление кондиционером Mitsubishi Electric через Apple Home
Скопировано13.2 Управление кондиционером Mitsubishi Electric через Yandex Алиса
Скопировано14. Скриншоты интерфейса кондиционера
Скопировано14.1 Скриншоты Apple
СкопированоОсновной экран управления кондиционером Mitsubishi Electric через Apple Home
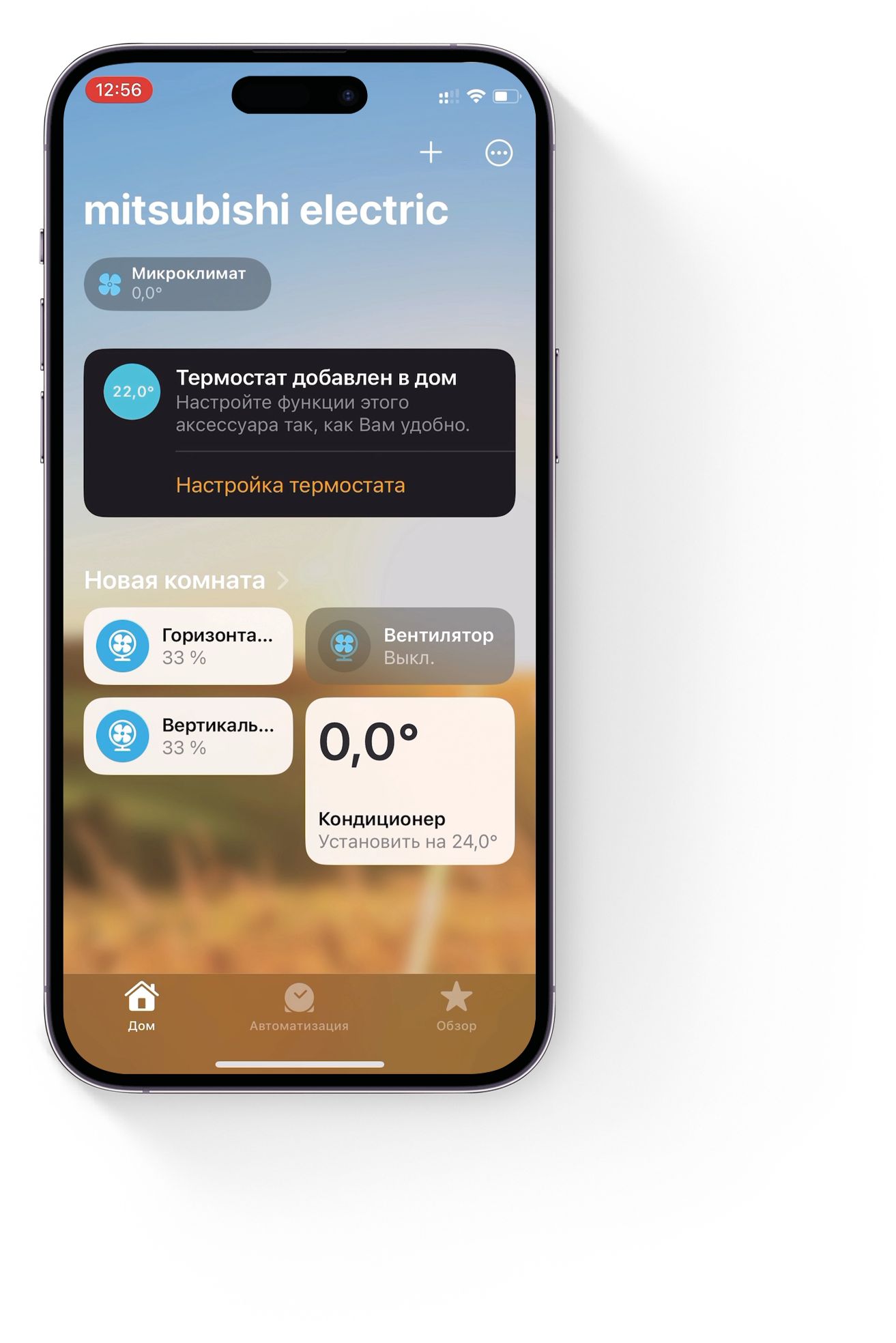
Экран выбора режимов. На экране установлен автоматический режим
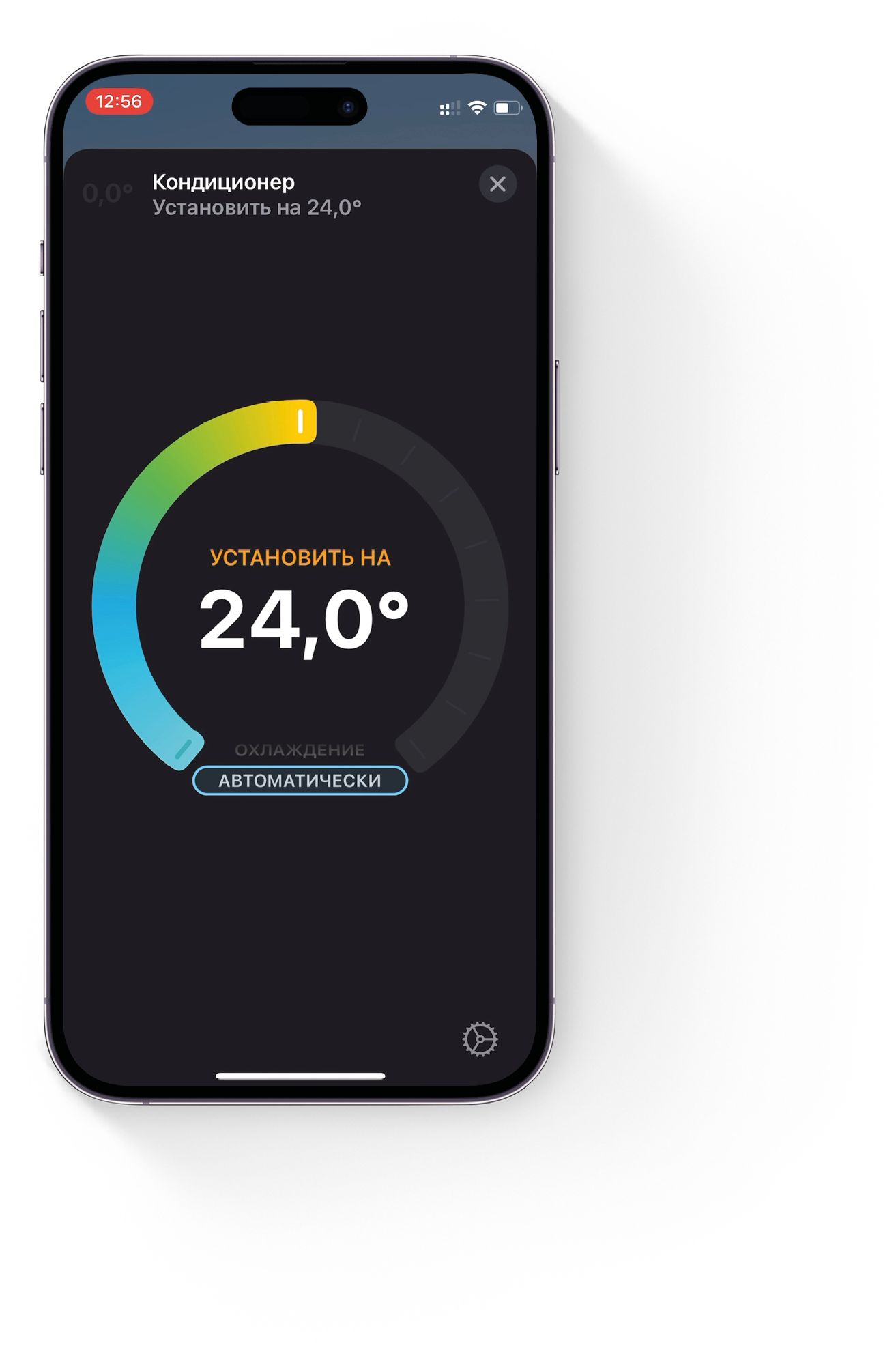
Экран выбора режимов. На экране установлен режим охлаждения
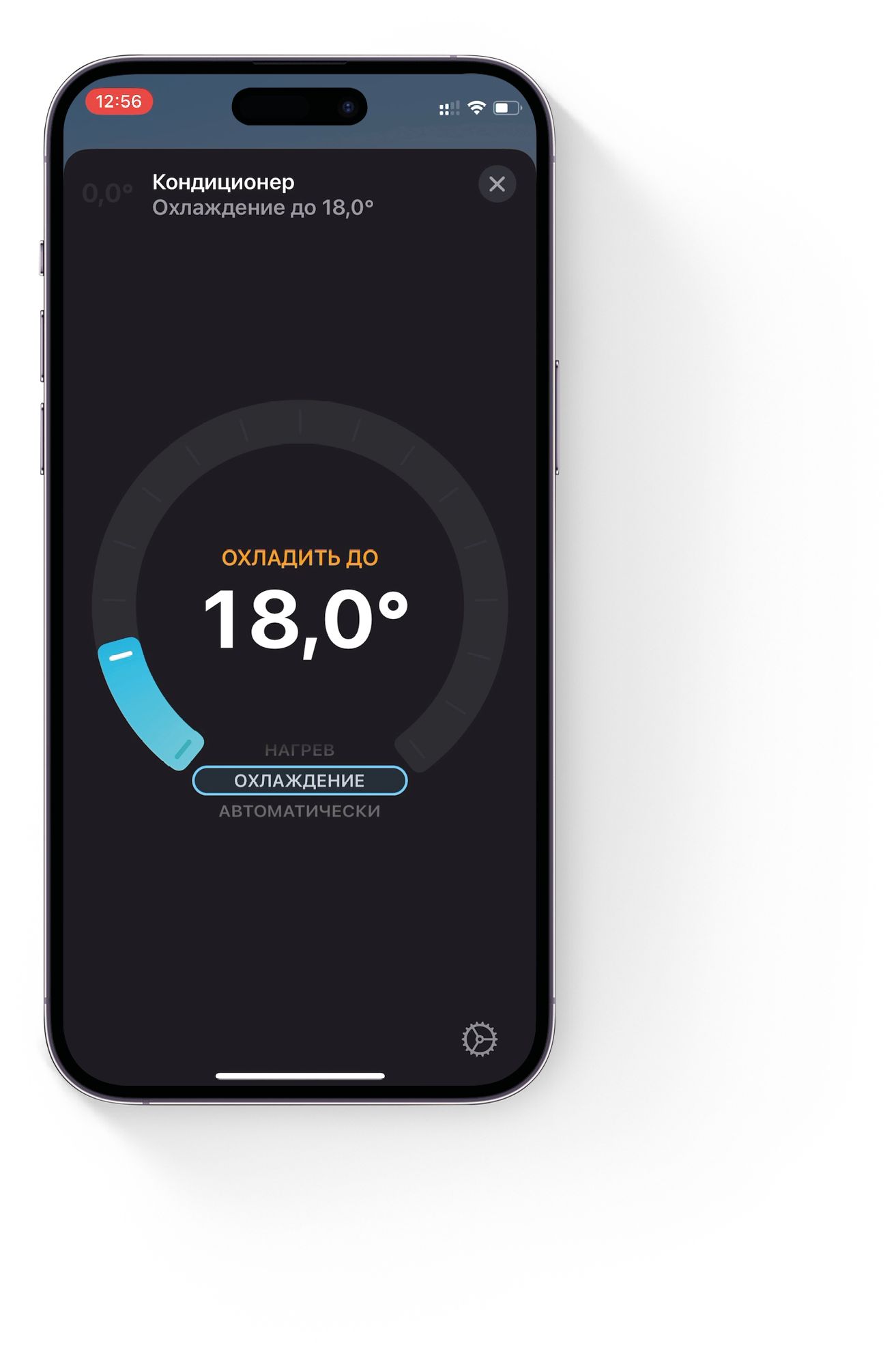
Экран установки скорости вентилятора
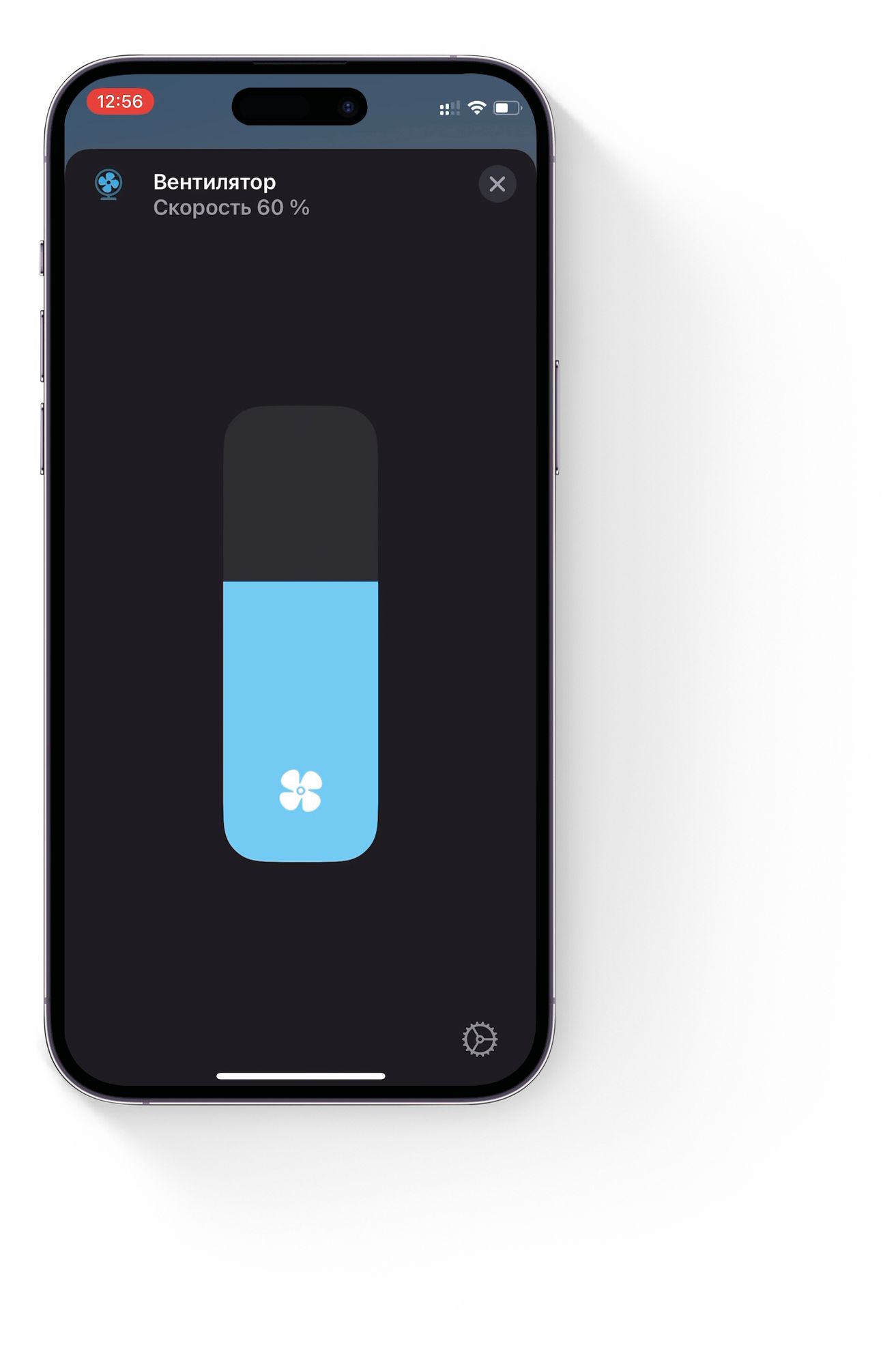
Экран управления горизонтальными ламелями
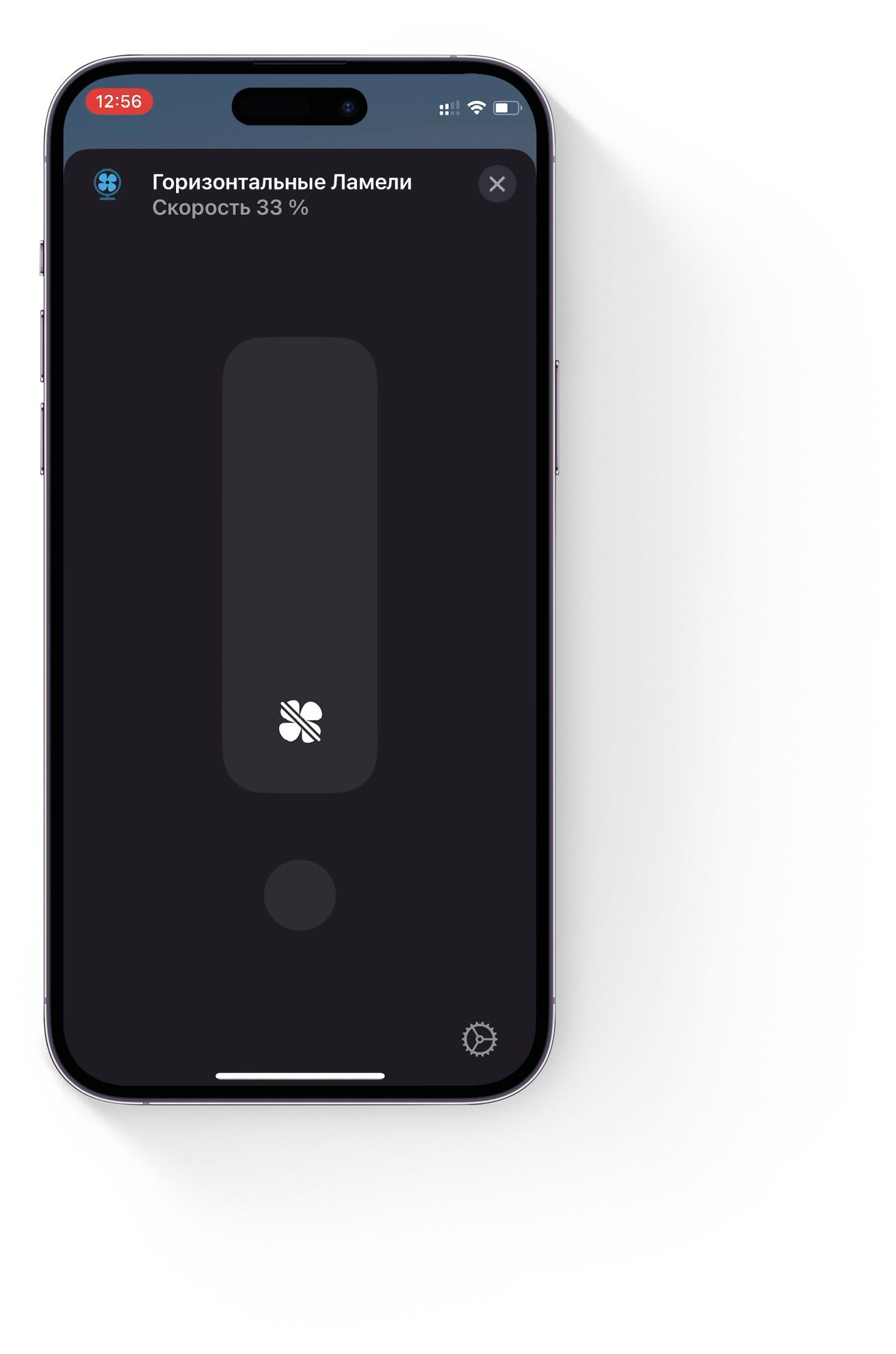
Экран управления вертикальными ламелями
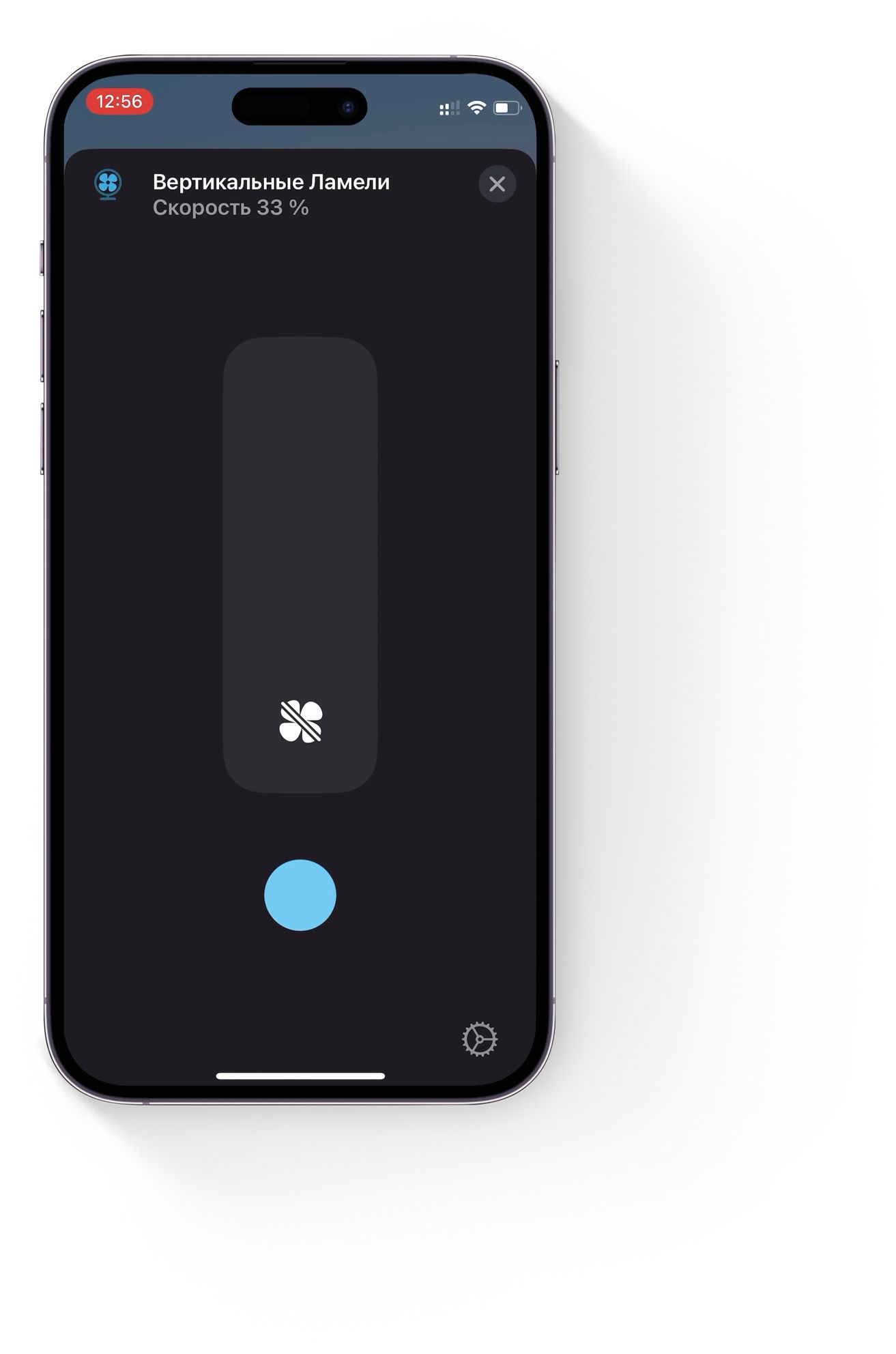
14.2 Скриншоты Yandex
СкопированоЭкран с общим отображением устройств, добавленных в умный дом. В данном случае на экране также видна плитка управления кондиционером Mitsubishi Electric через приложение Яндекс Умный дом
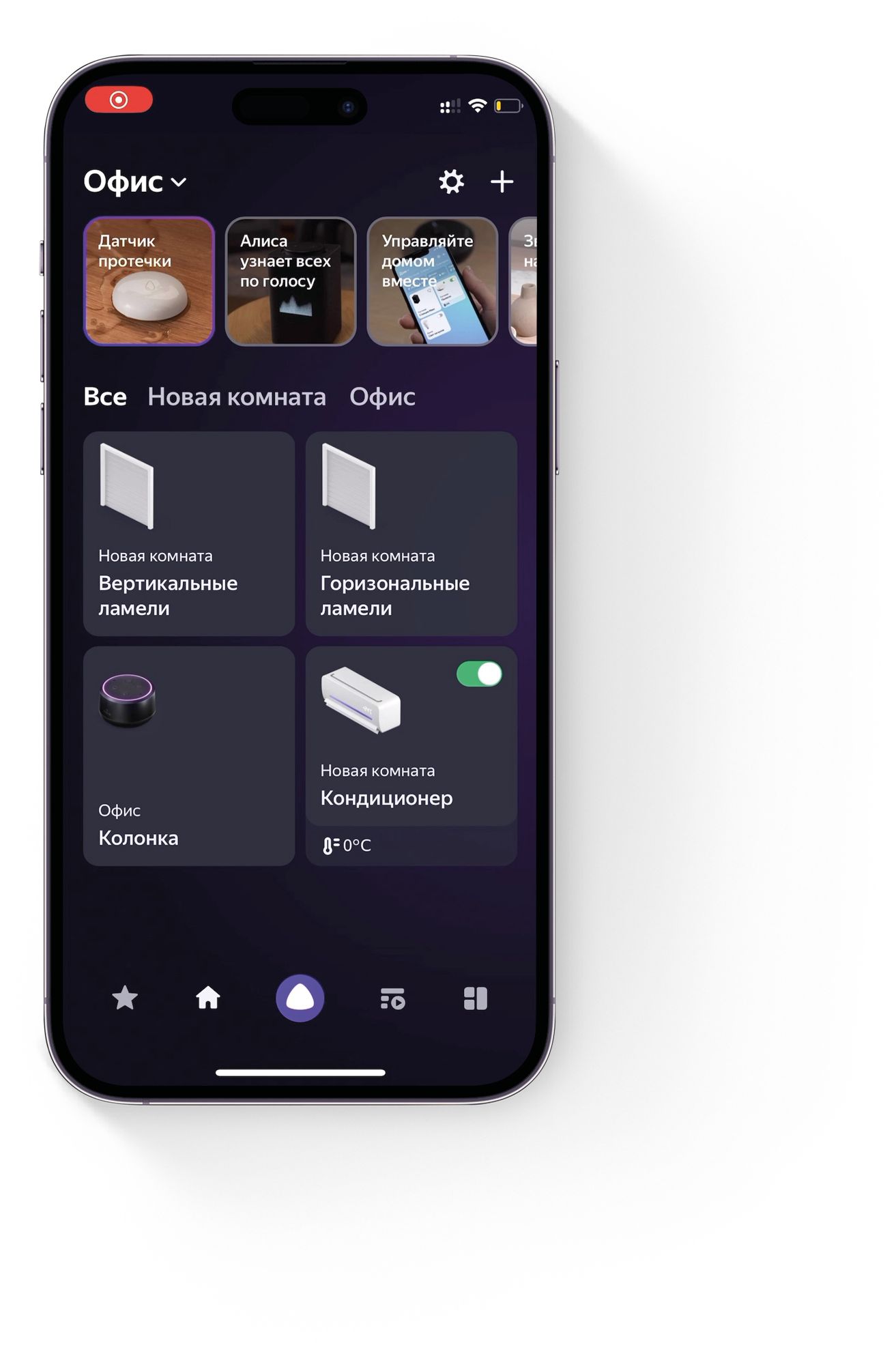
Основной экран управления кондиционером. В верхней части экрана показан рисунок кондиционера, изменяющийся в зависимости от заданных режимов. Также мы видим шкалу установки температуры, а также кнопку включения/выключения кондиционера
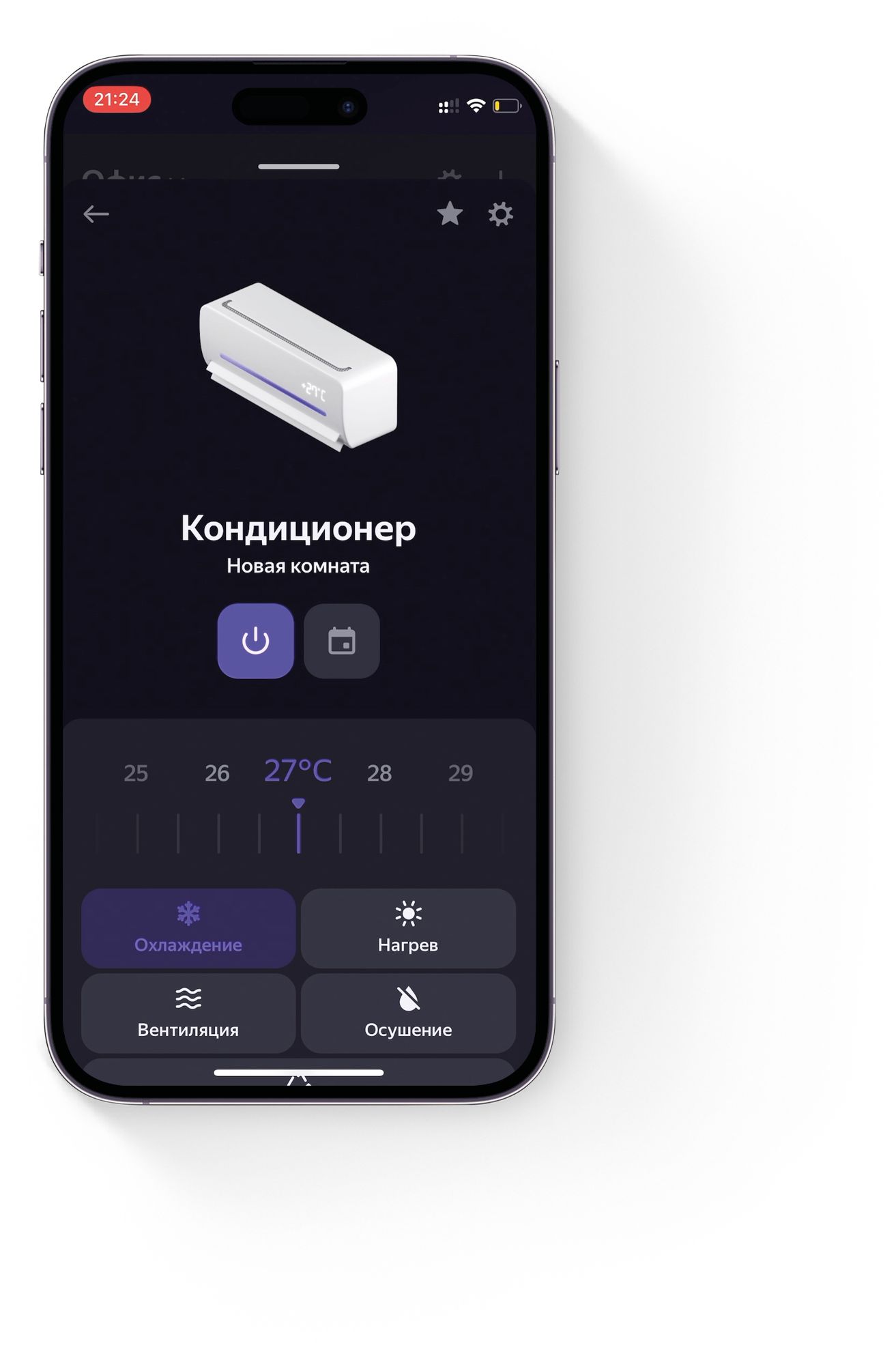
Выбор режимов работы кондиционера
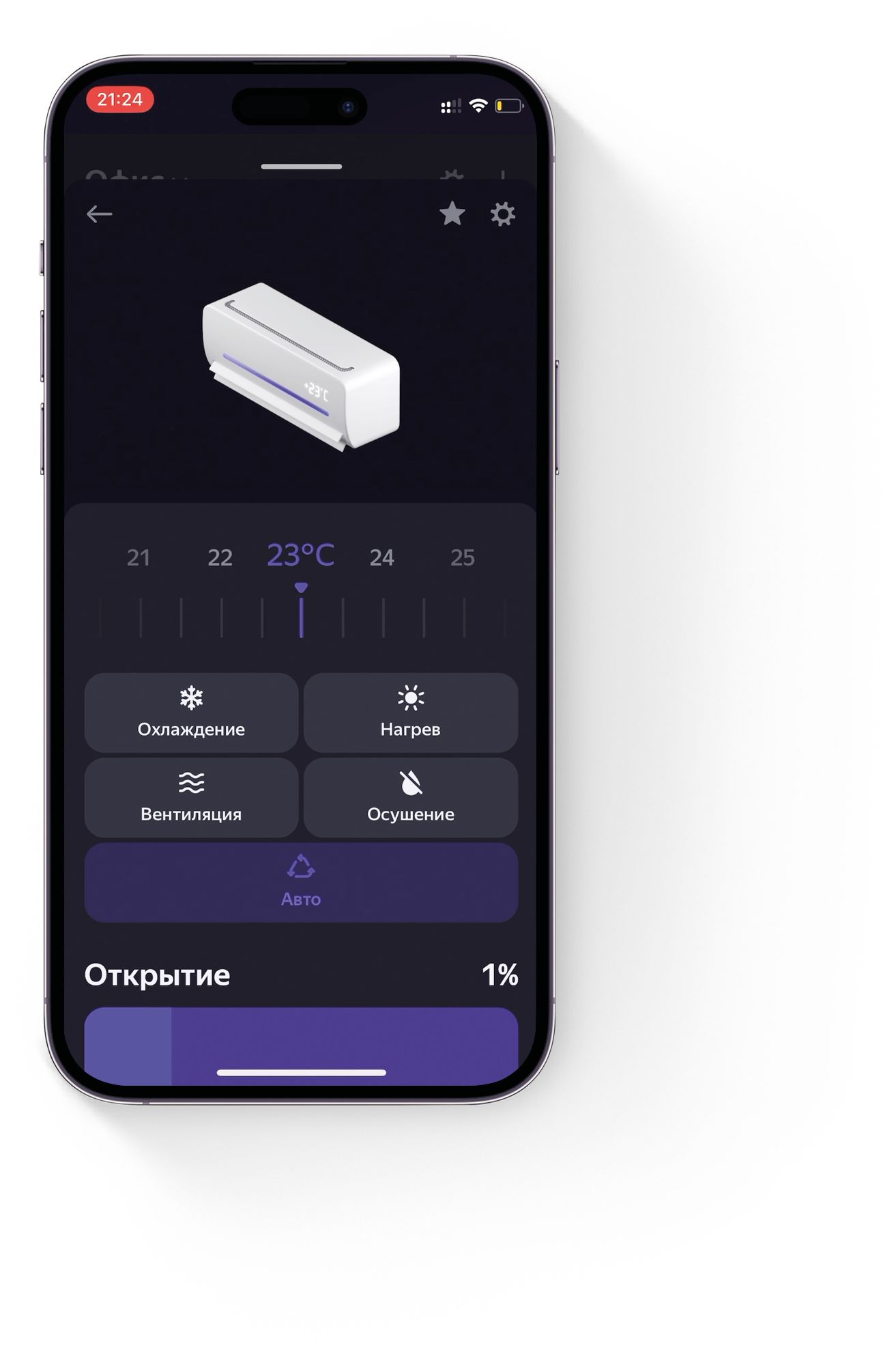
Управление направлением воздуха
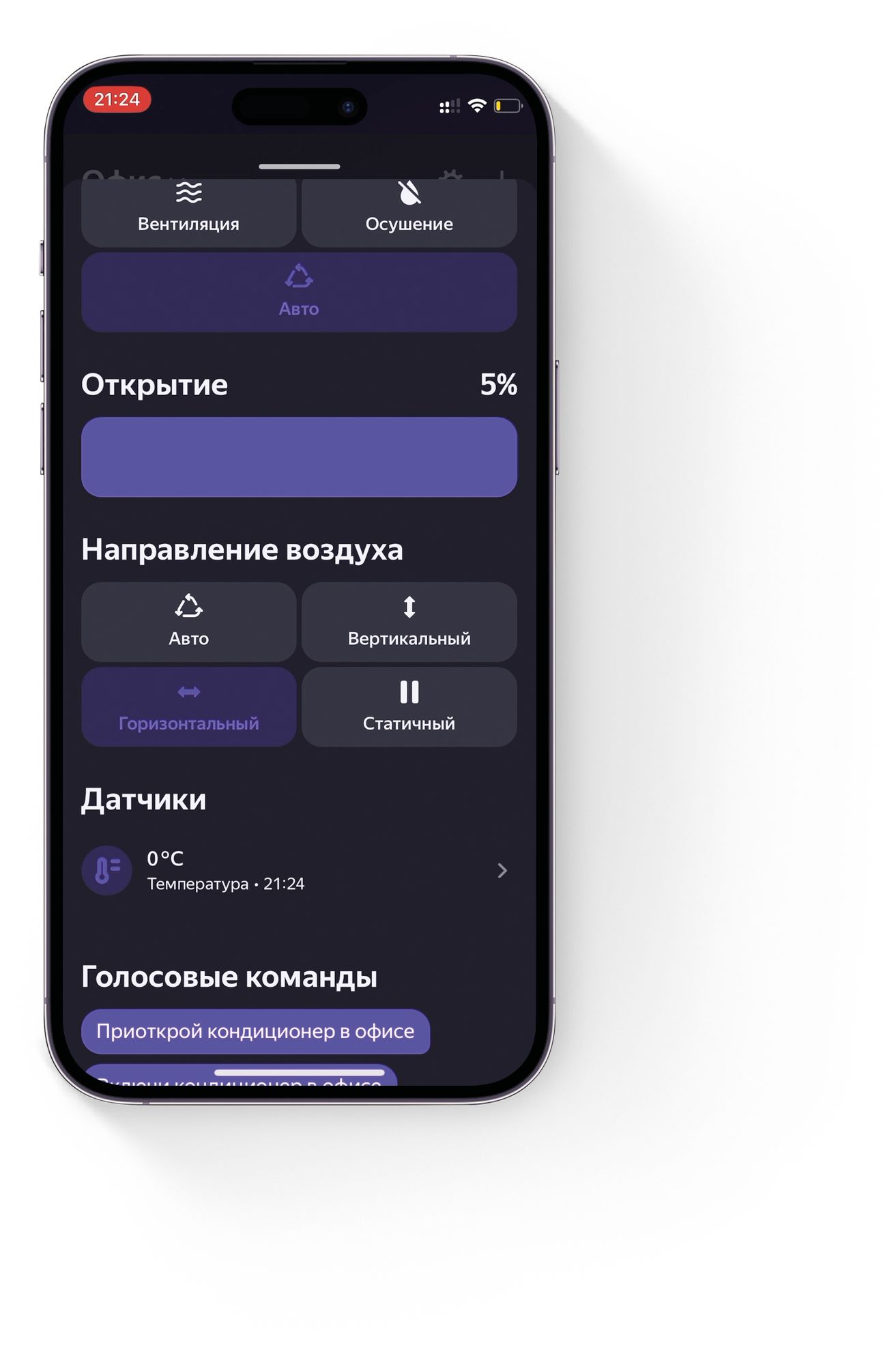
Экран управления горизонтальными ламелями
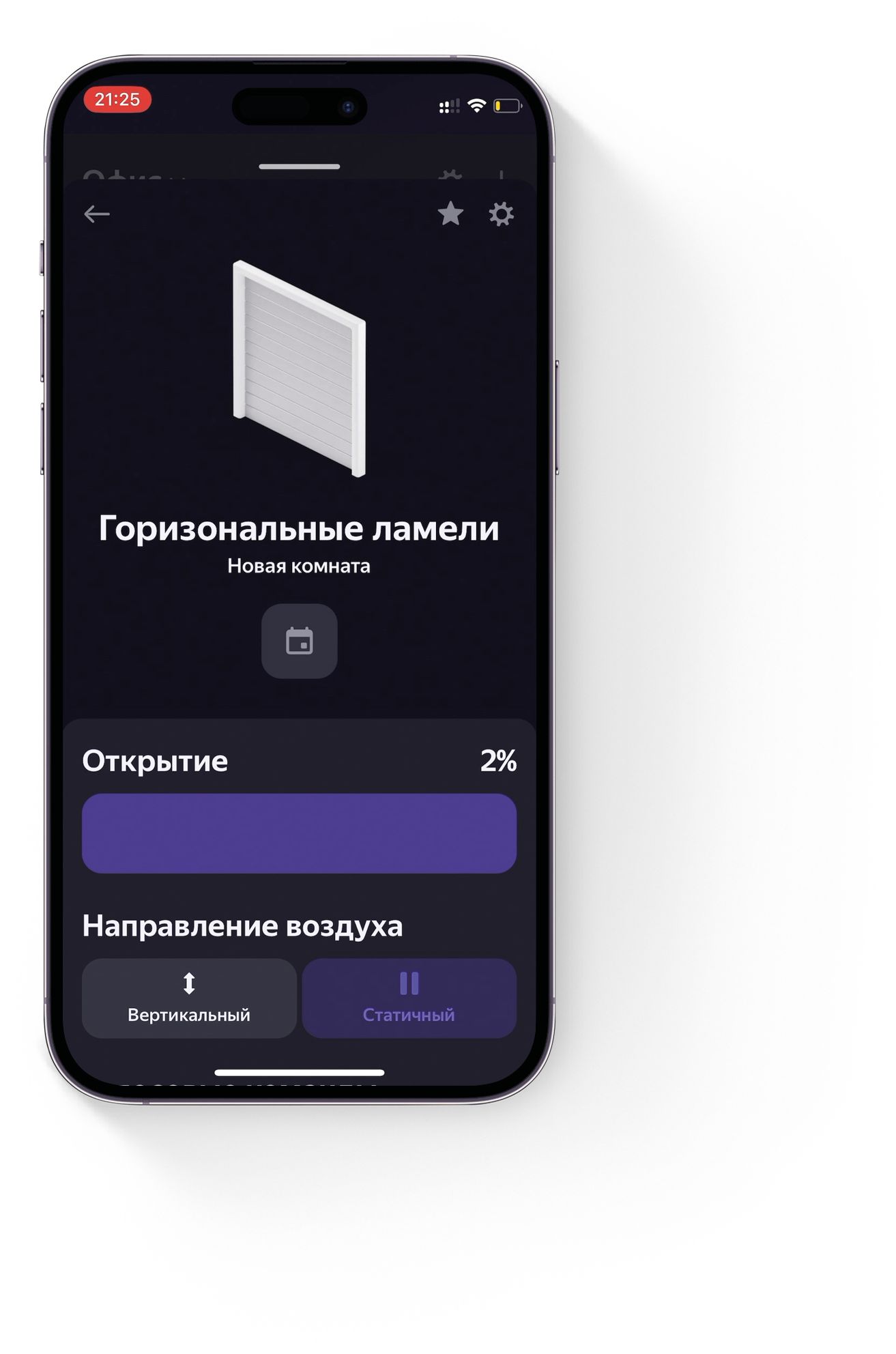
Экран управления вертикальными ламелями
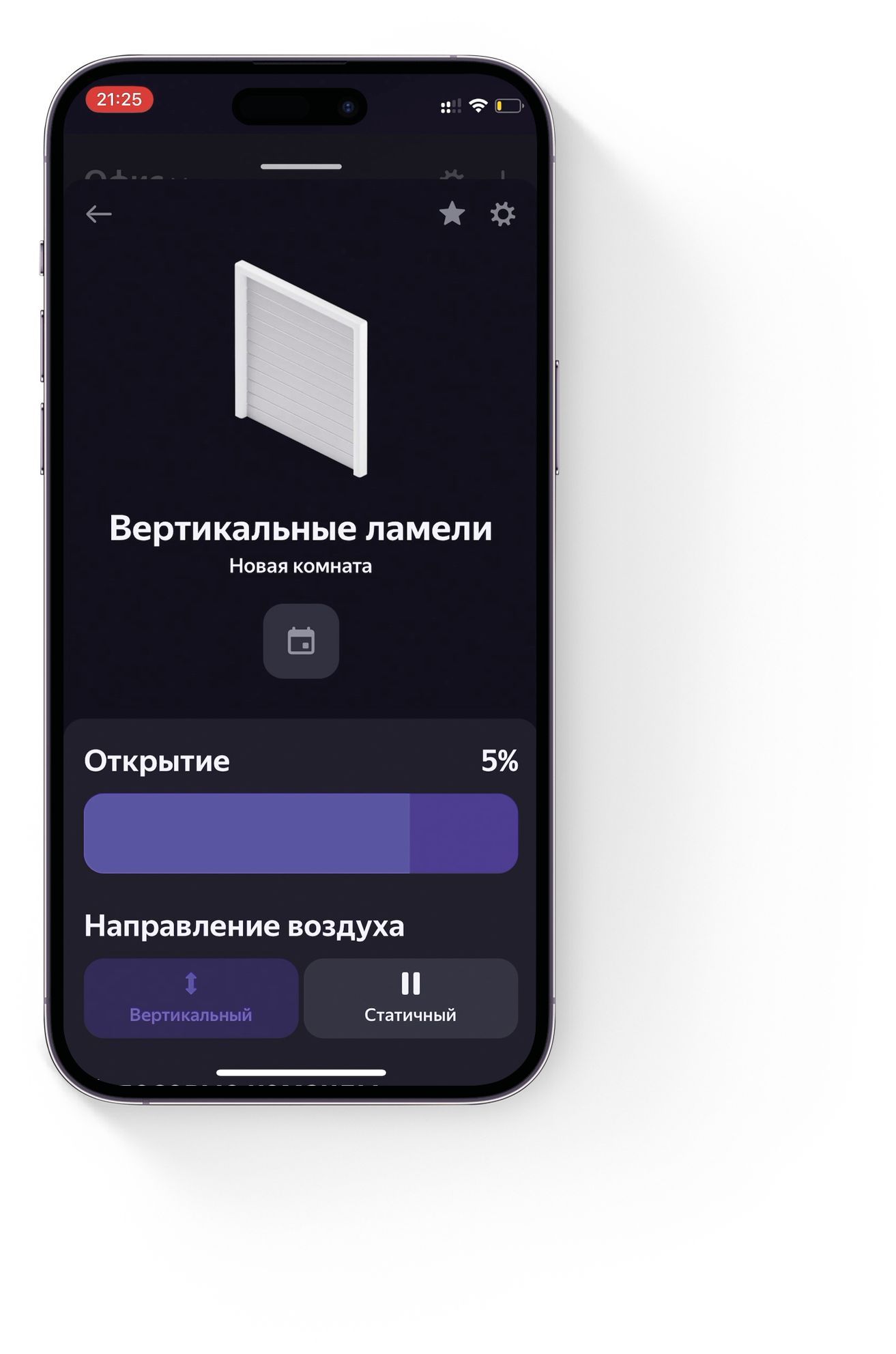
14.3 Скриншоты SprutHub WebAPP
СкопированоSprutHub WebAPP. Экран управления аксессуарами в комнате

Экран управления кондиционером

Выбор режима работы ламелей

Настройка работы вентилятора

Меню выбора одной из функций управления кондиционером

Настройка работы горизонтальных ламелей